也可以放大以查看片段或事件的更多详细信息,或缩小以查看更多项目内容。大多数 Logic Pro 窗口带有缩放滑块。
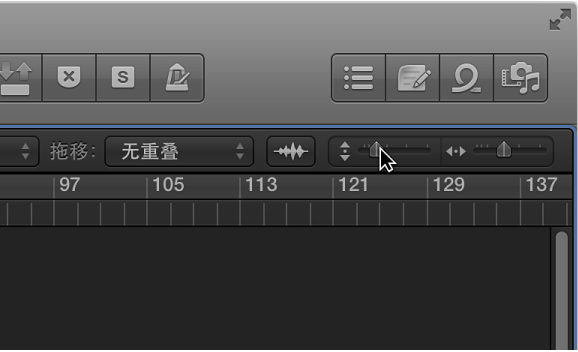
放大或缩小时,左上角的(且选中的)事件或片段会保留在屏幕的可见区域。如果选定区域或事件不可见,将以播放头为中心进行缩放。如果播放头不可见,则窗口的当前中心将保持在中心。
您可以使用“存储为缩放 1”至“存储为缩放 3”键盘命令为每个窗口储存三个不同的缩放设置。使用“恢复缩放 1”至“恢复缩放 3”键盘命令以恢复缩放设置。这些命令只适用于活跃窗口或窗口区域。
缩放“轨道”区域或编辑器
- 请执行以下一项操作:
- 若要垂直缩放:请左右拖移垂直缩放滑块。向左拖移放大,向右拖移缩小。
- 若要水平缩放:请左右拖移水平缩放滑块。向左拖移放大,向右拖移缩小。
使用播放头缩放“轨道”区域或编辑器
- 点按并按住标尺的下部时按住 Option 键,然后上下拖移播放头的顶部。向下拖移放大,向上拖移缩小。
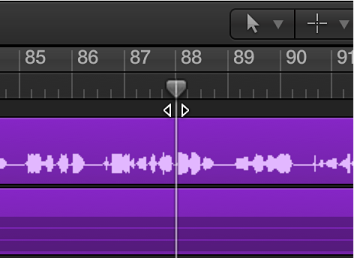
使用电脑触控板缩放
- 在触控板上开合双指。张开双指放大,或合拢双指缩小。
使用缩放工具缩放“轨道”区域的部分
- 从“工具”菜单(或按住 Control-Option)选择缩放工具。
当指针处于“轨道”区域的空白部分上,您可以只按住 Option 键。
- 使用缩放工具,通过拖移选择您想要缩放的区域。
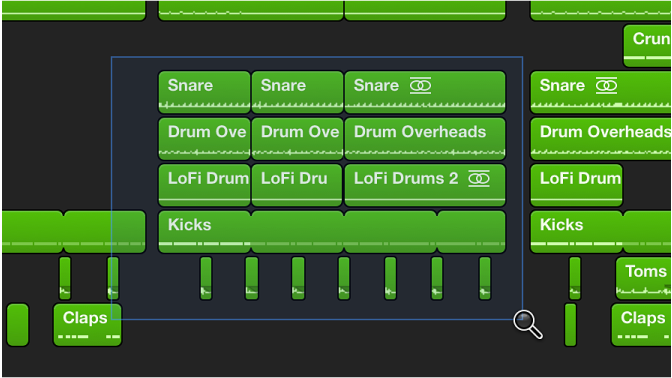
选中的区域将填充窗口。可以重复此过程进一步放大。
存储和恢复缩放设置
- 调整要储存的缩放设置。
- 使用其中一个“存储为缩放”键盘命令 (1-3)。
- 若要恢复存储的缩放设置,请使用相应的“恢复缩放”键盘命令 (1-3)。
复原至上一个缩放设置
- 使用缩放工具点按背景。
此操作将使缩放比例返回到原来的设置,或者如果多次使用此工具,将一步步退回以前的每一个缩放比例。


