一、用于分配键盘快捷键的可视键盘布局
您可以使用键盘 GUI 查看已分配的键和可用于分配的键。将鼠标悬停于键盘布局中的某个键上时,工具提示会显示完整命令名称。当您在键盘布局上选择一个修饰键时,键盘会显示需要该修饰键的所有快捷键。您也可以在硬件键盘上按修饰键来实现该结果。
当您在键盘布局上选择一个键时,可以查看分配给该未修饰键和所有其他修饰键组合的所有命令。
- Premiere Pro 检测键盘硬件和相应的键盘布局是否相应地显示。
- 当 Premiere Pro 检测到不支持的键盘时,默认视图将显示美式英语键盘。默认情况下,显示“Adobe Premiere Pro 默认”预设。
- 当您更改快捷键时,预设弹出式菜单会更改为“自定义”。执行所需的更改之后,您可以选择“另存为”,将自定义快捷键组保存为预设。
颜色编码
- 紫色阴影的键是应用程序范围的快捷键。
- 绿色阴影的键是特定于面板的快捷键。
- 同时带紫色阴影和绿色阴影的键代表已分配给键(这些键也分配有应用程序命令)的面板命令。
应用程序快捷键
应用程序快捷键和面板快捷键
- 可为应用程序快捷键和命令快捷键分配命令。
- 不管面板是否为焦点(有一些例外情况),应用程序快捷键都起作用,面板快捷键则只在面板为焦点时起作用。
- 某些键盘快捷键只在特定面板中有用。这意味着您可以为同一个键多次分配快捷键。也可使用只显示特定批面板快捷键(例如仅对时间轴)的弹出式通知窗口。
- 当“面板快捷键”将分配的相同快捷键用作应用程序快捷键时,如果切换到该面板,则应用程序快捷键不起作用。
- 您可以在按搜索条件筛选的“命令列表”中搜索命令。也可通过在快捷键列中单击来分配快捷键,以及在键盘上点击键来创建快捷键(包括添加修饰键)。
当出现以下情况时,将显示一个指示快捷键冲突的警告:
1.应用程序快捷键已被另一个应用程序快捷键使用。
2.面板快捷键已被相同面板中的另一个命令使用。
3.当面板为焦点时,面板快捷键覆盖应用程序快捷键。
您也可以通过单击并拖动的方式,将命令分配给键盘布局或修饰键列表上的键。
面板快捷键
使用拖放分配快捷键
您也可以通过以下方式来分配快捷键:将命令从“命令列表”拖到“键盘布局”中的键上,或拖到“修饰键列表”中显示的当前所选键对应的修饰键组合上。要随修饰键一起将命令分配给键,拖放过程中请按住修饰键。
冲突解决
当与另一个命令已使用的快捷键冲突时:
- 编辑器底端将显示警告
- 右下角的“撤消”和“清除”按钮已启用。
- 冲突的命令用蓝色高光显示,单击将在命令列表中自动选择命令。
这可让用户为冲突的命令轻松更改分配。
注意:
使用这种方法来代替以前版本使用的“转到”按钮。
二、Premiere Pro CC 默认键盘快捷键
许多命令具有等效的键盘快捷键,因此可最大程度减少使用鼠标操作的情况。也可创建或编辑键盘快捷键。
| 结果 | Windows | macOS |
|---|---|---|
| 文件 | ||
| 项目/作品… | Ctrl+Alt+N | Opt+Cmd+N |
| 序列… | Ctrl+N | Cmd+N |
| 素材箱 | Cmd + / | |
| 字幕… | Ctrl+T | Cmd+T |
| 打开项目/作品… | Ctrl+O | Cmd+O |
| 在 Adobe Bridge 中浏览… | Ctrl+Alt+O | Opt+Cmd+O |
| 关闭项目 | Ctrl+Shift+W | Shift+Cmd+W |
| 关闭 | Ctrl+W | Cmd+W |
| 保存 | Ctrl+S | Cmd+S |
| 另存为… | Ctrl+Shift+S | Shift+Cmd+S |
| 保存副本… | Ctrl+Alt+S | Opt+Cmd+S |
| 捕捉… | F5 | F5 |
| 批量捕捉… | F6 | F6 |
| 从媒体浏览器导入 | Ctrl+Alt+I | Opt+Cmd+I |
| 导入… | Ctrl+I | Cmd+I |
| 导出 | ||
| 媒体… | Ctrl+M | Cmd+M |
| 获取属性 | ||
| 选择… | Ctrl+Shift+H | Shift+Cmd+H |
| 退出 | Ctrl+Q | |
| 编辑 | ||
| 撤销 | Ctrl+Z | Cmd+Z |
| 重做 | Ctrl+Shift+Z | Shift+Cmd+Z |
| 剪切 | Ctrl+X | Cmd+X |
| 复制 | Ctrl+C | Cmd+C |
| 粘贴 | Ctrl+V | Cmd+V |
| 粘贴插入 | Ctrl+Shift+V | Shift+Cmd+V |
| 粘贴属性 | Ctrl+Alt+V | Opt+Cmd+V |
| 清除 | 删除 | Forward Delete |
| 波纹删除 | Shift+Delete | Shift+Forward Delete |
| 复制 | Ctrl+Shift + / | Shift+Cmd + / |
| 全选 | Ctrl+A | Cmd+A |
| 取消全选 | Ctrl+Shift+A | Shift+Cmd+A |
| 查找… | Ctrl+F | Cmd+F |
| 编辑原始 | Ctrl+E | Cmd+E |
| 键盘快捷键 | Ctrl+Alt+K | Cmd+Opt+K |
| 剪辑 | ||
| 制作子剪辑… | Ctrl+U | Cmd+U |
| 音频声道… | Shift+G | |
| 速度/持续时间… | Ctrl+R | Cmd+R |
| 插入 | , | , |
| 覆盖 | . | . |
| 启用 | Shift+Cmd+E | |
| 链接 | Cmd+l | |
| 编组 | Ctrl+G | Cmd+G |
| 取消编组 | Ctrl+Shift+G | Shift+Cmd+G |
| 序列 | ||
| 在工作区中/入点到出点的范围内 渲染效果 | Enter | Return |
| 匹配帧 | F | F |
| 反转匹配帧 | Shift+R | Shift+R |
| 添加编辑 | Ctrl+K | Cmd+K |
| 添加编辑到所有轨道 | Ctrl+Shift+K | Shift+Cmd+K |
| 修剪编辑 | T | T |
| 将所选编辑点扩展到 播放指示器 | E | E |
| 应用视频过渡 | Ctrl+D | Cmd+D |
| 应用音频过渡 | Ctrl+Shift+D | Shift+Cmd+D |
| 将默认过渡应用到 选择项 | Shift+D | Shift+D |
| 提升 | ; | ; |
| 提取 | ‘ | ‘ |
| 放大 | = | = |
| 缩小 | – | – |
| 转至间隙 | ||
| 序列中下一段 | Shift + ; | |
| 序列中上一段 | Opt + ; | |
| 贴靠 | S | S |
| 标记 | ||
| 标记入点 | I | I |
| 标记出点 | O | O |
| 标记剪辑 | X | X |
| 标记选择项 | / | / |
| 转到入点 | Shift+I | Shift+I |
| 转到出点 | Shift+O | Shift+O |
| 清除入点 | Ctrl+Shift+I | Opt+I |
| 清除出点 | Ctrl+Shift+O | Opt+O |
| 清除入点和出点 | Ctrl+Shift+X | Opt+X |
| 添加标记 | M | M |
| 转到下一标记 | Shift+M | Shift+M |
| 转到上一标记 | Ctrl+Shift+M | Shift+Cmd+M |
| 清除当前标记 | Ctrl+Alt+M | Opt+M |
| 清除所有标记 | Ctrl+Alt+Shift+M | Opt+Cmd+M |
| 文字对齐 | ||
| 左 | Ctrl+Shift+L | Shift+Cmd+L |
| 居中 | Ctrl+Shift+C | Shift+Cmd+C |
| 右 | Ctrl+Shift+R | Shift+Cmd+R |
| 制表位… | Ctrl+Shift+T | Shift+Cmd+T |
| 模板… | Ctrl+J | Cmd+J |
| 选择 | ||
| 上层的下一个对象 | Ctrl+Alt + ] | Opt+Cmd + ] |
| 下层的下一个对象 | Ctrl+Alt + [ | Opt+Cmd + [ |
| 排列 | ||
| 移到最前 | Ctrl+Shift + ] | Shift+Cmd + ] |
| 前移 | Ctrl + ] | Cmd + ] |
| 移到最后 | Ctrl+Shift + [ | Shift+Cmd + [ |
| 后移 | Ctrl + [ | Cmd + [ |
| 窗口 | ||
| 工作区 | ||
| 重置当前工作区… | Opt+Shift+0 | |
| 音频剪辑混合器 | Shift+9 | Shift+9 |
| 音频轨道混合器 | Shift+6 | Shift+6 |
| 效果控件 | Shift+5 | Shift+5 |
| 效果 | Shift+7 | Shift+7 |
| 媒体浏览器 | Shift+8 | Shift+8 |
| 节目监视器 | Shift+4 | Shift+4 |
| 项目 | Shift+1 | Shift+1 |
| 源监视器 | Shift+2 | Shift+2 |
| 时间轴 | Shift+3 | Shift+3 |
| 显示/隐藏应用程序标题 | Ctrl + | Cmd + |
| 帮助 | ||
| Adobe Premiere Pro 帮助… | F1 | F1 |
| 键盘… | ||
| 添加轨道以匹配 源 | ||
| 清除标识帧 | Cmd+Shift+P | Opt+P |
| 切换到摄像机 1 | Cmd+1 | Ctrl+1 |
| 切换到摄像机 2 | Cmd+2 | Ctrl+2 |
| 切换到摄像机 3 | Cmd+3 | Ctrl+3 |
| 切换到摄像机 4 | Cmd+4 | Ctrl+4 |
| 切换到摄像机 5 | Cmd+5 | Ctrl+5 |
| 切换到摄像机 6 | Cmd+6 | Ctrl+6 |
| 切换到摄像机 7 | Cmd+7 | Ctrl+7 |
| 切换到摄像机 8 | Cmd+8 | Ctrl+8 |
| 切换到摄像机 9 | Cmd+9 | Ctrl+9 |
| 降低剪辑音量 | [ | |
| 大幅降低剪辑音量 | Shift + [ | |
| 展开所有轨道 | Shift + = | |
| 导出帧 | Ctrl+Shift+E | Shift+E |
| 将下一个编辑点扩展到 播放指示器 | Shift+W | |
| 将上一个编辑点扩展到 播放指示器 | Shift+Q | |
| 工具 | ||
| 选择工具 | V | V |
| 轨道选择工具 | A | A |
| 波纹编辑工具 | B | B |
| 滚动编辑工具 | N | N |
| 比率拉伸工具 | R | R |
| 剃刀工具 | C | C |
| 外滑工具 | Y | Y |
| 内滑工具 | U | U |
| 钢笔工具 | P | P |
| 手形工具 | H | H |
| 缩放工具 | Z | Z |
“捕捉”面板
| 结果 | Windows | macOS |
| 录制视频 | V | V |
| 录制音频 | A | A |
| 弹出 | E | E |
| 快进 | F | F |
| 转到入点 | Q | Q |
| 转到出点 | W | W |
| 录制 | G | G |
| 回退 | R | R |
| 逐帧后退 | 左 | 左 |
| 逐帧前进 | 右 | 右 |
| 停止 | S | S |
“效果”面板
| 结果 | Windows | macOS |
|---|---|---|
| 弧形工具 | A | A |
| 粗体 | Ctrl+B | Cmd+B |
| 将字偶间距减少五个单位 | Alt+Shift+向左键 | Opt+Shift+向左键 |
| 将字偶间距减少一个单位 | Alt+向左键 | Opt+向左键 |
| 将行距减少五个单位 | Alt+Shift+向下键 | Opt+Shift+向下键 |
| 将行距减少一个单位 | Alt+向下键 | Opt+向下键 |
| 将文字大小减少五磅 | Ctrl+Alt+Shift+向左键 | Opt+Shift+Cmd+向左键 |
| 将文字大小减少一磅 | Ctrl+Alt+向左键 | Opt+Cmd+向左键 |
| 椭圆工具 | E | E |
| 将字偶间距增加五个单位 | Alt+Shift+向右键 | Opt+Shift+向右键 |
| 将字偶间距增加一个单位 | Alt+向右键 | Opt+向右键 |
| 将行距增加五个单位 | Alt+Shift+向上键 | Opt+Shift+向上键 |
| 将行距增加一个单位 | Alt+向上键 | Opt+向上键 |
| 将文本大小增加五磅 | Ctrl+Alt+Shift+向右键 | Opt+Shift+Cmd+向右键 |
| 将文本大小增加一磅 | Ctrl+Alt+向右键 | Opt+Cmd+向右键 |
| 插入版权符号 | Ctrl+Alt+Shift+C | Opt+Shift+Cmd+C |
| 插入注册商标符号 | Ctrl+Alt+Shift+R | Opt+Shift+Cmd+R |
| 斜体 | Ctrl+I | Cmd+I |
| 直线工具 | L | L |
| 将选定对象向下微移五个像素 | Shift+向下键 | Shift+向下键 |
| 将选定对象向下微移一个像素 | 下 | 下 |
| 将选定对象向左微移五个像素 | Shift+向左键 | Shift+向左键 |
| 将选定对象向左微移一个像素 | 左 | 左 |
| 将选定对象向右微移五个像素 | Shift+向右键 | Shift+向右键 |
| 将选定对象向右微移一个像素 | 右 | 右 |
| 将选定对象向上微移五个像素 | Shift+向上键 | Shift+向上键 |
| 将选定对象向上微移一个像素 | 上 | 上 |
| 路径文字工具 | ||
| 钢笔工具 | P | P |
| 将对象置于底端字幕安全边距内 | Ctrl+Shift+D | Shift+Cmd+D |
| 将对象置于左端字幕安全边距内 | Ctrl+Shift+F | Shift+Cmd+F |
| 将对象置于顶端字幕安全边距内 | Ctrl+Shift+O | Shift+Cmd+O |
| 矩形工具 | R | R |
| 旋转工具 | O | O |
| 选择工具 | V | V |
| 文字工具 | T | T |
| 下划线 | Ctrl+U | Cmd+U |
| 垂直文字工具 | C | C |
| 楔形工具 | W | W |
| 结果 | Windows | macOS |
|---|---|---|
| 转到下一个编辑点 | 下 | 下 |
| 转到任意轨道上的下一个编辑点 | Shift+向下键 | Shift+向下键 |
| 转到上一个编辑点 | 上 | 上 |
| 转到任意轨道上的上一个编辑点 | Shift+向上键 | Shift+向上键 |
| 转到所选剪辑结束点 | Shift+End | Shift+End |
| 转到所选剪辑起始点 | Shift+Home | Shift+Home |
| 转到序列剪辑结束点 | End | End |
| 转到序列剪辑起始点 | 主页 | 主页 |
| 提高剪辑音量 | ] | ] |
| 大幅提高剪辑音量 | Shift + ] | Shift + ] |
| 最大化或恢复活动帧 | Shift + ` | Shift + ` |
| 最大化或在光标下恢复帧 | ` | ` |
| 最小化所有轨道 | Shift + – | Shift + – |
| 播放邻近区域 | Shift+K | Shift+K |
| 从入点播放到出点 | Ctrl+Shift+空格键 | Opt+K |
| 通过预卷/过卷从入点播放到出点 | Shift+空格键 | Shift+空格键 |
| 从播放指示器播放到出点 | Ctrl+空格键 | Ctrl+空格键 |
| 播放-停止切换 | 空格键 | SpaceRecord 画外音 |
| 显示嵌套序列 | Ctrl+Shift+F | Shift+T |
| 波纹修剪下一个编辑点到播放指示器 | W | W |
| 波纹修剪上一个编辑点到播放指示器 | Q | Q |
| 选择摄像机 1 | 1 | 1 |
| 选择摄像机 2 | 2 | 2 |
| 选择摄像机 3 | 3 | 3 |
| 选择摄像机 4 | 4 | 4 |
| 选择摄像机 5 | 5 | 5 |
| 选择摄像机 6 | 6 | 6 |
| 选择摄像机 7 | 7 | 7 |
| 选择摄像机 8 | 8 | 8 |
| 选择摄像机 9 | 9 | 9 |
| 选择查找框 | Shift+F | Shift+F |
| 在播放指示器上选择剪辑 | D | D |
| 选择下一个剪辑 | Ctrl+向下键 | Cmd+向下键 |
| 选择下一个面板 | Ctrl+Shift + . | Ctrl+Shift + . |
| 选择上一个剪辑 | Ctrl+向上键 | Cmd+向上键 |
| 选择上一个面板 | Ctrl+Shift + , | Ctrl+Shift + , |
| 设置标识帧 | Shift+P | Cmd+P |
| 向左往复 | J | J |
| 向右往复 | L | L |
| 向左慢速往复 | Shift+J | Shift+J |
| 向右慢速往复 | Shift+L | Shift+L |
| 停止往复 | K | K |
| 逐帧后退 | 左 | 左 |
| 后退五帧 – 单位 | Shift+向左键 | Shift+向左键 |
| 逐帧前进 | 右 | 右 |
| 前进五帧 – 单位 | Shift+向右键 | Shift+向右键 |
| 切换所有音频目标 | Ctrl+9 | Cmd+9 |
| 切换所有源音频 | Ctrl+Alt+9 | Opt+Cmd+9 |
| 切换所有源视频 | Ctrl+Alt+0 | Opt+Cmd+0 |
| 切换所有视频目标 | Ctrl+0 | Cmd+0 |
| 在快速搜索期间开关音频 | Shift+S | Shift+S |
| 切换操纵面剪辑混合器模式 | ||
| 全屏切换 | Ctrl + ` | Ctrl + ` |
| 切换多机位视图 | Shift+0 | Shift+0 |
| 切换修剪类型 | Shift+T | Ctrl+T |
| 向后修剪 | Ctrl+向左键 | Opt+向左键 |
| 大幅向后修剪 | Ctrl+Shift+向左键 | Opt+Shift+向左键 |
| 向前修剪 | Ctrl+向右键 | Opt+向右键 |
| 大幅向前修剪 | Ctrl+Shift+向右键 | Opt+Shift+向右键 |
| 修剪下一个编辑点到播放指示器 | Ctrl+Alt+W | Opt+W |
| 修剪上一个编辑点到播放指示器 | Ctrl+Alt+Q | Opt+Q |
| 结果 | Windows | macOS |
| 新建素材箱 | Ctrl+B | Cmd+B |
| Delete | Backspace | 删除 |
| 列表 | Ctrl+Page Up | Cmd+Page Up |
| 图标 | Ctrl+Page Down | Cmd+Page Down |
| 悬停划动 | Shift+H | Shift+H |
| 删除带选项的选择项 | Ctrl+Delete | Cmd+Forward Delete |
| 向下展开选择项 | Shift+向下键 | Shift+向下键 |
| 向左展开选择项 | Shift+向左键 | Shift+向左键 |
| 向右展开选择项 | Shift+向右键 | Shift+向右键 |
| 向上展开选择项 | Shift+向上键 | Shift+向上键 |
| 向下移动选择项 | 下 | 下 |
| 移动选择项到结尾 | End | End |
| 移动选择项到开始 | 主页 | 主页 |
| 向左移动选择项 | 左 | 左 |
| 移动选择项到下一页 | Page Down | Page Down |
| 移动选择项到上一页 | Page Up | Page Up |
| 向右移动选择项 | 右 | 右 |
| 向上移动选择项 | 上 | 上 |
| 下一列字段 | Tab | Tab |
| 下一行字段 | Enter | Return |
| 在源监视器中打开 | Shift+O | Shift+O |
| 上一列字段 | Shift + Tab | Shift + Tab |
| 上一行字段 | Shift+Enter | Shift+Return |
| 下一缩览图大小 | Shift + ] | Shift + ] |
| 上一缩览图大小 | Shift + [ | Shift + [ |
| 切换视图 | Shift + \ | Shift + \ |
| 结果 | Windows | macOS |
|---|---|---|
| 清除选择项 | Backspace | 删除 |
| 降低音频轨道高度 | Alt + – | Opt + – |
| 降低视频轨道高度 | Ctrl + – | Cmd + – |
| 增加音频轨道高度 | Alt + = | Opt + = |
| 增加视频轨道高度 | Ctrl + = | Cmd + = |
| 将所选剪辑向左轻移五帧 | Alt+Shift+向左键 | Shift+Cmd+向左键 |
| 将所选剪辑向左轻移一帧 | Alt+向左键 | Cmd+向左键 |
| 将所选剪辑向右轻移五帧 | Alt+Shift+向右键 | Shift+Cmd+向右键 |
| 将所选剪辑向右轻移一帧 | Alt+向右键 | Cmd+向右键 |
| 波纹删除 | Alt+Backspace | Opt+Delete |
| 设置工作区域栏的入点 | Alt + [ | Opt + [ |
| 设置工作区域栏的出点 | Alt + ] | Opt + ] |
| 显示下一屏幕 | Page Down | Page Down |
| 显示上一屏幕 | Page Up | Page Up |
| 将所选剪辑向左滑动五帧 | Alt+Shift + , | Opt+Shift + , |
| 将所选剪辑向左滑动一帧 | Alt + , | Opt + , |
| 将所选剪辑向右滑动五帧 | Alt+Shift + . | Opt+Shift + . |
| 将所选剪辑向右滑动一帧 | Alt + . | Opt + . |
| 将所选剪辑向左滑动五帧 | Ctrl+Alt+Shift+向左键 | Opt+Shift+Cmd+向左键 |
| 将所选剪辑向左滑动一帧 | Ctrl+Alt+向左键 | Opt+Cmd+向左键 |
| 将所选剪辑向右滑动五帧 | Ctrl+Alt+Shift+向右键 | Opt+Shift+Cmd+向右键 |
| 将所选剪辑向右滑动一帧 | Ctrl+Alt+向右键 | Opt+Cmd+向右键 |
三、查找键盘快捷键
通过执行以下任一操作,查找工具、按钮和菜单命令的键盘快捷键:
- 对于工具或按钮,将指针悬停在工具或按钮的上方,直至其工具提示出现。如果有键盘快捷键可用,它会出现在工具描述后的工具提示中。
- 对于菜单命令,可在命令的右侧查找键盘快捷键。
- 对于未显示在工具提示中或菜单上的最常用键盘快捷键,请参阅本文中的表格。如需默认快捷键和当前快捷键的完整列表,请选择“编辑”>“键盘快捷键”(Windows) 或 Premiere Pro >“键盘快捷键”(Mac OS)
- 使用“键盘自定义”对话框中的“搜索”字段,快速查找特定命令。
四、自定义或加载键盘快捷键
您可以将快捷键设置为与所使用的其他软件中的快捷键匹配。如果提供了其他键组,可以从“键盘自定义”对话框的“组”菜单中进行选择。
1.如需自定义键盘快捷键,请选择以下操作之一:
- 在 Windows 中,选择“编辑”>“键盘快捷键”
- 在 Mac OS 中,选择 Premiere Pro >“键盘快捷键”
2.在“键盘自定义”对话框中,从菜单中选择一个选项:
应用程序 显示位于菜单栏中的命令,这些命令按类别组织。
面板 显示与面板和菜单相关的命令。
工具 显示工具图标列表。
3.在“命令”列中,查看要为其创建或更改快捷键的命令。如果需要,可单击类别名称旁的三角形来显示其所含的命令。
4.单击项目的快捷键字段,将其选中。
5.键入要用于项目的快捷键。如果所选快捷键已被使用,“键盘自定义”对话框会显示一个警告。
6.执行以下操作之一:
- 要清除某快捷键并将其返回到其原来所属的命令,请单击“撤消”。
- 要跳到之前拥有该快捷键的命令,请单击“转到”。
- 要仅删除所键入的快捷键,请单击“清除”。
- 要重新输入之前键入的快捷键,可单击“重做”。
7.重复该过程以输入所需数量的快捷键。完成后,单击“另存为”,键入“键组”的名称,然后单击“保存”。
注意:
操作系统会保留一些命令。您无法将这些命令重新分配给 Premiere Pro。另外,不能分配数字小键盘上的加号 (+) 和减号 (-) 键,因为它们是输入相对时间码值时需要使用的键。但可以分配主键盘上的减号 (–) 键。
五、将一台计算机上的键盘快捷键设置复制到另一台计算机上
使用 Creative Cloud 同步键盘快捷键设置
利用 Premiere Pro CC 的“同步设置”功能,可轻松快捷地在计算机之间同步键盘快捷键设置。使用“同步设置”,可将自有计算机上自定义的键盘快捷键设置上传到 Creative Cloud。随后,可将 Creative Cloud 上的键盘快捷键设置同步到任何其他计算机上。
注意:
键盘快捷键同步仅适用于同样的平台,不能在 Windows 和 Mac OS 平台之间进行同步。即是说,在 Windows 系统中创建的键盘快捷键智能与 Windows 计算机同步。Mac OS 键盘快捷键仅与 Mac OS 计算机同步。
手动复制键盘快捷键
可将自定义键盘快捷键从一台计算机复制到另一台计算机,或者复制到计算机上的另一个位置。
1.查找要复制到另一台计算机的键盘快捷键文件 (.kys)。
自定义键盘快捷键文件的位置,取决于是否已在 Premiere Pro CC 中登录了 Creative Cloud 同步设置。
登录 Creative Cloud 同步设置
- Win:Users\[用户名]\Documents\Adobe\Premiere Pro\[版本号]\Profile-CreativeCloud-\Win\
- Mac:Users/[用户名]/Documents/Adobe/Premiere Pro/[版本号]/Profile-CreativeCloud-/Mac/
注销 Creative Cloud 同步设置
- Win:Users\[用户名]\Documents\Adobe\Premiere Pro\[版本号]\Profile-username\Win\
- Mac:Users/[用户名]/Documents/Adobe/Premiere Pro/[版本号]/Profile-username/Mac/
注意:
[版本号] 可以是 7.0 或 8.0
2.复制键盘快捷键文件 (.kys) 并粘贴到所需的文件位置。
要将键盘快捷键文件复制到其他计算机上的某个位置,请将 .kys 文件复制到可移动驱动器(如 U 盘)上。然后,将 .kys 文件从可移动驱动器复制到新计算机中适当的位置。
为命令分配多个键盘快捷键
可以为单个命令分配多个键盘快捷键。
“键盘快捷键”对话框会将键盘快捷键显示为可编辑的按钮,您可在此更改、添加多个快捷键或删除快捷键。
添加更多快捷键
要为某个命令添加更多快捷键,请单击现有快捷键的右侧。如果当前不存在快捷键,请单击快捷键列中的任意位置。随即会生成新的快捷键按钮,您可将快捷键输入其中。
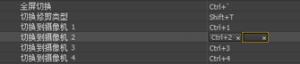
编辑快捷键
要编辑快捷键,请单击快捷键列中的快捷键文本。文本将替换为一个可编辑的按钮。输入要使用的快捷键。如果您输入的快捷键已在使用中,将显示一条警告。
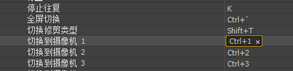
删除快捷键
要删除快捷键,请单击可编辑快捷键按钮中的“x”。
移除快捷键
1.执行以下操作之一:
- 在 Windows 中,选择“编辑”>“键盘快捷键”
- 在 Mac OS 中,选择 Premiere Pro >“键盘快捷键”
2.执行以下操作之一:
- 要移除快捷键,可选择要移除的快捷键,然后单击“清除”。
- 要移除快捷键组,可从“组”菜单选择键组,然后单击“删除”。当警告对话框中出现提示时,单击“删除”以确认您的选择。
打印键盘快捷键
许多编辑器都倾向于配备键盘快捷键文档,便于用户搜索和参考。Premiere Pro 提供了一种方式,可将键盘快捷键复制并粘贴到文档中,然后打印出来。另外,“帮助”文档中也存在类似的页面,用户可将其打印出来或保存为 PDF。
无论是复制并粘贴到文档中,打印 PDF,还是检视“键盘快捷键”对话框,都务必了解可映射到键盘的命令。通过添加新键盘快捷键,可以更多地使用键盘操作工作流程。
打印键盘快捷键电子表格
您可将来自“键盘自定义”对话框的键盘快捷键列表粘贴到文本文档中,形成类似于电子表格的形式,并可用其进行打印。复制和粘贴方法的优点在于,操作的同时,可复查自定义的键盘快捷键。如果选择“Final Cut Pro”、“Avid Media Composer”或“自定义键盘快捷键”,则这些键盘快捷键就会成为打印对象。
执行以下操作之一:
- 按 Ctrl+Shift,然后选择“编辑”>“键盘快捷键”(Windows)。
- 按 Command+Shift,然后选择 Premiere Pro >“键盘快捷键”(Mac OS)。
- 单击“剪贴板”按钮。
- 在文本编辑器或电子表格程序中建立一个新文档。
- 将剪贴板的内容粘贴至该文档中。
- 保存该文档,然后打印。
