在音轨混合器中平移和平衡
平移或平衡立体声轨道
平移或平衡 5.1 环绕轨道
平移或平衡 16 声道轨道
在“时间轴”面板中平移或平衡轨道
默认情况下,所有音轨都输出到序列的主音轨上。但是,您还可以创建子混合音轨。可以将来自任何轨道的音频输出到子混合音轨上。之后可以将子 混合音轨中的音频输出到主音轨上。可将音轨用作子混合音轨或主音轨的输入。可将子混合音轨用作音轨的输出以及主音轨的输入。同一序列中的不 同轨道可能具有不同数量的声道。例如,您可以将来自一条单声道音轨的输出发送到一条立体声子混合音轨,然后将来自该立体声子混合音轨的输出 发送到 5.1 声道的主音轨。
如果输入轨道与其输出轨道之间的声道数量不同,您需要确定输入轨道中的每条声道为其输出轨道中的每条声道馈送多少源。例如,您可以将来自一 条单声道音轨的 80% 信号发送到一条立体声子混合音轨的左声道,将 20% 信号发送到右声道。这就是平衡。使用音轨混合器中的“左/右声像”拨号盘 将音频平衡到立体声输出轨道。使用音轨混合器中的“5.1 声像器”控件将音频平衡到 5.1 输出轨道。
在音轨混合器中,只有您选择立体声轨道作为轨道的输出时,“左/右声像”拨号盘才会显示在该轨道中。只有您选择 5.1 声道轨道作为轨道的输出 时,“5.1 声像器”控件才会显示在该轨道中。音轨中的声道数量与输出轨道(通常为主音轨)中的声道数量之间的关系决定了音轨的平移和平衡选项是 否可用。
平移是指随时间将音频从一条输出声道移至另一条输出声道。例如,如果一辆汽车从视频帧的右侧驶到左侧,您可以将包含包汽车音频的声道平移,以使其在屏幕的右侧开始并在左侧结束。
注意: 如果需要,您可以通过应用“平衡”音频效果来平衡剪辑。只有在您确定轨道
平衡确实不够之后,才能这样做。 在音轨混合器中,轨道中的电平表数量指示该轨道的声道数量。输出轨道显示在每条轨道底部的“轨道输出分配”菜单中。可以根据以下规则确定轨道的。
音频是可在其输出轨道中进行平移还是可在其输出轨道中进行平衡:
a.如果您将单声道轨道输出到立体声或 5.1 环绕轨道,则可以对其进行平移。
b.如果您将立体声轨道输出到立体声或 5.1 环绕轨道,则可以对其进行平衡。 c.当输出轨道所含的声道数量少于其他音轨中的声道数量时,Premiere Pro 会d.将音频混音到输出轨道中的声道数量。 当音轨和输出轨道均为单声道或两个轨道均为 5.1 环绕时,平移和平衡均不可用。两个轨道的声道是直接对应的。
虽然主音轨是默认输出轨道,但是序列还可以包含子混合音轨。子混合音轨可以同时作为其他音轨的输出目标以及主音轨(或其他子混合音轨)的音频源。因此,子混合音轨中的声道数量影响输出到它的轨道中可用的平移或平衡控件,并且子混合输出轨道中的声道数量影响该子混合音轨是否可以进行平移或平衡。
一、在音轨混合器中平移和平衡
音轨混合器提供了用于平移和平衡的控件。当单声道或立体声轨道输出到立体声轨道时,会出现一个圆形的旋钮。旋转此旋钮可在左侧和右侧输出轨 道声道之间平移或平衡音频。当单声道或立体声轨道输出到 5.1 环绕轨道时会出现一个方形托盘。该托盘表示由 5.1 环绕音频创建的二维音频场。滑 动托盘内的圆盘可在 5 个扬声器(由托盘边缘周围的凹槽表示)之间平移或平衡音频。此托盘也包含用于调整 5.1 环绕音轨的中置声道百分比和低音 炮音量的控件。如果某轨道输出到含有相同数量声道或声道数量较少的子混合音轨或主音轨,将不会出现任何平移控件;因此,平移或平衡控件不可 用于 5.1 环绕轨道。主音轨不包含平移或平衡控件,因为它从不路由至其他轨道。但是,当您使用某整个序列作为另一个序列中的一条轨道时,可以 对该序列进行平移或平衡。
您可以在“音轨混合器”或“时间轴”面板中通过将关键帧应用到轨道的“平移”选项,随时间而改变平移设置。

平移和平衡控件
A. 立体声平移/平衡旋钮 B. 5.1 环绕平移/平衡托盘 C. 中置百分比
为了在监视平移或平衡设置时获得最佳效果,请确保计算机或音频卡的每个输出已连接到正确的扬声器,并确保所有扬声器的正极线和负极线的连接方式一致。
二、平移或平衡立体声轨道
在音轨混合器中,执行以下操作之一:
a.拖动平移控件旋钮或该旋钮下面的值。
b.单击平移控件旋钮下面的值,键入一个新值,然后按 Enter (Windows) 或 Return (Mac OS) 键。
三、平移或平衡 5.1 环绕轨道
1. 在音轨混合器中,单击并拖动托盘的圆盘到任意位置。要将圆盘对齐到左声道、右声道或中置声道,请将圆盘沿着托盘边缘拖到一个凹槽。
2. 拖动中置百分比旋钮以调整中置声道百分比。
3. 如果需要,拖动“低音谱号”图标上方的旋钮,以调整 LFE(低音炮)声道。
四、平移或平衡 16 声道轨道
当您选择包含 16 声道主音轨的序列时,音轨混合器中每条轨道的滑块上方会出现“直接输出分配”按钮。单击其中一个按钮可将每条轨道声道分配给主音轨中的一个目标声道。
注意: 该轨道内每条声道所对应的每个轨道中会出现一个“直接输出分配”按钮。例如,一条单声道轨道有 1 个“直接输出分配”按钮,而 5.1 轨道有 6个“直接输出分配”按钮。
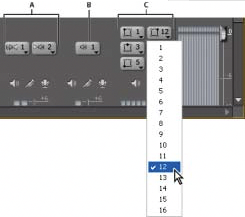
为来自 5.1 音轨左前声道的输出选择声道 12
A. 立体声轨道的直接输出分配按钮 B. 单声道轨道的直接输出分配按钮 C. 5.1 环绕轨道的直接输出分配按钮
1. 如果音轨混合器未打开,请选择“窗口”>“音轨混合器”,并选择所需的 16 声道序列。
“直接输出分配”按钮显示 Premiere Pro 已自动为其分配初始轨道声道的主音轨声道。当您创建其他轨道时,Premiere Pro 会自动根据新轨道内的声道数量将其声道分配给 16 声道主音轨中的声道 1、1-2 或 1-6。
2. 在音轨混合器中,对于某轨道内的每条声道,单击“直接输出分配”按钮,然后选择主音轨内 16 条声道中的一个作为该声道的目标。
注意: 不能将轨道发送分配给 16 声道序列中的主音轨。
五、在“时间轴”面板中平移或平衡轨道
1. 在“时间轴”面板中,如果需要,单击相应轨道名称旁的三角形以展开该轨道的视图。
2. 单击“显示关键帧”按钮 ,然后从菜单中选择“显示轨道关键帧”。
3. 单击轨道左上方的“轨道音量”,然后从菜单中选择“声像器”>“平衡”或“声像器”>“平移”。(对于 5.1 环绕音频,从“声像器”菜单中选择要编辑的维 度。)
4. (可选)如果要随着时间而调整平移或平衡效果,请移动当前时间指示器并单击“添加/移除关键帧”图标 。
5. 使用选择工具或钢笔工具调整电平。
6. (可选)如果您要随着时间而调整平移或平衡效果,请根据需要重复步骤 4 和 5。


