关于记录剪辑
记录用于批量捕捉的剪辑
关于批量捕捉
选择批量捕捉设置
批量捕捉剪辑
排除批量捕捉的问题
导入和导出批处理列表
重新捕捉剪辑
一、关于记录剪辑
要指定使用源磁带中的哪些拍摄,可以将这些拍摄记录为一组脱机剪辑,以供日后捕捉之用。如果在“首选项”对话框中设置设备控制选项来远程控制您或电子表格程序记录帧数,然后将该电子表格作为脱机剪辑列表导入 Premiere Pro 中。 此外,您可以交互方式记录剪辑:可在播放源磁带时设置入点和出点。
二、记录用于批量捕捉的剪辑
1. 在“捕捉”面板中,确保您的设备处于在线状态,如预览上方所指示。
2. 将磁带插入您的设备。Premiere Pro 会提示您为磁带命名。不要将您记录的任何两个磁带命名为相同名称。
3. 使用“捕捉”面板中的控件移至第一个拍摄中的第一帧,然后单击“设置入点”按钮。然后移至该拍摄中的最后一帧并单击“设置出点”按钮。
4. 在“记录”窗格的“设置”区域中,从“捕捉”菜单中选择您的媒体类型。
5. 如果要捕捉在每个剪辑入点和出点范围之外的一些帧,请在“捕捉”部分的“过渡帧”设置中输入过渡帧数。
6. 在“记录”窗格的“时间码”区域中单击“记录剪辑”按钮,以记录所识别的剪辑。出现提示时为该剪辑指定一个名称。Premiere Pro 会通过将该剪辑的一个脱机剪辑放入“项目”面板中记录该剪辑。
7. 对于要批量捕捉的每个拍摄重复步骤 2 到 6 以进行记录。
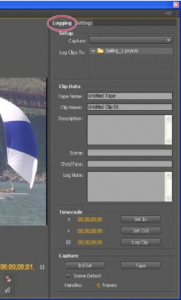
正在进行记录的“捕捉”面板
在记录 HDV 和其他 Long GOP 格式时,请务必在“捕捉”部分的“过渡帧”设置中添加过渡帧。由于 Long GOP 格式的性质,实际媒体内容可能并不准确。添加过渡帧可确保您拥有编辑和(如果需要)重新捕捉所需的正确帧。
交互式记录剪辑
1. 确保您的设备已连接且处于 VTR 或 VCR(非摄像机)模式,然后选择“文件”>“捕捉”。
2. 在“记录”窗格中,输入要用作“设置”和“剪辑数据”默认值的设置。
3. 播放磁带。可以随时单击“设置入点”或“设置出点”,甚至可以在播放磁带的同时单击。根据需要重复操作。 4. 对入点和出点满意之后,单击“记录剪辑”,检验剪辑数据,然后单击“确定”。
可以通过使用加号 (+) 或减号 (–) 对时间码进行微调。例如,要将 5 个帧添加到出点末尾,请选择整个出点时间码,键入 +5,然后按Enter/Return 键。
有关交互式记录剪辑的提示
a.设置“捕捉”面板的“记录”窗格中的选项。Premiere Pro 使用“设置”和“剪辑数据”部分中的当前数据作为后续记录剪辑的默认值。如果您要通过类似 的记录数据将一系列剪辑记录到相同素材箱中,请在开始记录这一系列之前先通过指定剪辑数据来保存工作。单击“记录剪辑”按钮时,会出现一 个对话框,您可以接受或更改剪辑数据。
b.在“剪辑数据”部分中,指定磁带名称。每次开始进行批量捕捉时,Premiere Pro 都会要求您提供此名称。
c.“剪辑数据”部分中的“剪辑名称”会自动按数字递增。例如,如果您想要为剪辑名称以 Car Chase 开头的一系列剪辑进行编号,请输入“Car Chase
01”,并确保剪辑名称以数字结尾。后续的记录剪辑将默认为下一个编号,例如“Car Chase 02”。
d.可以随时更改“捕捉”面板设置。例如,如果在磁带回放期间您发现动作有所变化,可以选择其他素材箱来记录后续的剪辑或为“描述”或“场景”键入不同的名称,以准备好捕捉即将播放的新动作。在更改设置时,您不必停止磁带。
e.可以使用键盘来操作设备并记录剪辑。要查看或更改快捷键,请参阅“捕捉”面板控件的工具提示,或选择“编辑”>“键盘自定义”。
g.必须单击“记录剪辑”才能创建新的脱机剪辑。这将在您对新脱机剪辑的剪辑数据进行确认之后暂停磁带。
三、关于批量捕捉
Premiere Pro 支持批量捕捉,即以自动、无人参与的方式从一个可控制的设备中捕捉多个剪辑。可以通过选择一组已记录的剪辑来定义批。这些批 在“项目”面板或素材箱中显示为脱机(占位符)剪辑。可以捕捉任意数量的已记录脱机剪辑,只需选择相应剪辑并选择“文件”>“批量捕捉”即可。当您开始捕捉时,Premiere Pro 会自动按照磁带名称和时间码入点重新排序条目,以便尽可能有效地捕捉。
要通过减少手动记录的剪辑数量而节省时间,请考虑使用“场景检测”。请参阅通过自动场景检测记录剪辑。
如果您要批量捕捉一组已记录的脱机剪辑,请在“项目”面板中选择相应的剪辑,然后选择“文件”>“批量捕捉”。如果您已经将脱机剪辑分组为若干素材箱,可以通过选择相应素材箱来批量捕捉整个素材箱。
Premiere Pro 可以在后台捕捉视频,以便您在捕捉期间执行其他任务。当您开始在 Premiere Pro 中手动捕捉或批量捕捉时,可以将 Premiere Pro 应用程序最小化或切换到其他应用程序,而无需停止捕捉。在恢复 Premiere Pro 窗口之后,可以单击其中的任意位置来停止捕捉。但请注意,如果您在 捕捉期间执行系统密集型任务,帧可能会被丢弃。对于高性能系统而言,例如具有双处理器的系统,丢弃帧的可能性较低。
注意: 由于可能存在时间码和搜索问题,建议不要在磁带的前 30 秒和最后 30 秒进行批量捕捉。请手动捕捉这些部分。
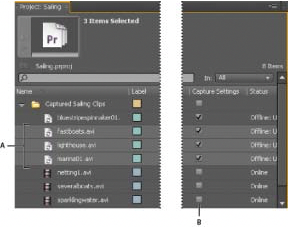
为批量捕捉做准备
A. 已选择要捕捉的剪辑 B. “捕捉设置”选项
四、选择批量捕捉设置
已记录剪辑的批处理列表在“项目”面板中显示为脱机剪辑列表。如果您要捕捉许多剪辑,可能希望预先在“项目”面板中创建多个素材箱,以便直接将每组脱机剪辑记录到其各自的素材箱中。进行批量捕捉时,脱机剪辑将替换为捕捉的剪辑,同时保持您预先设置的素材箱结构。
默认情况下,在批量捕捉脱机剪辑时,Premiere Pro 采用项目的捕捉设置。如果某一脱机剪辑有自己的捕捉设置,Premiere Pro 会使用该剪辑的设置 来捕捉它;得到的剪辑会保持其捕捉设置,从而可以使用相同设置轻松地重新捕捉该剪辑。例如,如果脱机剪辑的格式为 HDV,并且在项目捕捉设置中指定的格式为 DV,Premiere Pro 将以 HDV 格式捕捉剪辑,除非您更改了剪辑捕捉设置。可以通过在“批量捕捉”对话框中选择“覆盖捕捉设置”来覆盖剪辑捕捉设置。
确定脱机剪辑是否具有捕捉设置
您可以确定脱机剪辑是否已经有自己的捕捉设置。
在“项目”面板中,向右滚动到“捕捉设置”列。如果该列处于隐藏状态,请从“项目”面板菜单中选择“元数据显示”。然后,单击“Premiere Project 元数据”旁边的三角形以显示列名称。选择“捕捉设置”。单击“确定”。
如果脱机剪辑具有自己的捕捉设置,此列中的相应框会带有一个复选标记。
更改脱机剪辑的捕捉设置
您可以更改脱机剪辑的捕捉设置。例如,您在捕捉剪辑时采用的分辨率可以高于该剪辑首次捕捉或记录时的分辨率。
1. 在“项目”面板中选择相应剪辑。
2. 选择“剪辑”>“捕捉设置”>“设置捕捉设置”。
“捕捉设置”对话框即会打开。
3. 请参阅指定捕捉设置。
从脱机剪辑中删除捕捉设置
1. 在“项目”面板中,选择相应剪辑。
2. 选择“剪辑”>“捕捉设置”>“清除捕捉设置”。
默认情况下,Premiere Pro 采用项目捕捉设置来捕捉此剪辑。
五、批量捕捉剪辑
1. 选择要捕捉的脱机剪辑,然后选择“文件”>“批量捕捉”。
2. 在“批量捕捉”对话框中,执行以下任一操作:
a.如果您要批量捕捉超出每个剪辑入点和出点范围之外的帧,请选择“带过渡帧捕捉”并输入过渡帧数。 注意: 此处输入的帧数将被添加到在“捕捉”面板中设置的过渡帧数量。
b.如果您要将各个剪辑的捕捉设置批量替换为项目的默认设置,请选择“覆盖捕捉设置”。
3. 确认磁带盒和源录像带的设置正确,然后单击“确定”。
4. 在“插入磁带”对话框中,插入请求的磁带,然后单击“确定”。如果您要从多个磁带进行捕捉,请准备好在出现提示时插入这些磁带。
5. 如果您要停止批量捕捉,请单击“捕捉”面板中的“停止”按钮,或按 Esc 键。
六、排除批量捕捉的问题
如果设备控制和项目的捕捉设置设置正确,并且记录的脱机剪辑一致、没有数据冲突,可以执行无故障批量捕捉。如果您在批量捕捉时遇到了问题,
请确保要批量捕捉的所有剪辑均设定了正确的设置:
a.每个剪辑的“状态”必须为脱机。检验“项目”面板列表视图中的状态。如果剪辑不是脱机剪辑,请在“项目”面板中选择该剪辑并选择“项目”>“取消媒 体链接”。如果您选择多个剪辑并且其中一些剪辑处于在线状态,Premiere Pro 将只捕捉脱机剪辑。
b.必须在每个脱机剪辑的“编辑脱机文件”对话框中指定“磁带名称”、“媒体开始”和“媒体结束”。只要一个选定脱机剪辑包含这些设置,就可以使用“批 量捕捉”命令,但仅捕捉具有全部三项设置的剪辑。如有必要,请在“项目”面板列表视图中确认这一点或双击每个脱机剪辑以编辑设置。
c.选定的捕捉设备必须支持录制视频和/或音频。例如,如果捕捉设备不捕捉音频,音频就不会被捕捉。如果存在无法捕捉的设置,批量捕捉将停止 并出现“捕捉设置错误”对话框。
d.每个剪辑的文件名(如在“捕捉设置”对话框中所指定)不得与现有剪辑的文件名重复。如有必要,请双击每个脱机剪辑以确认其名称是否唯一。 如果选择要进行批量捕捉的脱机剪辑的名称重复,Premiere Pro 会在捕捉时对该剪辑的名称略加改动。这样就可以避免覆盖其他同名文件。
要在出现“捕捉设置错误”对话框时管理捕捉错误,请执行以下操作之一:
a.要修复列表中任何剪辑的捕捉设置,请在列表中选择一个或多个文件,然后单击“编辑设置”。
b.要忽略捕捉设置无效的剪辑并继续处理批量捕捉的其余部分,请单击“跳过”。跳过的剪辑将从列表中删除且不被捕捉。
c.要停止批量捕捉,请单击“取消”。不捕捉任何剪辑。
七、导入和导出批处理列表
您可以导入各种文件格式的批处理列表:制表符分隔的文本 (TXT)、逗号分隔值 (CSV)、TAB 和 PBL。导入后,文本批处理列表中的每个条目将作为 一个脱机剪辑显示在“项目”面板中。也可以将脱机剪辑导出为 CSV 批处理列表,以便您可以在项目和工作站之间传输记录的剪辑列表。要查看批处理 列表的格式,请导出该列表并使用文本编辑器(如记事本)或电子表格应用程序打开此文件。批处理文本文件可能源自诸如 Adobe Premiere 6.5 的 源、诸如 Pipeline Autolog 的记录实用程序或使用数据库或电子表格程序生成批处理列表的自定义视频制作软件。
导入批处理列表时,列表中的字段必须遵循如下顺序:磁带名称、入点、出点、剪辑名称和注释。将脱机剪辑导出为批处理列表时,Premiere Pro 按 如下顺序排列字段:磁带名称、入点、出点、剪辑名称、记录注释、描述、场景和拍摄/获取。导出的字段数据是从“项目”面板“列表”视图中的相应列导 出的。
a.要导入批处理列表时间码日志,请打开项目并选择“项目”>“导入批处理列表”。找到并选择此文件,然后单击“打开”。
b.要导出批处理列表时间码日志,请选择要记录的文件。然后选择“项目”>“导出批处理列表”。指定文件名和位置,然后单击“保存”。
八、重新捕捉剪辑
您可以在现有项目中使用批量捕捉重新捕捉剪辑。只有在以下情况下方可重新捕捉剪辑:剪辑已被取消与其源文件的链接而成为脱机剪辑;剪辑的名
称与“磁带名称”字段中的名称相同;剪辑的源媒体包含时间码。
1. 如果您想要覆盖要重新捕捉的任何剪辑的捕捉设置,请设置剪辑的捕捉设置。
2. 在“项目”面板中,选择要重新捕捉的所有剪辑。如果要在不同的素材箱中选择剪辑,请使用列表视图以便查看多个素材箱。
3. 选择“项目”>“设为脱机”。选定的剪辑即会与其当前源文件分离。
4. 在“设为脱机”对话框中,指定源媒体文件是保留在磁盘上还是删除。
5. 仍然选择脱机剪辑时,选择“文件”>“批量捕捉”。根据需要调整设置。
6. 确认磁带盒和源录像带的设置正确,然后单击“确定”。
7. 重新捕捉完成之后,保存项目。
您可以重新捕捉脱机合并的剪辑。只有在所有组件剪辑都捕捉之后,合并的剪辑才会变成在线剪辑。
