在效果控件面板中显示过渡
调整过渡对齐
一起移动剪切和过渡
更改过渡持续时间
调整过渡中心的位置
更改过渡设置
一、在效果控件面板中显示过渡
可以使用“效果控件”面板来更改放进序列中的过渡的设置。设置根据具体过渡而有所变化。在“效果控件”面板中,邻接的剪辑和过渡以 A-roll/B-roll 格式显示。
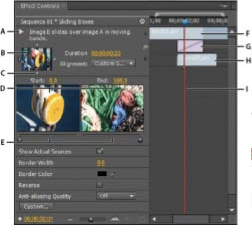
效果控件面板中的过渡
A. 播放过渡按钮 B. 过渡预览 C. 边缘选择器 D. 剪辑预览 E. 起始和结束滑块 F. 剪辑 A(第一个剪辑) G. 过渡 H. 剪辑 B(第二个剪辑) I. 当前时间 指示器
a.要在“效果控件”面板中打开过渡,请在“时间轴”面板中单击过渡。
b.要在“效果控件”面板中显示或隐藏时间标尺,请单击“显示/隐藏时间轴视图”按钮 ![]() 。必要时,请加宽面板使此按钮可见并处于活动状态。
。必要时,请加宽面板使此按钮可见并处于活动状态。
c.要回放“效果控件”面板中的过渡,请单击“播放过渡”按钮。这不影响节目监视器。
d.要查看实际剪辑上或“效果控件”面板中的剪辑上的帧,请选择“显示实际源”。
e.要在小预览中查看过渡的特定帧,请单击“播放过渡”按钮。然后将“效果控件”面板时间标尺上的当前时间指示器拖到所需的帧。
注意: 关键帧无法用于过渡。对于过渡,“效果控件”面板中的时间轴视图用于调整过渡对齐和持续时间。
二、调整过渡对齐
可以更改“时间轴”面板或“效果控件”面板中两个剪辑之间的过渡的对齐。过渡不必居中或严格对齐到剪切。可以根据需要在剪切上拖动过渡以调整其位置。
注意: 无法将双面过渡改为单面过渡。如果将双面过渡重新对齐到剪辑的开始或结尾,该过渡将使用邻近剪辑的过渡帧。
在“时间轴”面板中对齐过渡
1. 在“时间轴”面板中,进行放大以便能够清晰看到过渡。
2. 在剪切上拖动过渡以调整其位置。
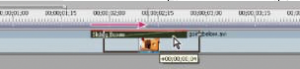
在“时间轴”面板中拖动过渡以调整其位置
使用效果控件面板对齐过渡
1. 在“时间轴”面板中双击过渡以打开“效果控件”面板。
2. 如果“效果控件”时间标尺不可见,请单击“效果控件”面板
中的“显示/隐藏时间轴视图”按钮 。必要时,请加宽面板使此按钮可见并处于活动状态。
3. 在“效果控件”时间标尺中,在过渡中心上方定位指针,直到“滑动过渡”图标出现;然后根据需要拖动过渡。为了进一步微调控制,请放大时间标尺。
a.要使过渡在剪切线上居中,请在“效果控件”面板中双击过渡,然后选择“中心切入”。
b.要将过渡的所有内容放置在编辑点之前的剪辑中,请向左拖动过渡以将其结尾对齐到编辑点。或者,在“效果控件”面板中双击过渡,然后选择“终点切入”。
c.要将过渡的所有内容放置在编辑点之后的剪辑中,请向右拖动过渡以将其开头对齐到编辑点。或者,在“效果控件”面板中双击过渡,然后选择“起点切入”。
d.要将过渡的不相等部分放置在每个剪辑中,请稍微向左或向右拖动过渡。为了进一步微调控制,请在时间标尺上放大。
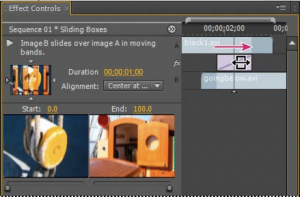
在效果控件时间标尺中拖动过渡
也可以从“效果控件”面板的“对齐”菜单中选择一个选项。仅当将过渡拖到剪切上的自定义位置时,“自定义起点”选项才会出现在“对齐”字段中。
三、一起移动剪切和过渡
可以在“效果控件”面板中调整剪切的位置。移动剪切线会改变剪辑的入点和出点,但是不影响影片的长度。移动剪切时,过渡会随之移动。
注意: 无法将剪切移动到超出剪辑结尾。如果两个剪辑都没有修剪的帧超出剪切,则无法调整剪切的位置。
1. 在“时间轴”面板中双击过渡以打开“效果控件”面板。
2. 如果“效果控件”时间标尺不可见,请单击“效果控件”面板中的“显示/隐藏时间轴视图”按钮 。必要时,请加宽面板使此按钮可见并处于活动状态。![]()
3. 在“效果控件”时间标尺中,在过渡上方定位指针,将其放在作为剪切标志的垂直细线之上。指针从“滑动过渡”图标变为“波纹编辑”图标 。
4. 根据需要拖动剪切。(无法将剪切移动到超出剪辑的任何一端。)
四、更改过渡持续时间
可以在“时间轴”面板或“效果控件”面板中编辑过渡的持续时间。过渡的默认持续时间最初设置为 1 秒。
延长过渡的持续时间要求一个或两个剪辑拥有足够的修剪帧来容纳更长的过渡。
在“时间轴”面板中更改过渡持续时间
在“时间轴”面板中,在过渡结尾上方定位指针,直到出现“修剪入点”图标或“修剪出点”图标 ;然后拖动。![]()
在“效果控件”面板中更改过渡持续时间
1. 在“时间轴”面板中双击过渡以打开“效果控件”面板。
2. 执行以下操作之一:
a.在“效果控件”时间标尺中,将指针置于过渡上方,直到出现“修剪入点”图标 ![]() 或“修剪出点”图标
或“修剪出点”图标![]() ;然后拖动。(如果“效果控件”时间标尺不可见,请单击“效果控件”面板中的“显示/隐藏时间轴视图”按钮
;然后拖动。(如果“效果控件”时间标尺不可见,请单击“效果控件”面板中的“显示/隐藏时间轴视图”按钮 ![]() 必要时,请加宽面板使此按钮可见并处于活动状态。)
必要时,请加宽面板使此按钮可见并处于活动状态。)
b.拖动持续时间值,或将其选中并键入新值。过渡的长度变化取决于当前所选的对齐选项:
c.中心切入或自定义起点。过渡的起点和终点以相反方向移动相等距离。
d.起点切入。仅仅移动过渡的终点。
e.终点切入。仅仅移动过渡的起点。
设置过渡的默认持续时间
如果更改默认值,新的设置不影响已放置的过渡。
1. 选择“编辑”>“首选项”>“常规”。
2. 更改“视频过渡默认持续时间”或“音频过渡默认持续时间”的值,然后单击“确定”。
五、调整过渡中心的位置
有一些过渡(如“圆划像”)位于中心位置。当过渡存在可以重新调整位置的中心时,可以在“效果控件”面板中的 A 预览区域中拖动一个小圆形。
1. 在“时间轴”面板中单击过渡以打开“效果控件”面板。
2. 在“效果控件”面板中的 A 预览区域中,拖动小圆形来调整过渡中心的位置。(并不是所有的过渡都有可调的中心点。)
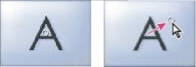
默认中心(左)和调整位置后的中心(右)
六、更改过渡设置
1. 在“时间轴”面板中,单击过渡以将其选中。
2. 在“效果控件”面板中,调整设置:
边缘选择器。更改过渡的方向或指向。单击过渡的缩略图上的边缘选择器箭头。例如,“双侧平推门”过渡可处于横向或纵向。如果过渡有一个方向或者方向不适用,则过渡没有边缘选择器。
起始和结束滑块。设置过渡在起点和终点完成的百分比。按住 Shift 键将起点和终点滑块移动到一起。
显示实际源。显示剪辑的起始和结束帧。
边框宽度。调整过渡上的可选边框的宽度。默认“边框”为“无”。有些过渡没有边框。
边框颜色。指定过渡边框的颜色。双击色板或使用吸管来选择颜色。
反向,倒放过渡。例如,“时钟式擦除”将按逆时针方向播放。
消除锯齿品质。调整过渡边缘的平滑度。
自定义。更改过渡所特有的设置。多数过渡没有自定义设置。
