关于多机位编辑工作流
Adobe® Premiere® Pro 允许您使用来自多个摄像机源的剪辑来创建多机位源序列。您可以通过手动设置入点、出点或剪辑标记同步剪辑。也可以在 多机位序列中使用基于音频的同步来准确对齐剪辑。
借助节目监视器的多机位模式,您可以从不同角度编辑多个摄像机上的剪辑镜头。要在节目监视器中显示多机位编辑界面,请从节目监视器的弹出式 菜单中选择“多机位”。节目监视器的“多机位”模式显示与常规回放模式类似的完全合成的输出,从而在回放过程中显示所有应用的效果。
一 多机位编辑工作流
1. 创建项目
从 Premiere Pro 欢迎屏幕中单击“新建项目”,或选择“文件”>“新建项目”。 在“新建项目”对话框中,输入项目名称,然后单击“确定”接受默认值。
2. 导入素材
选择“文件”>“导入”。在显示的“导入”对话框中,导航到包含您的视频和音频文件的目录。选择要导入的文件,然后单击“打开”。
要一次选择一系列文件,请单击第一个文件并按住 Shift 键单击最后一个文件,此时便会选择二者间的所有文件。
3. 创建多机位源序列
可通过以下方式创建多机位源序列:
要使用“创建多机位源序列”对话框,请从“项目”面板中选择您的剪辑或素材箱。然后,右键单击 (Win) 或按住 Ctrl 键单击 (Mac) 选定的剪辑,并从上下文菜单中选择“创建多机位源序列”。
4. 创建多机位目标顺序
在目标序列中编辑多机位源序列。
要创建目标序列,请在“项目”面板中选中多机位源序列的同时,选择“文件”>“新建”>“来自剪辑的序列”。也可以右键单击 (Win) 或按住 Ctrl 键单击 (Mac) 多机位源序列,然后从上下文菜单中选择“从剪辑新建序列”。
Premiere Pro 即创建一个新的多机位目标序列,并且在节目监视器和“时间轴”面板中将其打开。
5. 在节目监视器中启用多机位编辑
要启用多机位目标序列以进行多机位编辑,请从节目监视器的弹出式菜单中选择“多机位”。节目监视器现在便处于多机位模式中。
在多机位模式中,可同时查看所有摄像机的素材,并在摄像机之间切换以选择最终序列的素材。
6. 启用多机位编辑的录制
单击“多机位录制”切换按钮将其打开。如果该按钮未显示在按钮栏中,则单击节目监视器右下角的“+”打开按钮编辑器。将“多机位录制”按钮拖放至按 钮栏。
7. 编辑多机位序列
在节目监视器或“时间轴”面板中,按空格键或单击“播放/停止”切换按钮以开始回放。当序列正在播放时,按主键盘上的数字键切入该数字所指的摄像机。有关使用键盘快捷键的更多信息,请参阅多机位编辑的键盘快捷键。
在节目监视器的多机位视图中,当前摄像机的剪辑周围有红色边框,如下所示:
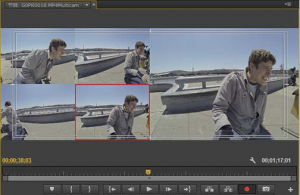
8. 调整和优化编辑
在录制多机位编辑后,请执行以下操作:
可以为多机位编辑使用键盘快捷键。可以在多机位序列播放时使用数字键切换摄像机。键盘快捷键还可用于在完成多机位编辑后更改角度。
9. 导出多机位序列
当序列在节目监视器或“时间轴”面板中处于当前状态时,选择“文件”>“导出”>“媒体”。指定导出设置并单击“导出”,或单击“队列”将序列发送到 Adobe Media Encoder 进行编码。
二 使用“多机位源序列”对话框
使用“创建多机位源序列”对话框,将具有相同入点/出点或相同时间码的剪辑,组合到多机位序列中。还可使用音频波形和标记来组合剪辑。
1.多机位源序列名称
您可以为序列中主视频或音频剪辑后的多机位源序列命名。从弹出式菜单中,选择相应选项向主视频或音频名称附加“多机位”或自定义名称。 或者,从弹出式菜单中选择“自定义”,然后在文本框中输入自定义名称。
2.同步点
将入点、出点或剪辑标记用作同步点来创建多机位源序列之前,您需要为同步而标记剪辑。
入点、出点
创建多机位源序列之前使用入点或出点标记同步点。
时间码
如果录制时使用的时间码相互同步,则可选择“时间码”选项同步这些剪辑。
Premiere Pro 允许根据同步时间码进行快速的多机位编辑。按住功能键 Ctrl (Win) 或 Cmd (Mac) 的同时切换源剪辑,将帧匹配至当前播放指示器位置的时间码。
剪辑标记
音频
序列预设
默认情况下,序列预设会被自动选择。选择自动预设后,视频预设将基于摄像头 1 剪辑的视频格式。在大多数场景中,自动预设均为适用的设置。对 于高级工作流,如使用替代分辨率剪辑编辑序列,可选择特定序列预设。随后可使用较高的分辨率/帧大小剪辑进行最终编辑。
三 偏移音频及移动源剪辑
四 音频序列设置
列设置确定如何在源序列中填充音频轨道,如何设置平移和轨道分配,以及它们是否静音。
如使用 A/V 剪辑来创建此序列,则与视频 1 相关的所有音频的音频轨道都会被取消静音。源序列中的其他音频会被静音。 如果将只含音频的剪辑用于视频或 A/V 剪辑,则只含音频的剪辑会被放置到最顶端的轨道,且不会被静音。其他音频(来自任何已链接的剪辑) 均会被静音,并放置到较低的轨道中。每条轨道的声道分配和声像,均被设为将每条源声道传递至单独的输出声道(最多 32)。源音频的未静音 声道的数目,决定了序列的活动输出声道的数目。
注:在使用本设置创建的编辑序列中无法使用“音频跟随视频”选项,因为音频部分无法使用多机位的来源。
五 音频轨道预设
“音频声道”预设决定所生成源序列的映射方式。详细信息包括:源序列被嵌套到编辑序列中时,丢弃的音频轨道的类型和数量。
注:要使生成的源序列正确地映射到音频声道,源剪辑中的轨道数量不得超过与所选预设值关联的声道数量。
自动:读取首个剪辑的音频类型并使用该映射。
单声道:尽可能多地映射与源序列中的输出轨道相对应的单声道。
立体声:根据源序列中的输出轨道数量,映射到立体声轨道。
5.1:根据源序列中的输出轨道数量,映射到 5.1 轨道。
自适应:根据源序列中的输出轨道数量,映射到自适应轨道。
六 摄像机名称
在创建多机位源序列时,可以将摄像机名称显示为剪辑名称或轨道名称。除枚举摄像机名称的默认选项(例如,摄像机 1、摄像机 2、等等)之外,也可使用上述选项。
根据选择的“摄像机名称”选项,可将源监视器中的摄像机角度显示为轨道名称、剪辑名称或摄像机编号。要查看源监视器中的多机位序列,请右键单击序列并选择“多机位”。
七 组织和选择要在监视器的多机位模式中查看的摄像机角度
Premiere Pro 允许组织和选择要在源监视器的多机位模式中查看的摄像机角度。在源监视器的弹出式菜单中,选择“编辑摄像机”。
在“编辑摄像机”对话框中,所有剪辑都以序列轨道中安排的原排列顺序列出。可通过拖放剪辑更改序列顺序。也可通过选择或取消选择剪辑,启用或禁 用这些剪辑。
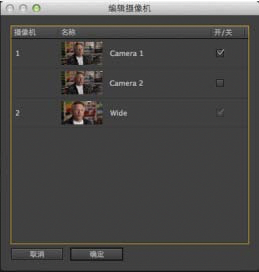
八 为同步而标记剪辑
如果剪辑在拍摄位置按时间码同步(拥塞同步),则无需为同步而标记剪辑。
在创建多机位源序列之前,为同步而标记剪辑很重要。打开每个剪辑,然后在同步点执行以下操作之一:
时间码也可用于同步剪辑,并且时间码同步会自动进行。但是,所有剪辑上的时间码必须一致,方可正确同步。如果在您计划同步的所有剪辑上时间 码都一致,则无需为同步而标记剪辑。如果使用源时间码中的小时值作为摄像机标志符,请选择“忽略小时”选项以仅使用分钟、秒和帧来同步剪辑。
要在所有剪辑上标出一致的时间码,可在现场拍摄时使用拥塞同步时间码,或者在 Premiere Pro 中为每个剪辑修改时间码。(请参阅“手动为剪辑设置 时间码”。)
九 从 Final Cut Pro 中导入多剪辑序列
您可以从Final Cut Pro中导出多剪辑项目,然后将Final Cut Pro项目XML文件导入Premiere Pro。在Premiere Pro中,多剪辑序列显示为所有Final Cut Pro项目设置原封不动的多机位序列。
