Premiere Pro CC 新增功能
a.查找并链接脱机文件
b.自动重新链接脱机媒体
c.手动查找并重新链接脱机媒体
Premiere Pro 中导入的某个剪辑被移出、重命名或删除时,该剪辑就会成为脱机剪辑。在“项目”面板中,通过“脱机项目”图标表示脱机剪辑,而在时间 轴序列、节目监视器和其他位置,则显示为“媒体脱机”,如下所示:
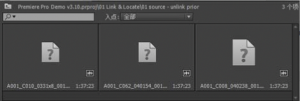
显示在“项目”面板中的脱机剪辑

显示在时间轴和节目监视器中的脱机媒体
利用 Premiere Pro 的“链接媒体”和“查找文件”对话框,可帮助用户查找并重新链接脱机媒体。打开包含脱机媒体的项目时,利用“链接媒体”工作流,可 查找并重新链接脱机媒体,将其重新上线以供项目使用。
有关脱机文件的更多信息,请参阅使用脱机剪辑。
一、查找并链接脱机文件
打开带有缺失媒体文件的项目时,利用“链接媒体”对话框,可直观地查看链接丢失的文件,并帮助您快速查找和链接文件。
“链接媒体”对话框会显示项目中使用的剪辑名称,以及已链接媒体的文件名。“链接媒体”对话框还会显示存储脱机媒体的文件夹的完整路径。
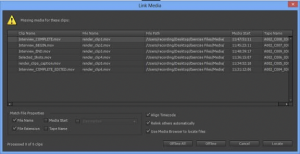
例如,当您第一次将剪辑导入项目时,默认情况下,该剪辑使用媒体文件名。随后,即使您将剪辑重命名,在媒体文件脱机时,Premiere Pro 仍可帮 助您查找该剪辑。根据您所需的处理脱机文件的方式,可指定所需的搜索条件和“匹配文件属性”。
匹配文件属性
为帮助高效地查找缺失的媒体,您可选择诸如“文件名”、“文件扩展名”、“媒体开始”和“磁带名称”之类的属性。也可选择诸如“描述”、“场景”、“拍摄”以及“记录注释”之类的元数据属性。
单击“查找”时,“查找文件”对话框会根据选定的“匹配文件属性”显示匹配项。因此,要匹配和链接媒体,您需要至少选择“匹配文件属性”下的一个属性。
您选择的“匹配文件属性”的组合,应可唯一标识重新链接的文件组中的每个媒体文件。
二、自动重新链接脱机媒体
Premiere Pro 可自动查找并链接脱机媒体(如可能)。默认情况下,“链接媒体”对话框中的“自动重新链接其他媒体”选项处于选中状态。
注意: Premiere Pro 尝试在尽可能减少用户输入的情况下重新链接脱机媒体。如果 Premiere Pro 在打开项目时可以自动地重新链接所有缺失文件,则不会显示“链接媒体”对话框。
默认情况下,“对齐时间码”选项也处于选中状态,以将媒体文件的源时间码与要链接的剪辑的时间码对齐。
如果不想链接所有媒体,请执行以下操作之一:
a.选择部分文件,然后单击“脱机”。只有选定的文件会脱机。
b.单击“全部脱机”。除了已找到的文件,其他所有文件都会脱机。
c.单击“取消”。“链接媒体”对话框中列出的所有文件都会脱机。
在之后的任意时间,您可以打开“链接媒体”对话框,并执行以下操作之一以在项目中重新链接脱机剪辑:
a.在时间轴中选择脱机剪辑,然后选择“剪辑”>“链接媒体”。
b.在时间轴中右键单击或按住 Ctrl 键单击该剪辑,然后从上下文菜单中选择“链接媒体”。
三、手动查找并重新链接脱机媒体
可手动查找并重新连接 Premiere Pro 无法自动重新链接的媒体。要执行此操作,请在“链接媒体”对话框中单击“查找”按钮。
“查找文件”对话框打开,且最多可显示最接近查找文件所处层级的三个目录层级。如果没有找到完全匹配项,则在显示此目录时会考虑该文件应该存在 的位置或与之前会话相同的目录位置。
默认情况下,“查找文件”对话框会使用媒体浏览器用户界面显示文件目录列表。
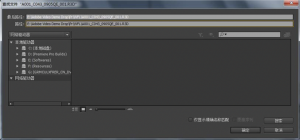
“查找文件”对话框
注意: 如要使用计算机的文件浏览器查找文件,请取消选择“链接媒体”对话框中的“使用媒体浏览器查找文件”。
通过单击“搜索”,可在“查找文件”对话框中手动搜索文件。在“最后路径”中查找有助于快速轻松地找到正确的缺失文件。
您可以编辑“路径”字段。必要时,可复制“最后路径”字符串的完整路径或部分路径,并将其粘贴至“路径”字段中。此选项对快速查找缺失文件的路径 特别有用。
为了帮助您减少搜索结果,“查找文件”对话框还提供高级过滤选项,如显示特定文件类型以及选择“仅显示精确名称匹配”。此外,您可以从列表视图切 换到缩览图视图,以便直观地确认特定媒体文件。


