一、导航面板
您可以使用键盘快捷键轮流激活面板。
执行以下操作之一:
a.要向右轮流激活面板,请按 Ctrl+Shift+.(句点)(Windows) 或 Control+Shift+.(句点)(Mac OS)。
b.要向左轮流激活面板,请按 Ctrl+Shift+,(逗号)(Windows) 或 Control+Shift+,(逗号)(Mac OS)。
二、全屏显示任何面板
您可以展开任何面板使其以全屏模式显示,并切换回正常视图。您可以对当前关注的面板或鼠标下方的面板执行此操作。
1. 将鼠标悬停在要最大化的面板上。
2. 按重音键 (`)。通常,此键正好位于数字键一 (1) 的左侧。一些人会将此键看成是反引号键或波浪字符键。再按一次重音键可恢复面板大小。
通过选择“窗口”>“最大化帧”可将选定面板最大化。
要恢复面板大小,请选择“窗口”>“恢复帧大小”。
也可以按 Shift+重音符号来最大化所选面板。
按重音键可切换鼠标下方面板的面板大小。
如果 Adobe Premiere Pro 安装在带有非美国键盘的计算机上,“最大化或恢复光标下的帧”命令可能会映射到一个非重音键。“最大化或恢复光标下的帧”(及其对应部分“最大化或恢复活动帧”)所对应的键列在“键盘自定义”对话框中。要查找此键,请选择“Adobe Premiere Pro 默认值”组。然后,从菜单中选择“应用程序”。向下滚过“帮助”标题到“最大化或恢复光标下的帧”,并设置最适合的键盘快捷键。
三、显示面板选项
单击位于面板右上角的面板菜单图标 。
甚至在将面板最小化时,也可以打开面板菜单。
在 Photoshop 中,您可以更改面板和工具提示中文本的字体大小。请从界面首选项中的”用户界面字体大小”菜单选取大小。
四、显示上下文和面板菜单
除了从屏幕顶部的菜单中进行选择之外,您还可以从上下文菜单中进行选择,此菜单显示与活动工具或所选项相关的命令。面板菜单显示与活动面板相关的命令。
a.要显示面板菜单,请单击面板右上角的按钮。
b.要显示上下文菜单,请右键单击面板。
五、“工具”面板和“选项”面板
打开“选项”面板时,默认情况下,它打开在菜单栏正下方的水平停靠区域中,形成了“选项”栏。和任何其他面板一样,您可以取消停靠、移动及重新停靠“选项”面板。默认情况下,“选项”面板包含工作区菜单和 CS 服务链接。也可以将“工具”面板停靠在“选项”面板上。
工具
选择工具时,根据选择项的不同指针会变成不同的形状。例如,如果您选择剃刀工具并将指针置于“时间轴”面板内的一个剪辑之上,图标会变成剃刀。但是,选择工具图标 可以随当前所执行的任务而变化。在某些情况下,当您使用某一工具时按功能键(如 Shift 键)会改变其功能,同时其图标也会发生相应变化。从“工具”面板中选择工具,或使用键盘快捷键。可以调整“工具”面板的大小并将其垂直或水平放置。
注意:选择工具是默认工具。除了具有专门的功能,它可用于所有内容。如果程序未按预期那样响应,请确保已选择选择工具。
工具箱

A. 选择工具 B. 波纹编辑工具 C. 速率伸展工具 D. 外滑工具 E. 钢笔工具 F. 手形工具 G. 轨道选择工具 H. 滚动编辑工具 I. 剃刀工具 J. 内滑工具 K. 缩放工具
单击任何工具或按其键盘快捷键选择该工具以将其激活,然后即可在“时间轴”面板中进行使用。将光标置于某工具上即可查看其名称和键盘快捷键。
选择工具。用于选择用户界面中的剪辑、菜单项和其他对象的标准工具。通常,在任何其他更专业的工具使用完毕之后,最好选择一下选择工具。
轨道选择工具。选择此工具时,可选择序列中位于光标右侧的所有剪辑。要选择某一剪辑及其自己轨道中的所有右侧剪辑,请单击该剪辑。要选择某一剪辑以及所有轨道中位于其右侧的所有剪辑,请按住 Shift 键并单击该剪辑。按 Shift 键可将轨道选择工具切换到多轨道选择工具。
波纹编辑工具。选择此工具时,可修剪“时间轴”内某剪辑的入点或出点。波纹编辑工具可关闭由编辑导致的间隙,并可保留对修剪剪辑左侧或右侧的所有编辑。
速率延伸工具。选择此工具时,可在“时间轴”内的两个剪辑之间滚动编辑点。滚动编辑工具可修剪一个剪辑的入点和另一个剪辑的出点,同时保留两个剪辑的组合持续时间不变。
剃刀工具。选择此工具时,可通过加速“时间轴”内某剪辑的回放速度缩短该剪辑,或通过减慢回放速度延长该剪辑。速率伸展工具会改变速度和持续时间,但不会改变剪辑的入点和出点。
外滑工具。选择此工具时,可在“时间轴”内的剪辑中进行一次或多次切割操作。单击剪辑内的某一点后,该剪辑即会在此位置精确拆分。要在此位置拆分所有轨道内的剪辑,请按住 Shift 键并在任何剪辑内单击相应点。
内滑工具。选择此工具时,可同时更改“时间轴”内某剪辑的入点和出点,并保留入点和出点之间的时间间隔不变。例如,如果您将“时间轴”内的一个 10秒剪辑修剪到了 5 秒,可以使用外滑工具来确定剪辑的哪个 5 秒部分显示在“时间轴”内。
钢笔工具。选择此工具时,可将“时间轴”内的某个剪辑向左或向右移动,同时修剪其周围的两个剪辑。三个剪辑的组合持续时间以及该组在“时间轴”内的位置将保持不变。
选择此工具时,可设置或选择关键帧,或调整“时间轴”内的连接线。要调整连接线,请垂直拖动连接线。要设置关键帧,请按住 Ctrl 键(Windows) 或 Command 键 (Mac OS) 并单击连接线。要选择非连续的关键帧,请按住 Shift 键并单击相应关键帧。要选择连续关键帧,请将选框拖到这些关键帧上。
手形工具。选择此工具时,可向左或向右移动“时间轴”的查看区域。在查看区域内的任意位置向左或向右拖动。
缩放工具。选择此工具时,可放大或缩小“时间轴”的查看区域。单击查看区域将以 1 为增量进行放大。按住 Alt 键 (Windows) 或Option 键 (Mac OS)并单击将以 1 为增量进行缩小。
打开“选项”面板
选择“窗口”>“选项”。
将“工具”面板停靠在“选项”面板上
1. 在“工具”面板中,单击面板菜单图标。
2. 选择“停靠在选项面板内”。
从“选项”面板取消停靠“工具”面板
在“选项”面板中,单击选择工具左侧的虚线区域。
Premiere Pro 即会从“选项”面板中移除“工具”面板,并将“工具”面板返回到其在停靠到“选项”面板之前所在的位置。
六、“信息”面板中的剪辑详细信息
“信息”面板显示与选择项相关的若干个数据,以及“时间轴”内当前时间指示器下方剪辑的时间码信息。
面板顶部显示当前选择项的信息。此信息依媒体类型、活动面板等项目的不同而异。例如,“信息”面板显示“时间轴”面板内的空白空间或“项目”面板内的剪辑所特有的信息。
视频。表示帧速率、帧大小和像素长宽比(按该顺序)。
音频。表示采样率、位深度和通道(按该顺序)。
磁带。表示磁带的名称。
入点。表示所选剪辑的入点时间码。
出点。表示所选剪辑的出点时间码。
持续时间。表示所选剪辑的持续时间。
当前选择数据下的部分包含活动序列及其各视频轨道和音轨上剪辑的时间码值。这些值按与“时间轴”一致的堆叠顺序显示,以便于直观地进行校正。顶部显示具有最高轨道编号的视频轨道时间码,底部显示具有最高轨道编码的音轨。仅当所有序列均处于关闭状态时,此部分才为空。
向当前序列添加轨道或从当前序列删除轨道时,“信息”面板会进行更新,以准确显示序列中的轨道数。对于显示的轨道数没有限制。同样,当用户切换到其他序列时,“信息”面板会进行更新,以显示该序列中的正确轨道数。
“信息”面板显示当前选择项以及当前时间指示器下的所有轨道项的时间码。当播放指示器穿过时间轴的空白区域时,不会显示该轨道的时间码值,但轨道标签仍保持可见且不灰显。时间码的垂直堆叠布局很容易与序列中轨道的实际布局建立关联。
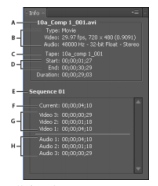
“信息”面板
A. 所选剪辑的名称 B. 所选剪辑的数据 C. 磁带名称
D. 剪辑开始点和结束点的序列时间码位置 E. 活动序列的名称 F. 当前时间指示器的所选剪辑的源时间码位置 G. 当前时间指示器的视频轨道上剪辑的源时间码位置 H. 当前时间指示器的音轨上剪辑的源时间码位置
注意:可以再“首选项”对话框中更改一些面板的默认行为。请参阅首选项。
