在效果控件面板中查看效果
在“时间轴”面板中查看效果属性的关键帧
在“效果控件”面板中调整或重置控件
“效果控件”面板列出了应用于当前所选剪辑的所有效果。每个剪辑附带固定效果:运动、不透明度以及时间重映射效果列在“视频效果”区段,而音量效果列在“音频效果”区段。只有在音频剪辑或视频剪辑链接了音频的情况下,才包括音量效果。
可以通过选择“效果”工作区快速优化界面以方便效果编辑。选择“窗口”>“工作区”>“效果”。
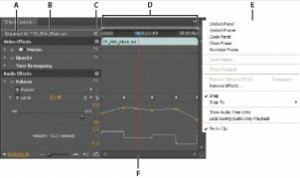
“效果控件”面板
A. 序列名称 B. 剪辑名称 C. “显示/隐藏时间轴视图”按钮 D. 时间轴视图 E. “效果控件”面板菜单 F. 当前时间指示器
默认情况下,时间轴视图处于隐藏状态,但是可以通过单击“显示/隐藏时间轴视图”按钮 ![]() . 必要时,请加宽“效果控件”面板来激活此按钮。
. 必要时,请加宽“效果控件”面板来激活此按钮。
可以单击三角形来展开效果属性,以便显示“值”图表和“速率”图表。
在“时间轴”面板中选择剪辑后,“效果控件”面板会自动调整其“时间轴”视图的缩放级别。它将使剪辑入点和出点的图标居中。可以在“效果控件”面板菜单中取消选择“固定到剪辑”,从而查看超出剪辑入点和出点的时间轴。“效果控件”面板还包括了用于播放和循环播放音频剪辑的控件。关键帧区域位于时间标尺下方。在关键帧区域,可以针对特定帧上每个效果属性的值设置关键帧。
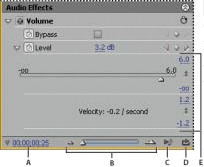
“效果控件”面板
A. 当前时间 B. 缩放控件 C. 仅播放该剪辑的音频 D. 切换音频循环回放 E. 效果值
一、在效果控件面板中查看效果
在“效果控件”面板中,执行以下任一操作:
a.要查看应用于剪辑的所有效果,请在“时间轴”面板中选择该剪辑。
注意: 没有必要将当前时间指示器置于剪辑上方来激活“效果控件”面板。
b.要展开或折叠视频或音频效果标题,请单击标题中的“显示/隐藏”按钮。当箭头朝上 ![]() 时,会展开标题,从而在该区段中显示所有效果。当箭头朝下
时,会展开标题,从而在该区段中显示所有效果。当箭头朝下 ![]() 时,会折叠标题。
时,会折叠标题。
c.要展开或折叠效果或其属性,请单击位于效果标题、属性组名称或属性名称左侧的三角形。展开效果标题将会显示与该效果相关联的属性组 以及属性。例如,“三向颜色校正器”是效果标题。“色调范围定义”是属性组。“阴影阈值”是属性。展开单个属性将会显示一个图形控件,如滑 块或表盘。
d.要对效果重新排序,请将效果名称拖到列表中的新位置。当效果位于其他效果上方或下方时,拖动该效果时会出现一条黑线。在松开鼠标
时,该效果将显示在新位置。
注意: 固定效果(运动、不透明度、时间重映射以及音量)无法重新排序。
e.要显示超出剪辑入点和出点的时间轴,请从“效果控件”面板菜单中取消选择“固定到剪辑”。时间轴超出选定剪辑的入点和出点的区域会显示为 灰色。选择“固定到剪辑”时,仅显示位于剪辑入点和出点之间的时间轴。
f.要播放选定剪辑中的音频,请单击“播放音频”按钮![]() 。仅当选定的剪辑包含音频时才能使用此控件。
。仅当选定的剪辑包含音频时才能使用此控件。
二、在“时间轴”面板中查看效果属性的关键帧
执行以下任一操作:
a.单击视频轨道或音轨的轨道头中的“显示关键帧”按钮 ,然后从“显示关键帧”菜单中选择关键帧选项之一。
b.右键单击 (Windows) 或按住 Control 键并单击 (Mac OS) 包含要查看的关键帧属性的剪辑。选择“显示剪辑关键帧”,然后选择包含要查看的关键帧的效果。
三、在“效果控件”面板中调整或重置控件
执行以下任一操作:
a.要更改属性值,请将指针放在带下划线的值的上方,然后向左或向右拖动。
b.单击属性值,输入新值,然后按 Enter 键 (Windows) 或 Return 键 (Mac OS)。
c.通过单击属性名称(如果可用)旁边的三角形来展开属性,然后拖动滑块或角度控件(具体取决于属性)。
d.要设置角度,请在角度控制区域内拖动,清除带下划线的文本,或选择带下划线的文本并输入值。
在角度控件内单击之后,可以在其外部拖动以快速更改值。
e.要使用吸管工具设置颜色值,请在计算机屏幕上的任何位置单击所需颜色。默认情况下,吸管工具会选择一个单像素的区域。按住 Ctrl 键并单击(Windows) 或按住 Command 键并单击 (Mac OS) 吸管工具将会采集一个 5 x 5 像素的区域。
f.要使用 Adobe 拾色器设置颜色值,请单击色板,在“Adobe 拾色器”对话框中选择颜色,然后单击“确定”。
g.要将效果的属性重置为默认设置,请单击效果旁边的“重置”按钮![]() 。所有不含关键帧的属性都会重置为默认值。如果属性包含关键帧,该属 性仅仅在当前时间重置为默认值。在当前时间发生的关键帧会重置为默认值。如果当前时间没有发生关键帧,则会使用默认值创建新的关键帧。
。所有不含关键帧的属性都会重置为默认值。如果属性包含关键帧,该属 性仅仅在当前时间重置为默认值。在当前时间发生的关键帧会重置为默认值。如果当前时间没有发生关键帧,则会使用默认值创建新的关键帧。
如果意外单击了“重置”,可通过选择“编辑”>“还原”来恢复工作。


