创建形状
更改图形对象或徽标的形状
使用钢笔工具绘制直线段
使用钢笔工具绘制曲线
调整对象锚点和曲线
一、创建形状
可使用“字幕”中的绘图工具来创建各种形状,例如,矩形、椭圆形和线条。“字幕”包含标准钢笔工具,它类似于 Illustrator 和 Photoshop 中使用的钢笔 工具。
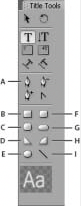
“字幕”工具面板
A. 钢笔工具 B. 矩形 C. 切角矩形 D. 楔形 E. 椭圆 F. 圆角矩形 G. 圆矩形 H. 弧形 I. 线条
选择形状工具。
a.按住 Shift 键拖动可限制形状的长宽比。
b.按住 Alt 键 (Windows) 或按住 Option 键 (Mac OS) 拖动可从形状的中心进行绘制。
c.按住 Shift+Alt 键 (Windows) 或按住 Shift+Option 键 (Mac OS) 拖动可限制长宽比并从中心进行绘制。
d.绘制时,跨边角点沿对角线方向拖动可对角翻转形状。
e.绘制时,跨越、向上或向下拖动可水平或垂直翻转形状。
要在绘制完形状之后进行翻转,请使用选择工具沿所需的翻转方向拖动一个角点。
二、更改图形对象或徽标的形状
1. 在标题中选择一个或多个对象或徽标。
2. 在“标题属性”面板中,单击“属性”旁边的三角形以展开其列表,然后从“图形类型”菜单中选择选项。
注意: 更改形状时,原始对象锚点常常会丢失。要显示更改形状之前或之后的对象锚点,请使用选择工具选择对象。
三、使用钢笔工具绘制直线段
可通过单击绘图区域中的钢笔工具绘制直线段。钢笔工具将创建通过直线段相连的对象锚点。
1. 选择钢笔工具。
2. 将钢笔指针置于直线段的起始点并单击,以定义第一个对象锚点。此对象锚点将一直保持选中状态(实心),直到您添加下一个点为止。
注意: 单击第二个对象锚点之前,您绘制的第一条线段将不可见。而且,如果线段从此点的任一侧开始延伸,说明您意外拖动了钢笔工具;请选择“编辑”>“撤消”,然后再次单击。
3. 再次单击线段的结束位置。(按住 Shift 键并单击可将线段的角度限制为 45° 的倍数。)钢笔工具将创建另一个对象锚点。
4. 继续单击钢笔工具,以创建其他的直线段。最后添加的对象锚点将显示为一个大方形,表示已选中状态。
5. 通过执行以下操作之一完成路径:
a.要闭合路径,请单击初始对象锚点。将钢笔指针置于初始对象锚点之上时,指针下方会出现一个圆圈。
b.要保持为开放路径,请按住 Ctrl 键 (Windows) 或 Command 键 (Mac OS) 并单击所有对象以外的任何位置,或在“工具”面板中选择其他工具。
四、使用钢笔工具绘制曲线
可通过使用钢笔工具拖动对象锚点来绘制曲线段。使用选择工具选择用于连接曲线段的对象锚点时,线段会显示方向线,方向线以方向点结束。方向线的角度和长度决定曲线段的形状和大小。移动方向线将改变曲线形状。平滑点始终有两条方向线,这两条方向线作为一个直线单元一起移动。在平滑点上拖动任一方向线的方向点时,两条方向线会同时移动。钢笔工具会保持该对象锚点处的连续曲线。相比之下,角点可以有两条、一条或者没有方向线,具体取决于它分别连接两条、一条还是没有连接曲线段。
角点方向线通过使用不同角度来保持拐角。拖动角点方向线的方向点时,另一条方向线不会移动(如果存在的话)。方向线始终与对象锚点处的曲线相切(与半径垂直)。每条方向线的角度决定曲线的斜度,每条方向线的长度决定曲线的高度或深度。
1. 选择钢笔工具。
2. 将光标置于曲线的起始点。按住鼠标按钮。
3. 拖动鼠标创建方向线,以确定所要创建曲线段的斜度。一般而言,将方向线向计划绘制的下一个对象锚点延长约三分之一的距离。按住 Shift 键拖动可将方向线限制为 45° 的倍数。
4. 松开鼠标按钮。
注意: 创建第二个对象锚点之前,第一条线段将不可见。
5. 将钢笔工具置于曲线段的结束点。
- 要创建 C 形曲线,请向在创建前一个对象锚点时的相反方向拖动。
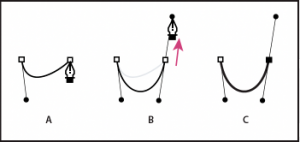
在曲线中绘制第二个点 - 要创建 S 形曲线,请向在创建前一个对象锚点时的相同方向拖动。

绘制 S 曲线
6. 继续从不同位置拖动钢笔工具,创建其他点。
a.要闭合路径,请将钢笔工具置于第一个对象锚点上。单击或拖动可闭合路径。
b.要保持为开放路径,请按住 Ctrl 键并单击所有对象以外的任何位置,或选择选择工具。
五、调整对象锚点和曲线
“字幕”包括用于修改现有路径的工具。您可以在路径上添加或删除对象锚点。也可以移动对象锚点,并处理其方向线来更改相邻线段的曲线。不仅可以指定路径的厚度,还可以指定其每个终点的形状。也可以指定其端点、角或连接。
将对象锚点添加到路径中
1. 选择路径。
2. 选择添加锚点工具![]() 。
。
a.要添加对象锚点而不创建或手动调整曲线,请单击要添加对象锚点的位置。
b.要添加对象锚点并同时移动新点,请拖动路径上的一个点。
删除对象锚点
1. 选择包含相应对象锚点的路径。
2. 选择删除锚点工具 。
3. 单击要删除的点。
调整对象锚点
1. 选择包含相应对象锚点的路径。
2. 选择钢笔工具。
3. 将光标置于该点上。当光标变成箭头且对象锚点旁边出现方框时,拖动该点进行调整。
将对象锚点从一种类型转换为另一种类型
可以更改已为线段创建的对象锚点的类型。
1. 选择要修改的路径。
2. 选择转换锚点工具 ,并将光标置于要进行转换的对象锚点上。
a.要将边角点转换为平滑点,请将方向点拖动出边角点。
b.要将平滑点转换成没有方向线的边角点,请单击平滑点。
c.要将没有方向线的角点转换为具有独立方向线的角点,请首先将方向点拖动出角点拖动方向点将使其成为具有方向线的平滑点。松开鼠标按钮,然后拖动任一方向点。
d.要将平滑点转换成具有独立方向线的边角点,请拖动任一方向点。
注意: 要暂时将钢笔工具更改为转换锚点工具,请将钢笔工具置于对象锚点之上,然后按 Alt 键 (Windows) 或 Option 键 (Mac OS)。
更改线段的曲线
1. 选择要修改的路径。
2. 选择钢笔工具并拖动线段,以更改其曲线。
注意: 拖动线段可将线段两端的方向线调整相同的幅度,从而改变曲线。此方法可将直线段变成曲线段。
设置开放和闭合贝塞尔曲线形状的选项
选择一条线段或者一个开放或闭合贝塞尔曲线形状,然后在“标题属性”面板中指定以下选项之一:
图形类型。将开放和闭合贝塞尔曲线形状调整为标准形状。图形类型也可以将闭合贝塞尔曲线形状更改为开放贝塞尔曲线形状,反之亦然。要向 闭合贝塞尔曲线形状添加填充,必须将图形类型设置为“填充贝塞尔曲线”。有关向闭合形状添加填充的更多信息,请参阅设置文本和对象的填充。
线宽。指定路径宽度(以像素为单位)。
端点类型。指定放在路径两端的端点的类型。“平头”选项将在路径两端添加方形端点。“圆形”选项将在路径两端添加半圆形端点。“正方形”选项将 在路径两端添加方形端点,并在线段端点之外延伸出线段宽度的一半。此选项使线段的粗细沿线段各方向均匀延伸出去。
连接类型。指定相邻路径段两端的连接方式。“斜接”选项将使用尖角连接路径段。“圆形”选项将使用圆角连接路径段。“斜面”选项将使用方角连接 路径段。
斜接限制。指定连接类型从斜接(尖角)切换为斜面(方角)的点。默认斜接限制为 4。默认情况下,当该点长度是描边粗细的 4 倍时,连接类 型从斜接切换为斜面。如果斜接限制为 1,则进行斜面连接。
注意: 可将上述选项应用于使用钢笔工具或直线工具创建的形状。可将内外描边应用于任何文本或图形对象。


