剪辑过渡帧和过渡
单面和双面过渡
应用过渡
在两个剪辑之间应用过渡
应用单面过渡
指定并应用默认过渡
复制和粘贴过渡
将过渡复制并粘贴至多个编辑点
替换过渡
过渡将场景从一个镜头转移到下一个镜头。通常,可使用简单的剪切从镜头转移到镜头,但是在某些情况下,您可能希望通过先淡出一个镜头再淡入 另一个镜头在两个镜头之间过渡。Premiere Pro 提供了大量可应用于序列的过渡。过渡可能是细微的交叉淡化或风格化效果,如翻页或旋转风车。通 常可以将过渡置于两个镜头之间的剪切线上,也可以只将过渡应用于剪辑的开头或结尾。
默认情况下,在“时间轴”面板中将一个剪辑放在另一个剪辑旁边将会产生剪切,此处,一个剪辑的最后一帧直接位于下一个剪辑的第一帧之前。要在场 景变化中强调或增加特殊效果时,可以添加任何种类的过渡,如擦除、缩放和溶解。使用“效果”面板将过渡应用于时间轴,并使用“时间轴”和“效果控 件”面板编辑这些过渡。
过渡位于“效果”面板中的“视频过渡”和“音频过渡”素材箱中。Premiere Pro 提供许多过渡,包括溶解、擦除、滑动以及缩放。这些过渡按照类型放在素材箱 ![]() 中。
中。
一、剪辑过渡帧和过渡
在大多数情况下,不希望过渡发生在场景的重要动作期间。鉴于此,过渡最适合与过渡帧(超出剪辑的入点和出点集的额外帧)结合使用。
剪辑的“媒体开始”时间和入点之间的过渡帧有时称为头部素材,而剪辑的出点和“媒体结束”时间之间的过渡帧有时称为尾部素材。

带有过渡帧的剪辑
A. 媒体开始 B. 过渡帧 C. 入点 D. 出点 E. 过渡帧 F. 媒体结束
在某些情况下,源媒体可能未包含足够帧作为剪辑过渡帧。如果在应用过渡时过渡帧持续时间太短而无法覆盖过渡持续时间,则会出现报警,警告您将会重复帧来覆盖过渡持续时间。如果决定继续操作,则在“时间轴”面板中显示过渡时其中将带有对角警告栏。

使用复制帧的过渡
为获得最佳过渡效果,拍摄和捕捉的源媒体应该有足够的过渡帧超出要使用的实际剪辑持续时间的入点和出点。
二、单面和双面过渡
过渡通常是双面的:它们会将剪切前方的剪辑中的最后一段视频或音频素材与剪切后方的剪辑中的第一段素材相结合。然而,也可以将过渡应用于单个的剪辑,以便其仅仅影响剪辑的开头或结尾。应用于单个剪辑的过渡称为单面的过渡。此剪辑可以直接与其他剪辑相邻,也可以单独位于轨道上。
仅当剪切前方的剪辑在尾部有过渡帧并且剪切后方的剪辑在头部有过渡帧时,才可以应用双面过渡。有关更多信息,请参阅应用过渡。
通过使用单面过渡,将对剪辑的过渡方式有更强的控制。例如,可以使用“立方体旋转”过渡创建一个剪辑淡出而使用“抖动溶解”使下一个剪辑淡入的效果。
单面过渡淡入或淡出到透明状态而不是黑色。无论在“时间轴”面板中的过渡下方是什么,都会出现在过渡的透明部分(此效果部分将在双面过渡中显示 邻近剪辑的帧)。如果剪辑位于视频 1 上或其下方没有任何剪辑,则透明部分显示黑色。如果剪辑位于其他剪辑上方的轨道上,则下方的剪辑将通过 过渡显示,使其看起来像双面过渡。

在下方有剪辑的单面过渡(左)以及在下方没有任何剪辑的单面过渡(右)
如果希望在剪辑之间淡化为黑色,请使用“渐隐为黑色”溶解。“渐隐为黑色”不显示任何底层剪辑;它总是淡化为黑色。
在“时间轴”面板或“效果控件”面板中,双面过渡有一条黑暗对角线通过它,而单面过渡以一半黑暗和一半明亮的方式被对角拆分。
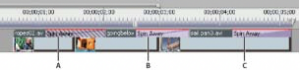
过渡类型
A. 使用复制帧的双面过渡 B. 双面过渡 C. 单面过渡
注意: 如果双面过渡必须重复帧(而不是使用修剪的帧),过渡图标将包含额外的对角线。这些线跨越已使用重复帧的区域。
三、应用过渡
要在两个剪辑之间放置过渡(在剪切线上居中),这两个剪辑必须在同一轨道上,并且它们之间没有间隔。将过渡拖到“时间轴”面板时,可以通过交互 方式调整对齐。剪辑是否具有修剪的帧决定了将过渡放置在剪辑之间时可以如何对齐过渡。
在剪切上移动指针时,指针将会变化以指明对齐选项:
a.如果两个剪辑都在剪切处包含修剪的帧,则可以在剪切上方居中过渡,也可以在剪切的任何一边对齐过渡,从而使过渡在剪切处开始或结束。
b.如果两个剪辑都不包含修剪的帧,则过渡自动在剪切上方居中,并根据填充过渡持续时间的需要,重复第一个剪辑和/或第二个剪辑中的帧。在使 用重复帧的过渡上将会显示对角线。
c.如果仅第一个剪辑包含修剪的帧,则过渡自动对齐到下一个剪辑的入点。过渡将第一个剪辑的修剪的帧用于过渡,并且不重复第二个剪辑的帧。
d.第二个剪辑的修剪的帧用于过渡,并且不重复第一个剪辑的帧。
无论是音频还是视频,过渡的默认时间持续均设置为 1 秒。如果过渡包含修剪的帧,但是不足以填充过渡持续时间,则 Premiere Pro 会调整持续时间来与帧匹配。可以在放置过渡之后调整过渡的持续时间和对齐。
注意: 过渡命令用于所有合并的音频轨道项目。然而,必须启用时间轴定位,以便同时将默认音频过渡应用于多个音轨。所需的音频过渡必须是用户选择的默认值,并且必须使用“应用音频过渡”命令。如果拖放过渡,则过渡仅应用于单个音轨。
四、在两个剪辑之间应用过渡
1. 在“效果”面板中,查找要应用的过渡。您将需要展开“视频过渡”素材箱,然后展开包含要使用的过渡的素材箱。
2. 要在两个剪辑之间放置过渡,请将过渡拖到两个剪辑之间的剪切线上,并在看到“中心切入”图标时松开鼠标。
注意: 在“时间轴”面板中的剪辑头部或尾部上方拖动时,可以看到出现的过渡所覆盖的区域。
3. 如果显示包含过渡设置的对话框,请指定选项并单击“确定”。
要预览过渡,请播放序列,或在过渡中拖动当前时间指示器。
五、应用单面过渡
1. 在“效果”面板中,查找要应用的过渡。您将需要展开“视频过渡”素材箱,然后展开包含要使用的过渡的素材箱。
2. 要将过渡放置在单个剪切上,请按住 Ctrl 键拖动 (Windows) 或按住 Command 键拖动 (Mac OS) 过渡,将其拖到“时间轴”面板中。当看到“终点
切入”或“起点切入”图标时,请松开鼠标。
“终点切入”图标。将过渡的结尾对齐到第一个剪辑的结尾。
“起点切入”图标。将过渡的开头对齐到第二个剪辑的开头。
注意: 在“时间轴”面板中的剪辑头部或尾部上方拖动时,可以看到出现的过渡所覆盖的区域。
要将过渡放置在与其他剪辑不相邻的剪辑的结尾,请拖放过渡。不要按住 Ctrl 键拖动 (Windows) 或按住 Command 键拖动 (Mac OS)。过渡将自动变为单面过渡。
要预览过渡,请播放序列,或在过渡中拖动当前时间指示器。
六、指定并应用默认过渡
可以指定视频过渡和音频过渡作为默认过渡,并在序列中的剪辑之间快速应用它们。在“效果”面板中,默认过渡图标具有红色轮廓标志。交叉溶解和恒定功率交叉淡化是作为音频和视频默认过渡的预设。
如果更常使用其他过渡,可将其设置为默认值。更改默认过渡设置时,更改的是所有项目的默认值。更改默认过渡不会影响已经应用于序列的过渡。如果要将默认过渡应用于序列中的大多数或所有剪辑,请考虑使用“序列自动化”命令。
指定默认过渡
1. 选择“窗口”>“效果”,并展开“视频过渡”或“音频过渡”素材箱。
2. 选择要作为默认值的过渡。
3. 单击“效果”面板的“菜单”按钮,或右键单击过渡。
4. 选择“将所选过渡设置为默认过渡”。
设置默认过渡的持续时间
1. 执行以下操作之一:
a.选择“编辑”>“首选项”>“常规”(Windows) 或“Premiere Pro”>“首选项”>“常规”(Mac OS)。
b.单击“效果”面板菜单按钮。选择“默认过渡持续时间”。
2. 更改“视频过渡默认持续时间”或“音频过渡默认持续时间”的值,然后单击“确定”。
在两个剪辑之间添加默认过渡
可以将默认过渡应用于一个或多个轨道上的邻接剪辑对
1. 单击一个或多个轨道头以定位至要添加过渡的轨道。
2. 将当前时间指示器定位于这一对或多对剪辑相交的编辑点。要导航到编辑点,可以在节目监视器中单击“转到下一个编辑点”和“转到上一个编辑点”按钮。
3. 选择“序列”>“应用视频过渡”或“序列”>“应用音频过渡”,具体取决于目标轨道。
注意: 可以通过按 Ctrl+D (Windows) 或 Command+D (Mac OS),在视频轨道中的剪辑之间添加默认视频过渡。可以通过按 Ctrl+Shift+D (Windows) 或 Command+Shift+D (Mac OS),在音轨中的两个剪辑之间添加默认音频过渡。
在选定剪辑之间应用默认过渡
可以将默认视频和音频过渡应用于任意选定的两个或更多剪辑。默认过渡会应用于两个选定剪辑邻接的每个编辑点。过渡的放置不会取决于当前时间 指示器的位置,也不取决于剪辑是否位于目标轨道上。在选定剪辑与非选定剪辑邻接的位置,或其相邻位置没有剪辑的情况下,不会应用默认过渡。
1. 在时间轴中,选择两个或更多剪辑。按住 Shift 键并单击剪辑,或用鼠标在剪辑上方画出一个选框,从而选择剪辑。
2. 选择“序列”>“应用默认过渡到选择项”。
复制和粘贴过渡
可以复制序列中的任何过渡,然后将其粘贴至同类型轨道上的任何其他剪切线上:视频过渡粘贴至视频轨道,而音频过渡粘贴至音轨。
1.选择序列中的过渡。
2.选择“编辑”>“复制”。
3.将当前时间指示器移动到要粘贴过渡的剪切线上。 选择“编辑”>“粘贴”。
- 将双面过渡粘贴至双面位置时,过渡将保持双面。
- 将双面过渡粘贴至单面位置时,过渡将保持单面。
- 将单面过渡粘贴至双面位置时,过渡将变为双面。
六、将过渡复制并粘贴至多个编辑点
可通过复制并粘贴某个过渡,快速将该过渡添加至序列中的多个编辑点。如果更改了过渡的默认设置且希望再次使用修改后的过渡,则此功能非常有用。
1. 在时间轴中选择过渡。
2. 选择“编辑”>“复制”,或者使用键盘快捷键 Ctrl+C (Win) 或 Cmd+C (Mac)。
3. 通过在编辑点周围拖动选取框,或使用 Shift 键与任意修剪工具,选择序列中的多个编辑点。 4. 选择“编辑”>“粘贴”,或者使用键盘快捷键 Ctrl+V (Win) 或 Cmd+V (Mac)。
部分重点:
a.如果不选择编辑点就粘贴过渡,则过渡会被粘贴到播放指示器所在的编辑点上或周围,不会覆盖轨道目标定位。
b.如果选定的编辑点已经拥有过渡,且:
c.如果粘贴的过渡与现有的不同,则过渡类型会更改但会保留现有过渡的持续时间和对齐方式。例如,在已经存在“双侧平推门”过渡的位置粘贴 一个“交叉溶解”过渡。
d.如果粘贴的过渡与现有过渡相同,则更改持续时间和对齐方式。例如,两者都是“交叉溶解”过渡。
e.如果所复制过渡的对齐方式被设为预设之一,则保留该对齐方式,如果其拥有自定义设置,则不保留该对齐方式。
七、替换过渡
从“效果”面板中将新的视频或音频过渡拖到序列中的现有过渡上。
替换过渡时,将保留对齐方式和持续时间。然而,此操作将会丢弃旧过渡的设置,并将其替换为新过渡的默认设置。
