查看关键帧和图表
将当前时间指示器移动到关键帧
添加、选择和删除关键帧
修改关键帧值
动画化属性就是要随时间推移而更改其值。在 Premiere Pro 中,可通过将关键帧分配给效果属性来动画化效果属性。 关键帧标记您指定值(如空间位置、不透明度或音频音量)的时间点。
关键帧之间的值是插值。要创建随时间推移的属性变化,应设置至少两个关键帧:一个关键帧对应于变化开始的值,另一个关键帧对应于变化结束的值。
一、查看关键帧和图表
“效果控件”面板和“时间轴”面板可用于调整关键帧的时间设置和值,但是它们的工作方式不同。“效果控件”面板一次显示所有效果属性、关键帧和插值 法。“时间轴”面板中的剪辑一次仅显示一个效果属性。在“效果控件”面板中,您对关键帧值拥有完全控制权。在“时间轴”面板中,您的控制权有限。例 如,您不能在时间轴中更改那些使用 x 和 y 坐标的值,如“位置”。然而,您无需移到“效果控件”面板即可进行关键帧调整。
“时间轴”和“效果控件”面板中的图表显示每个关键帧的值以及关键帧之间的插值。当效果属性的图表处于水平时,属性的值在关键帧之间保持不变。当 图表向上或向下时,属性的值在关键帧之间增大或减小。您可以影响关键帧之间的属性变化的速度和平滑度。只需更改插值法并调整贝塞尔曲线。
(一)在“效果控件”面板中查看关键帧
如果已将关键帧添加到序列剪辑中,则可在“效果控件”面板中查看它们。当效果处于折叠状态时,包含关键帧属性的所有效果均显示“摘要关键帧”图标。摘要关键帧从效果标题处开始出现,并对应于包含在效果内的所有单个属性关键帧。无法操控摘要关键帧;它们仅供参考。
1. 在“时间轴”面板中选择剪辑。
2. 必要时,单击“效果控件”面板中的“显示/隐藏时间轴视图”按钮以显示效果时间轴。必要时,加宽“效果控件”面板,使“显示/隐藏时间轴视图”按钮 可见。
3. 在“效果控件”面板中,单击效果名称左侧的三角形,以便展开要查看的效果。“效果控件”时间轴中将显示关键帧。
4. (可选)要查看效果属性的“值”和“速率”图表,请单击“切换动画”图标旁边的三角形。
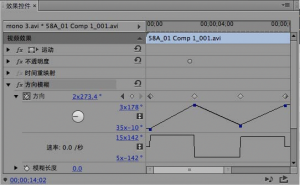
效果控件
A. “值”图表 B. “速率”图表
(二)在“时间轴”面板中查看关键帧和属性
如果已经增加关键帧来动画化效果,则可以在“时间轴”面板中查看关键帧及其属性。对于视频和音频效果,“时间轴”面板可以显示每个剪辑所特有的关键帧。对于音频效果,“时间轴”面板还可显示整个轨道的关键帧。每个剪辑或轨道可以显示不同的属性。然而,一次只能显示单个剪辑或轨道内的一个属性的关键帧。
连接关键帧的段形成一个图表,其中显示剪辑或轨道持续时间内的关键帧值变化。调整关键帧和段会更改图表的形状。
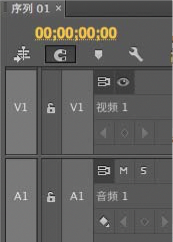
“时间轴”面板中的轨道关键帧控件
A. 折叠/展开轨道三角形 B. 显示关键帧(视频) C. “转到上一关键帧”按钮 D. “添加-移除关键帧”按钮 E. “转到下一关键帧”按钮
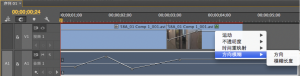
“时间轴”面板中的轨道关键帧控件
A. 轨道效果属性 B. 关键帧图表 C. 音轨关键帧 D. 视频剪辑关键帧 E. 剪辑效果属性
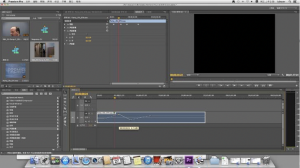
关键帧工具提示
A. 时间码 B. 属性值
1. (可选)如果轨道被折叠,请单击轨道名称左侧的三角形以将其展开。
2. 对于视频轨道,单击“显示关键帧”按钮 ,然后从菜单中选择以下任一选项:![]()
显示关键帧。 显示应用于轨道剪辑的任何视频效果的图表和关键帧。剪辑名称旁边显示一个效果菜单,因此可以选择要查看的效果。
显示不透明度手柄 。显示应用于轨道每个剪辑的不透明度效果的图表和关键帧。
隐藏关键帧。 隐藏轨道所有剪辑的图表和关键帧。
3. 对于音轨,单击“显示关键帧”按钮 ,然后从菜单中选择以下任一选项:![]()
显示剪辑关键帧。 显示应用于轨道剪辑的任何音频效果的图表和关键帧。剪辑名称旁边显示一个效果菜单,因此可以选择要查看的效果。
显示剪辑音量 。显示应用于轨道每个剪辑的音量效果的图表和关键帧。
显示轨道关键帧。 显示应用于整个轨道的任何音频效果的图表和关键帧。轨道的开头会显示一个效果菜单,因此可以选择要查看的效果。
显示轨道音量。 显示应用于整个轨道的音量效果的图表和关键帧。
隐藏关键帧。 隐藏轨道所有剪辑的图表和关键帧。
4. (可选)使用“放大”控件放大剪辑,使效果菜单显示在轨道的顶部。还可以拖动轨道名称上方和下方的边界来增加轨道高度。
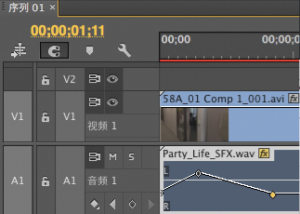
通过拖动增加轨道高度
5. (可选)拖动轨道头的边界来更改轨道高度。对于视频轨道,拖动轨道的顶部。对于音轨,拖动轨道的底部。要调整所有展开的轨道的大小,请按住 Shift 键拖动。
6. (可选)如果在步骤 2 和 3 中选择了“显示关键帧”、“显示剪辑关键帧”或“显示轨道关键帧”,请单击效果菜单。然后选择包含关键帧的效果。
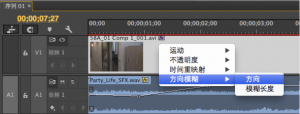
从效果菜单选择
7. 将指针直接放在关键帧上方,在工具提示中查看其属性。
此工具提示将显示关键帧位置,以及您在“效果控件”面板中为其设定的属性和选项。此信息可用于进行精确的关键帧定位。可以快速看到已经为关键帧 设置的值。还可以快速比较两个或更多关键帧的位置和值变化。
(三)设置“时间轴”面板的关键帧显示
可以指定时间轴的轨道中显示的关键帧类型。甚至还可以指定关键帧在默认情况下是否显示。例如,可以选择使关键帧在默认情况下隐藏,这样在尝 试编辑剪辑时不会意外设置或更改这些关键帧。
1. 选择“编辑”>“首选项”>“常规”(Windows) 或“Premiere Pro”>“首选项”>“常规”(Mac OS)。
2. 单击“新建时间轴音轨”字段中的三角形以打开菜单,并且选择选项之一。
3. 单击“新建时间轴视频轨道”字段中的三角形以打开菜单,并且选择选项之一。
二、将当前时间指示器移动到关键帧
“效果控件”和“时间轴”面板都有关键帧导航器,这些导航器具有左右箭头,可将当前时间指示器从一个关键帧移动到下一个关键帧。在“时间轴”面板 中,为效果属性激活关键帧之后,关键帧导航器将启用。
执行以下任一操作:
a.在“时间轴”或“效果控件”面板中,单击一个关键帧导航器箭头。向左的箭头将当前时间指示器移动到上一关键帧。向右的箭头将当前时间指示器移动到下一关键帧。
b.(仅限“效果控件”面板)按住 Shift 键拖动当前时间指示器以对齐到关键帧。
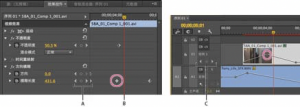
关键帧导航器
A. “效果控件”面板中的关键帧导航器 B. 当前时间指示器 C. “时间轴”面板中的关键帧导航器
三、添加、选择和删除关键帧
(一)添加关键帧在“时间轴”或“效果控件”面板中在当前时间添加关键帧。使用“效果控件”面板中的“切换动画”按钮可激活关键帧过程。
注意: 在轨道或剪辑中创建关键帧,无需启用关键帧显示。
1. 在“时间轴”面板中,选择包含要动画化的效果的剪辑。
2. 如果要在“时间轴”面板中添加和调整关键帧,请使关键帧对视频轨道或音轨可见。
注意: 如果要在“时间轴”面板中将关键帧添加到固定效果(“运动”、“不透明度”或“音量”),可以跳过步骤3。
3. 在“效果控件”面板中,单击三角形展开要将关键帧添加到的效果,然后单击“切换动画”图标为效果属性激活关键帧。
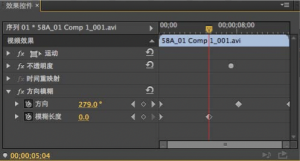
单击“切换动画”按钮可激活效果属性的当前时间关键帧
4. 执行以下操作之一来显示效果属性的图表:
a.(“效果控件”面板)单击三角形展开效果属性并显示其“值”和“速率”图表。
b.(“时间轴”面板)从剪辑或轨道名称旁边的效果菜单中选择效果属性。
5. 将当前时间指示器移动到要添加关键帧的时间点。
6. 执行以下任一操作:
a.在“效果控件”面板中单击“添加/移除关键帧”按钮,然后调整效果属性的值。
b.使用选择工具或钢笔工具,按住 Ctrl 键并单击或按住 Command 键并单击 (Mac OS) 关键帧图表,然后调整效果属性的值。可以使用选择工具或钢笔工具在图表上的任一位置添加关键帧。无需定位当前时间指示器。
注意: 要添加关键帧,无需使用带钢笔工具的功能键。但使用选择工具时,必须有功能键。
(仅限“效果控件”面板)调整效果属性的控件。这将在当前时间自动创建关键帧。
7. 根据需要重复步骤 5 和 6 来添加关键帧并调整效果属性。
如果要进一步调整,请使用“效果控件”面板中的关键帧导航器箭头、 导航到现有关键帧。这种方法也很适合设置其他效果的关键帧。
(二)选择关键帧
如果要修改或复制关键帧,请首先在“时间轴”面板中选择此关键帧。未选择的关键帧显示为虚;已选择的关键帧显示为实。不需要选择关键帧之间的 段,因为可以直接拖动段。此外,在更改用于定义段终点的关键帧时,这些段会自动调整。
执行以下任一操作:
a.要选择关键帧,请使用选择工具或钢笔工具单击“时间轴”面板中的“关键帧”图标。
b.要选择多个关键帧,请在“时间轴”面板中使用选择工具或钢笔工具按住 Shift 键并单击来选择多个连续或非连续关键帧。
注意: 在关键帧上方定位选择工具或钢笔工具时,指针会显示“关键帧”图标 。
a.要通过在“时间轴”面板中拖动来选择多个关键帧,请使用钢笔工具在关键帧周围画一个选框。按住 Shift 键拖动可将更多关键帧添加到现有选
择范围。
b.在“效果控件”面板中,还可以使用选择工具来拖动和选择多个关键帧。
c.要在“效果控件”面板中为属性选择所有关键帧,请单击图层属性名称。例如,单击“位置”可为图层选择所有“位置”关键帧。
(三)删除关键帧
如果不再需要某个关键帧,可在“效果控件”或“时间轴”面板中从效果属性中将其轻松删除。可以一次性移除所有关键帧,也可以对效果属性停用关键 帧。在“效果控件”中,使用“目标关键帧”按钮停用关键帧时,现有的关键帧将被删除,并且在重新激活关键帧之前,无法创建任何新的关键帧。
1. 确保效果属性的图表在“效果控件”面板或“时间轴”面板中可见。
2. 执行以下操作之一:
a.选择一个或多个关键帧,然后选择“编辑”>“清除”。也可以按 Delete 键。
b.将当前时间指示器导航到关键帧,然后单击“添加/移除关键帧”按钮。
c.(仅限“效果控件”面板)要删除效果属性的所有关键帧,请单击位于效果或属性名称左侧的“切换动画”按钮。在提示您确认自己的决定时,单击“确定”。
注意: 停用“切换动画”按钮时,该属性的关键帧将被永久移除,且该属性的值成为当前时间的值。无法通过重新激活“切换动画”按钮来恢复删除的关键帧。如果意外删除关键帧,请选择“编辑”>“撤销”。
四修改关键帧值
(一)在“效果控件”面板中编辑关键帧图表
为效果的属性激活关键帧后,可以显示效果的“值”和“速率”图表。“值”图表提供任何时间点上非空间关键帧(如运动效果的“缩放”属性)的值的相关信息。这些图表还显示并允许您调整关键帧之间的插值。“速率”图表可用于微调关键帧之间的变化速率。
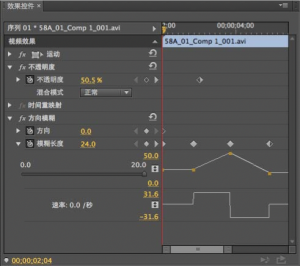
效果属性的值和速率图表
A. 关键帧标记 B. 水平图表表示值不变 C. 上升的图表表示值增大 D. 下降的图表表示值减小 E. 关键帧 F. “值”图表 G. “速率”图表
1. 在“时间轴”面板中,选择一个剪辑:其中有一个效果包含您要调整的关键帧。
2. 在“效果控件”面板中,单击三角形展开效果的控件。
3. 单击属性名称旁边的三角形以显示其“值”和“速率”图表。
注意: 如果尚未添加关键帧,这些图表显示为平坦线条。
4. (可选)要更好地查看图表,请将选择工具或钢笔工具悬停在图表下方的边界线上。当指针变成段指针时,请通过拖动来增加图表区域的高度。![]()
5. 使用选择工具或钢笔工具在“值”图表上向上或向下拖动关键帧,从而更改效果属性的值。
注意: 在“值”或“速率”图表中,无法向左或向右移动关键帧来更改其当前时间。应使用选择工具或钢笔工具在图表上方拖动关键帧标记。
(二)从“时间轴”面板中编辑关键帧图表
1. 确保“时间轴”面板至少有一个剪辑包含一个或多个具有关键帧的效果。选择此剪辑并选择“效果控件”面板。
2. 确保剪辑或轨道的关键帧在“时间轴”面板中可见。
3. 在“效果控件”面板中,单击位于要调整的控件旁边的三角形以显示其“值”和“速率”图表。
4. 在剪辑或轨道名称之后出现的效果菜单中,选择要调整的属性。如果无法看到效果菜单,请尝试增加“时间轴”面板的放大比例。
5. 使用选择工具或钢笔工具执行以下操作之一:
a.如果要编辑多个或不相邻的关键帧,请选择这些关键帧。
b.将选择工具或钢笔工具定位在关键帧或关键帧段上方。选择工具或钢笔工具会变为关键帧指针![]() 或关键帧段指针
或关键帧段指针![]() 。
。
6. 执行以下任一操作组合:
a.向上或向下拖动关键帧或段以更改值。拖动时,工具提示会指示当前值。如果没有关键帧,则拖动操作将调整整个剪辑或轨道的值。
b.向左或向右拖动关键帧以更改关键帧的时间位置。拖动时,工具提示会指示当前时间。如果将一个关键帧移动到另一个关键帧上,新关键帧将替代旧关键帧。
“效果控件”面板中的“值”和“速率”图表将显示对“时间轴”面板中的关键帧所做的更改。
