工作流包括编辑视频的步骤,从导入或捕捉到最终输出。基本工作流描述大多数项目需要执行的最常规步骤。特殊类型的工作流(如 P2 工作流或跨平台工作流)描述每种类型特有的值得注意的设置、变化或问题。
在创建项目和第一个序列之前查看作品的整个工作流,可帮助您针对该作品的需求优化 Adobe Premiere Pro。也可帮助您计划您的作品在任何特定步骤的特殊需求。例如,如果您在开始之前了解素材的参数,就能为您的作品选择最佳序列预设。
有关优化计算机系统、工作流和 Premiere Pro 以便尽快完成工作所需的资源,请参阅有关 After Effects 相关区域的此博客帖子。
无论您使用 Adobe Premiere Pro 编辑广播、DVD 还是 Web 视频,都可能需要遵循类似如下概述的工作流。有关 Adobe 推荐的基本工作流教程,请滚动到此页面的底部。
开始编辑之前
开始在 Premiere Pro 中编辑之前,需要准备好待处理的素材。您可以拍摄自己的素材,或使用其他人已经拍好的素材。也可以使用图形、音频文件等等。
处理大部分项目都不需要脚本。不过,有时需要从脚本进行处理或编写脚本,尤其是对于戏剧性的项目。可使用 Adobe Story 来编写脚本和组织作品细节。可在拍摄时组织您的照片并记录注释。也可在拍摄时调整并监视素材,同时直接捕捉到驱动器中。
请务必记住,使用 Adobe Premiere Pro 进行编辑时不需要使用 Adobe Story。编写脚本并对组进行注释是可选的步骤,可帮助您在开始之前组织项目。
开始编辑
获取素材之后,请按照以下步骤开始使用 Premiere Pro 进行编辑。
1.启动或打开项目
打开现有项目,或从 Premiere Pro 的“欢迎”屏幕启动一个新项目。
如果打开的是新项目,将启动“新建项目”对话框。在“新建项目”对话框中,可以指定项目文件的名称和位置、视频捕捉格式以及其他项目设置。(请参阅创建和更改项目。)在“新建项目”对话框中选择完设置之后,单击“确定”。
退出“新建项目”对话框之后,“新建序列”对话框即会出现。在此对话框中选择与素材设置匹配的序列预设。首先,打开摄像机类型文件夹,再打开帧速率文件夹(如有必要),然后单击预设。在此对话框底部指定序列的名称,然后单击“确定”。
如果需要帮助选择序列预设,请参阅此常见问题解答条目:“如何选择正确的序列设置”。
要打开现有项目,请在 Premiere Pro“欢迎”屏幕中单击“打开最近项目”下方的链接。单击此链之后,项目即会启动。
2.捕捉和导入视频及音频
对于基于文件的资源,可使用媒体浏览器从计算机源导入任何主要媒体格式的文件。所捕捉或导入的每个文件将自动成为“项目”面板中的一个剪辑。
也可以使用“捕捉”面板,直接从摄像机或 VTR 捕捉素材。如果安装了适当的硬件,可以数字化和捕获从 VHS 到 HGTV 的其他格式。
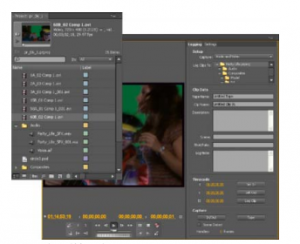
“项目”面板和“捕捉”面板
也可以导入各种数字媒体,包括视频、音频和静止图像。Premiere Pro 也可导入 Adobe? Illustrator? 图片或 Photoshop? 图层文件,并可将 After Effects? 项目转换为一个无缝的集成工作流。可创建合成媒体,如标准色条、颜色背景和倒计时。
也可使用 Adobe? Bridge 来组织和查找媒体文件。然后使用 Adobe Bridge 中的“置入”命令直接将文件放入 Premiere Pro 中。
在“项目”面板中,可为素材添加标签,对其进行分类,并将其分组为若干个素材箱,以使复杂的项目条理化。可同时打开多个素材箱(各素材箱分别位于其自己的面板中),也可以嵌套素材箱(一个素材箱位于另一个素材箱内部)。使用“项目”面板的“图标”视图,可通过故事板方式排列剪辑,以形象化或快速组合序列。
注意:在捕捉或导入音频之前,确保“首选项”>“音频”>“默认音轨格式”的设置与所需声道格式匹配。
3.组合和优化序列
在将剪辑添加到序列之前,可以使用源监视器查看剪辑、设置编辑点及标记其他重要帧。为了方便起见,可将主剪辑拆分为任意多个子剪辑,且每个子剪辑均具有自己的入点和出点。可以查看详细的视频波形,并使用基于采样的精度对其进行编辑。
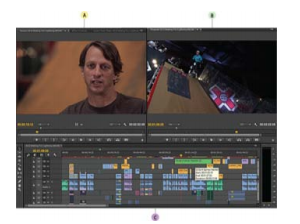
A:源监视器 B:节目监视器 C:“时间轴”面板
要将剪辑添加到“时间轴”面板的序列中,可将剪辑拖到其中或使用源监视器的“插入”或“覆盖”按钮。可自动将剪辑组合成一个序列,以反映其在“项目”面板中的顺序。可在节目监视器中查看所编辑的序列,或在所连接的电视监视器上观看全屏幕、全品质的视频。
要优化序列,可使用上下文相关工具或“工具”面板中的工具处理“时间轴”面板中的剪辑。使用专门的修剪监视器来微调视各剪辑之间的剪切点。通过嵌套序列(即将一个序列用作另一个序列内的剪辑),可以创建无与伦比的效果。
4.添加标题
使用 Premiere Pro 的全功能字幕创建时尚的静止图像标题、标题滚动或标题游动效果,以便于添加到视频之中。如果需要,可以修改提供的任何标题模板。和任何剪辑一样,您可以对序列中的标题进行编辑、淡化、动画或添加效果处理。
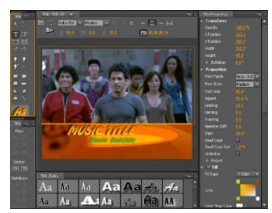
字幕
5.添加过渡和效果
“效果”面板包括广泛的过渡和效果列表,您可以将它们应用于序列中的剪辑。可使用“效果控件”面板调整这些效果,以及剪辑的运动、不透明度和可变速率伸展。通过“效果控件”面板,您可以使用传统的关键帧方法对剪辑的属性进行动画处理。调整过渡时,“效果控件”面板会显示特别针对该任务而设计的控件。也可以在“时间轴”面板中查看和调整过渡及剪辑的效果关键帧。
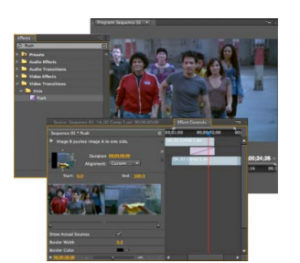
过滤视图中的“效果”面板、“效果控件”面板和节目监视器
6.混合音频
对于基于轨道的音频调整,音轨混合器可如实地模拟一个全功能音频混合板,提供完整的淡化和声像滑块、发送及效果。Premiere Pro 可实时保存您所做的调整。如果安装了支持的声卡,可通过调音台录制音频,或混合 5.1 环绕声音频。
7.导出
使用所选媒体交付编辑完的序列:磁带、DVD、蓝光光盘或影片文件。使用 Adobe Media Encoder,可根据观众的需求自定义 MPEG-2、MPEG-4、FLV 以及其他编解码器和格式的设置。


