Premiere Pro CC 增强功能
利用 Premiere Pro CC 中集成的新 Lumetri Deep Color Engine,可在 Premiere Pro 中应用 SpeedGrade 颜色等级和复杂效果。您可使用“效果”面板 中的新“Lumetri Looks”文件夹,轻松应用丰富的预设颜色分级效果。还可使用 Lumetri 效果,从来自其他系统的 SpeedGrade 或 LUT 中查找导出的 .looks。
调整颜色和明亮度
设置颜色校正工作区
应用颜色校正效果
快速消除色偏
快速进行明亮度校正
颜色平衡、角度和饱和度控件
调整颜色平衡和饱和度
使用曲线调整颜色和明亮度
使用色阶调整明亮度
使用 Adobe 拾色器选择颜色
定义剪辑中的色调范围
指定要调整的颜色或颜色范围
替换颜色
移除剪辑中的颜色
混合剪辑中的颜色通道
使用颜色过滤来隔离单个颜色
使用卷积预设来调整边缘、模糊和亮度
添加光照效果
应用光照效果纹理
一、调整颜色和明亮度
在视频中,颜色校正包括调整图像中的色相(颜色或色度)和明亮度(亮度和对比度)。调整视频剪辑中的颜色和明亮度可营造氛围、消除剪辑中的色偏、校正过暗或过亮的视频或者设置色阶以满足广播要求或在场景之间匹配颜色。效果也可以调整颜色和明亮度,从而强调或弱化剪辑中的细节。
在“视频效果”素材箱内的“颜色校正”素材箱中可以在找到颜色调整和明亮度调整效果。虽然其他效果也可调整颜色和明亮度,但“颜色校正”效果专用于精细的颜色和明亮度校正。
将颜色校正效果应用于剪辑的方式与应用所有标准效果的方式相同。可在“效果控件”面板中调整效果属性。颜色校正效果和其他颜色效果都是基于剪辑的。然而,通过嵌套序列可以将它们应用于多个剪辑。
可以使用广播级颜色效果将剪辑的颜色调整到广播标准。
在校正颜色时,可使用矢量示波器或波形示波器(YC 波形示波器、RGB 分量示波器和 YCbCr 分量示波器)来帮助您分析剪辑中的色度和明亮度。可以在绑定到节目监视器的单独参考监视器中查看示波器,从而能够在进行调整时检查视频电平。

二、设置颜色校正工作区
以下是设置颜色校正工作区的建议过程。此过程仅作为一个出发点,您可以配置工作区来适合自己的工作风格。
1. (可选)将已校准的 NTSC 或 PAL 监视器连接到计算机。如果要创建用于广播的视频,在 NTSC 或 PAL 监视器上查看视频对于最精确预览至 关重要。
2. 选择“窗口”>“工作区”>“颜色校正”。 要查看颜色校正的前后比较,可以在源监视器中显示主剪辑以便与节目监视器做比较,也可以选择颜色校正效果中的“拆分屏幕预览”选项。
3. 确保未在“节目监视器”菜单中选择“草图品质”。如果可行,可选择“最高品质”。
4. (可选)从“窗口”菜单中选择“参考监视器”。将参考监视器移动到适当的位置,使您能看到轻松看到它和节目监视器。
注意: 默认情况下,“参考监视器”菜单中已启用“绑定到节目监视器”选项。
5. 从“参考监视器”菜单中选择以下任何示波器:
注意: 也可以在节目监视器中而不在参考监视器中显示示波器。
矢量示波器。显示类似于色轮的圆形图,其中显示视频的色度信息。进行颜色调整时,矢量显示器非常有用。
YC 波形。 显示剪辑中的明亮度(在波形中表示为绿色)和色度(表示为蓝色)值。
YCbCr 分量。显示表示数字视频信号中的明亮度和色差通道级别的波形。习惯查看 YUV 波形的用户可考虑在进行颜色和明亮度调整时使用该示波器。
RGB 分量。显示表示剪辑中红色、绿色以及蓝色通道级别的波形。此图表最适合比较这三个通道之间的关系。
所有示波器 。在一个监视器中显示所有示波器。
矢量/YC 波形/YCbCr 分量。在一个监视器中显示矢量示波器、YC 波形示波器和 YCbCr 分量示波器。
矢量/YC 波形/RGB 分量。 在一个监视器中显示矢量示波器、YC 波形示波器和 RGB 分量示波器。
三、应用颜色校正效果
下列过程是应用颜色校正效果的简要概述。阅读相关资料,进一步了解如何使用特定控件进行调整。
1. 设置颜色校正的工作区。如果可能,请确保将校准后的 NTSC 或 PAL 监视器与您的计算机相连。
2. 将颜色校正效果之一应用于“时间轴”面板中的剪辑。
注意: 如果已在“时间轴”面板中选择剪辑,可以将效果拖到“效果控件”面板的“视频效果”区域。
3. 在“效果控件”面板中,展开颜色校正效果。
4. 将当前时间指示器移动到这样的帧:此帧可以提供需要调整的颜色的最佳示例。
5. (可选)执行以下任一操作来设置校正颜色时的预览选项:
a.要仅查看剪辑中的明亮度值,请从“输出”菜单中选择“亮度”。此选项仅影响节目监视器中的预览,它不会从视频中移除颜色。
b.要在一个监视器显示剪辑的前后视图,请选择“显示拆分视图”选项。您可通过从“布局”菜单进行选择,指定拆分视图是水平还是垂直方向。还可调整前后视图的相对比例。
6. (可选)使用“色调范围定义”控件定义剪辑中的阴影、中间调和高光区域。另请参见定义剪辑中的色调范围。
注意: 只有亮度校正器、RGB 校正器和三向颜色校正器效果允许将调整应用于特定的色调范围。
7. (可选)如果要为特定的颜色或颜色范围校正曝光,请单击三角形展开“辅助颜色校正”控件。使用吸管工具或其他“辅助颜色校正”控件可指定要 校正的颜色。另请参见指定要调整的颜色或颜色范围。
注意: 除快速颜色校正器效果和视频限幅器效果之外,所有颜色校正效果都有“辅助颜色校正”控件。
8. 执行以下任一操作:
a.要使用色轮调整颜色平衡和饱和度,请调整快速颜色校正器或三向颜色校正器效果中的“色相平衡和角度”轮或数值控件。另请参见颜色平衡、角度和饱和度控件。
b.要使用曲线控件调整明亮度或颜色,请使用亮度曲线或 RGB 曲线效果中的曲线调整。另请参见使用曲线调整颜色和明亮度。
c.要通过设置黑色、灰色和白色色阶来调整明亮度,请使用快速颜色校正器或三向颜色校正器效果中的色阶控件。另请参见使用色阶调整明亮度。
请参见亮度校正器效果和 RGB 颜色校正器效果。
d.要使用数值控件调整明亮度或颜色,请使用亮度校正器或 RGB 颜色校正器效果中的控件。
使用关键帧将您的颜色校正调整动画化。当剪辑中光照变化时,这特别有用。
9. (可选)进行颜色校正之后,应用视频限幅器效果,使视频信号符合广播标准,同时尽可能保持较高的图像质量。建议使用 YC 波形范围,以确保视频信号介于 7.5 至 100 IRE 的等级范围内。
四、快速消除色偏
快速颜色校正器和三向颜色校正器效果拥有一些控件可以快速平衡颜色,使白色、灰色和黑色保持中性。在采样区域中对色偏进行中和的调整会应用于整个图像。这可以消除所有颜色中的色偏。例如,如果图像中采样的区域应该为白色,但存在不想要的浅蓝色偏,“白平衡”控件将通过添加黄色来对浅蓝色偏进行中和。此黄色调整将被添加到场景中的所有颜色,这样就应该会消除整个场景中的色偏。
1. 在“时间轴”面板中选择剪辑,并应用快速颜色校正器或三向颜色校正器效果。另请参见使用色阶调整明亮度。
2. 在“效果控件”面板中,单击三角形展开“快速颜色校正器”或“三向颜色校正器”控件。
3. (可选)如果要在节目监视器中查看调整的前后比较,请选择“显示拆分视图”选项。您可通过从“布局”菜单进行选择,指定拆分视图是水平还是垂直方向。还可调整前后视图的相对比例。
4. 选择“白平衡”吸管,然后通过单击方式对节目监视器中的区域进行采样。最好对本应为白色的区域采样。 如果仅仅希望影响剪辑中的一种颜色或特定的颜色范围,请使用三向颜色校正器中的“辅助颜色校正”控件。
5. (仅对三向颜色校正器可选)执行以下任一操作:
a.要通过中和图像的中灰区域来实现颜色平衡,请选择灰平衡吸管,然后单击应该是中灰色的区域。
b.要通过中和图像中的黑色区域来实现颜色平衡,请选择黑平衡吸管,然后单击应该是黑色的区域。
“灰平衡”控件调整采样区域成为中性灰色,而“黑平衡”控件调整采样区域成为中性黑色。像使用“白平衡”控件一样,这些调整影响剪辑中的所有颜色。
注意: 也可以单击吸管旁的色板,并使用 Adobe 拾色器来选择采样颜色。
五、快速进行明亮度校正
快速颜色校正器和三向颜色校正器效果具有可快速调整剪辑明亮度的自动控件。
1. 在“时间轴”面板中选择剪辑,并应用快速颜色校正器或三向颜色校正器。另请参见将效果应用至剪辑。
2. 在“效果控件”面板中,单击三角形展开“快速颜色校正器”或“三向颜色校正器”控件。
3. (可选)如果要在节目监视器中查看调整的前后比较,请选择“显示拆分视图”选项。您可通过从“布局”菜单进行选择,指定拆分视图是水平还是垂直方向。还可调整前后视图的相对比例。
4. 单击以下任何按钮将明亮度快速调整到广播标准:
自动黑色阶 。提升剪辑中的黑色阶,使最黑的色阶高于 7.5 IRE。阴影的一部分会被剪切,而中间像素值将按比例重新分布。因此,使用自动黑 色阶会使图像中的阴影变亮。
自动对比度。同时应用自动黑色阶和自动白色阶。这将使高光变暗而阴影部分变亮。
自动白色阶。降低剪辑中的白色阶,使最亮的色阶不超过 100 IRE。高光的一部分会被剪切,而中间像素值将按比例重新分布。因此,使用自动白色阶会使图像中的高光变暗。
六、颜色平衡、角度和饱和度控件
快速颜色校正器和三向颜色校正器效果提供“色相平衡和角度”色轮和“饱和度”控件,用于平衡视频中的颜色。顾名思义,颜色平衡可平衡红色、绿色和蓝色分量,从而在图像中产生所需的白色和中性灰色。根据所需的效果,您可能不希望剪辑中的颜色平衡完全为中性。您可能希望让亲密的家庭场景偏暖色(微红),或者希望犯罪纪录片中的场景偏冷色(蓝色)。
在使用色轮和“饱和度”控件进行调整时,打开参考监视器有助于查看绑定到节目监视器中的合成视频的矢量示波器。
使用色轮可进行以下调整:
色相角度。将颜色向目标颜色旋转。向左移动外环会将颜色向绿色旋转。向右移动外环会将颜色向红色旋转。
平衡数量级。控制引入视频的颜色强度。从中心向外移动圆形会增加数量级(强度)。通过移动“平衡增益”手柄可以微调强度。
平衡增益。影响“平衡数量级”和“平衡角度”调整的相对粗细度。保持此控件的垂直手柄靠近色轮中心会使调整非常精细(细)。向外环移动手柄会使调 整非常粗略(粗)。
平衡角度。向目标颜色移动视频颜色。向特定色相移动“平衡数量级”圆形会相应地移动颜色。移动的强度取决于“平衡数量级”和“平衡增益”的共同调整。
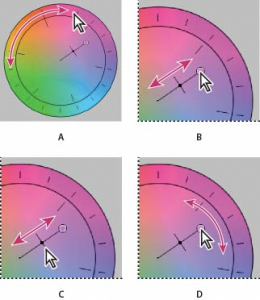
使用色轮进行颜色校正调整
A. 色相角度 B. 平衡数量级 C. 平衡增益 D. 平衡角度
“饱和度”滑块控制视频中的颜色饱和度。将滑块移动到 0 会降低图像饱和度,使得仅显示明亮度值(由白色、灰色和黑色组成的图像)。向右移动滑块 会增加饱和度。

降低饱和度后的图像(左);增加饱和度后的图像(右)
七、调整颜色平衡和饱和度
虽然以下过程使用色轮调整,但是通过输入数值,或使用快速颜色校正器和三向颜色校正器效果中的滑块控件,可以完成同样的调整。
1. 设置颜色校正的工作区。
2. 在“时间轴”面板中选择剪辑,并应用快速颜色校正器或三向颜色校正器效果。
3. 在“效果控件”面板中,单击三角形展开“快速颜色校正器”或“三向颜色校正器”控件。
4. (可选)如果要在节目监视器中查看调整的前后比较,请选择“显示拆分视图”选项。您可通过从“布局”菜单进行选择,指定拆分视图是水平还是垂直方向。还可调整前后视图的相对比例。
5. (仅对三向颜色校正器可选)执行以下任一操作:
- 要将颜色校正限制到特定的色调范围,请从“色调范围”菜单中选择“阴影”、“中间调”或“高光”。选择“主版”将颜色校正应用于图像的整个色调范围。必要时,请使用“色调范围定义”控件来定义不同的色调范围。
- 要将调整限制到某种颜色或颜色范围,请单击三角形展开“辅助颜色校正”控件。使用吸管工具、滑块控件或输入数值来定义颜色或颜色范围。
6. 要调整颜色平衡,请使用色轮执行以下任一操作:
- 要在不影响增益或数量级的情况下更改所有颜色,请旋转外环。向左旋转环会将所有颜色向绿色旋转。向右旋转环会将所有颜色向红色旋转。

旋转色轮的外环(左)会更改色相角度(右)
要使用增益和数量级调整来向目标颜色移动颜色,请从中心向希望引入图像中的颜色拖动“平衡数量级”圆形。从中心拖动平衡数量级的距离越远,引入的颜色强度越高。拖动“平衡增益”手柄可以微调“平衡数量级”调整的强度。可以使调整非常精细。

通过调整平衡增益来微调“平衡数量级”设置
注意: 三向颜色校正器效果允许您使用阴影、中间调和高光对应的各个轮,对三个色调范围进行分别调整。
7. 使用“饱和度”控件调整图像中的颜色饱和度。向左移动滑块(低值)会降低颜色饱和度。向右移动滑块(高值)会增加颜色饱和度。
八、使用曲线调整颜色和明亮度
类似快速颜色校正器和三向颜色校正器效果中的“色阶”滑块,亮度曲线和 RGB 曲线效果的曲线调整可让您调整视频剪辑中的整个色调范围或仅调整选定的颜色范围。但与色阶不同,色阶只有三种调整(黑色阶、灰色阶和白色阶),而亮度曲线和 RGB 曲线允许在整个图像的色调范围内调整多达 16 个不同的点(从阴影到高光)。
在进行曲线调整时,打开绑定到节目监视器的参考监视器中的示波器可让您查看明亮度、色度或两者的值。如果您正在使用矢量示波器,则在示波器中心以外的区域应该有最小绿色阴影。中心以外的区域定义颜色饱和度级别。
1. 在“效果”面板中,单击三角形展开“视频效果”素材箱,然后单击三角形展开“颜色校正”素材箱。
2. 将以下效果之一拖到“时间轴”面板中的剪辑上:
亮度曲线 主要调整明亮度。切记,调整明亮度所影响的是可感知的颜色饱和度。
RGB 曲线调整颜色和明亮度。
注意: 如果已在“时间轴”面板中选择剪辑,可以将效果拖到“效果控件”面板的“视频效果”区段。
3. 在“效果控件”面板中,单击三角形展开“亮度曲线”或“RGB 曲线”控件。
4. (可选)执行以下任一操作来设置预览选项:
要仅查看剪辑中的明亮度值,请从“输出”菜单中选择“亮度”。此选项仅影响节目监视器中的预览,它不会从视频中移除颜色。 要在一个监视器显示剪辑的前后视图,请选择“显示拆分视图”选项。您可通过从“布局”菜单进行选择,指定拆分视图是水平还是垂直方向。还可调整前后视图的相对比例。
5. (可选)如果要为特定的颜色或颜色范围校正曝光,请单击三角形展开“辅助颜色校正”控件。使用吸管工具或其他“辅助颜色校正”控件可指定要 校正的颜色。
6. 执行以下操作之一来进行曲线调整:
a.要调整明亮度,请通过单击在亮度或主图表上添加一个点,然后通过拖动来更改曲线的形状。使曲线向上弯曲会使剪辑变亮,使曲线向下弯 曲会使剪辑变暗。曲线较陡峭的部分表示图像中对比度较高的部分。
b.要使用 RGB 曲线效果调整颜色和明亮度,请通过单击在适当的图表上添加一个点,以便调整所有的颜色通道(主):红色通道、绿色通道 或蓝色通道。通过拖动来更改曲线的形状。使曲线向上弯曲会使像素值变亮,使曲线向下弯曲会使像素值变暗。曲线较陡峭的部分表示图像 中对比度较高的部分。
可以将最多 16 个点添加到曲线中。要删除点,请将其拖离图表。
在进行调整时,密切注意图像中的色带、杂色或两极分化。如果发现这些现象,请降低正在调整的值。
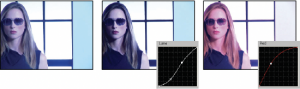
原始图像(左),调整明亮度(中),调整颜色(右)
九、使用色阶调整明亮度
快速颜色校正器和三向颜色校正器效果具有“输入色阶”和“输出色阶”控件,用于调整剪辑中的明亮度。这些控件类似于 Photoshop 的“色阶”对话框中的控件。在快速颜色校正器效果中,控件设置将应用于剪辑的所有三个颜色通道。三向颜色校正器效果允许将色阶调整应用于剪辑的整个色调范围、特定的色调范围或特定的颜色范围。
1. (可选)设置颜色校正的工作区。调整明亮度时,最好在节目监视器关联的参考监视器中查看 YC 波形。
2. 在“效果”面板中,单击三角形展开“视频效果”素材箱,然后单击三角形展开“颜色校正”素材箱。
3. 将快速颜色校正器效果或三向颜色校正器拖到“时间轴”面板中的剪辑上。
如果已在“时间轴”面板中选择剪辑,可以将效果拖到“效果控件”面板的“视频效果”区域。
4. 在“效果控件”面板中,单击三角形展开“快速颜色校正器”或“三向颜色校正器”控件。
5. (可选)执行以下任一操作来设置预览选项:
要仅查看剪辑中的明亮度值,请从“输出”菜单中选择“亮度”。此选项仅影响节目监视器中的预览,它不会从视频中移除颜色。 要在一个监视器显示剪辑的前后视图,请选择“显示拆分视图”选项。您可通过从“布局”菜单进行选择,指定拆分视图是水平还是垂直方向。还可调整前后视图的相对比例。
6. (仅对三向颜色校正器可选)执行以下任一操作:
a.要将校正限制到特定的色调范围,请从“色调范围”菜单中选择“阴影”、“中间调”或“高光”。选择“主版”将校正应用于图像的整个色调范围。必 要时,请使用“色调范围定义”控件来定义不同的色调范围。
b.要将调整限制到某种颜色或颜色范围,请单击三角形展开“辅助颜色校正”控件。使用吸管工具、滑块控件或输入数值来定义颜色或颜色范 围。另请参见指定要调整的颜色或颜色范围。
7. 使用“输出色阶”滑块控件来设置最大黑色阶和白色阶:
黑色输出滑块。控制阴影的输出结果。默认值为 0,此时像素为全黑。将滑块移动至右侧可为最暗的阴影指定一个较亮的值。
白色输出滑块。 控制高光的输出结果。默认值为 255,此时像素为全白。将滑块移动至左侧可为最亮的高光指定一个较暗的值。
如果参考监视器中显示 YC 波形,请调整“黑色输出”和“白色输出”滑块,使波形的最大黑白色阶位于 7.5 到 100 IRE 内。这将确保色阶处于广播标准之内。
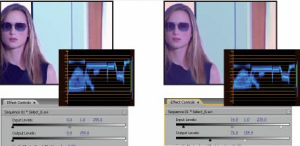
原始图像(左);已校正到广播限值内的黑色和白色(右)
8. 使用以下控件来设置黑色、灰色和白色输入色阶:
黑色阶吸管
将采样的色调映射到“黑色输出”滑块的设置。单击节目监视器中您希望作为图像最暗值的区域。也可以单击色板打开 Adobe 拾色 器,然后选择颜色来定义图像中最暗的阴影。
灰色阶吸管
将采样的色调映射到中灰色(色阶 128)。这会更改灰色调的中间范围的强度值,但不会显著改变高光和阴影。也可以单击色板打 开 Adobe 拾色器,然后选择颜色来定义图像中的中灰色。
白色阶吸管
将采样的色调映射到“白色输出”滑块的设置。单击节目监视器中您希望作为图像最亮值的区域。也可以单击色板打开 Adobe 拾色 器,然后选择颜色来定义图像中最亮的高光。
输入黑色阶滑块
将输入黑色阶映射到“黑色输出”滑块的设置。默认情况下,“输出黑色”滑块设置为 0,此时像素为全黑。如果已将黑色输出调整 到 7.5 IRE 或更高,则最暗的阴影将映射到该色阶。
输入灰色阶滑块 控制中间调并更改灰色调的中间范围的强度值,但不会显著改变高光和阴影。
输入白色阶滑块
将输入白色阶映射到“白色输出”滑块的设置。默认情况下,“输出白色”滑块设置为 255,此时像素为全白。如果已将白色输出调整到 100 IRE 或更低,则最量的高光将映射到该色阶。
注意: 也可以通过清除带下划线的文本,或键入“输入黑色阶”、“输入灰色阶”、“输入白色阶”、“输出黑色阶”和“输出白色阶”的值,来调整输入和输出色阶。
十、使用 Adobe 拾色器选择颜色
可以使用 Adobe 拾色器在一些颜色和色调调整效果中设置目标颜色。单击效果的控件中的色板打开 Adobe 拾色器。
在 Adobe 拾色器中选择颜色时,它将同时显示 HSB、RGB、HSL、YUV 以及十六进制数的数值。这可用于查看不同的颜色模式如何描述颜色。
在 Adobe 拾色器中,可以基于 HSB(色相、饱和、亮度)、RGB(红色、绿色、蓝色)、HSL(色相、饱和度、明亮度)或 YUV(明亮度和色差通 道)颜色模型来选择颜色,也可基于十六进制值来指定颜色。选择“仅 Web 颜色”选项来配置 Adobe 拾色器,从而可以仅从轮基颜色进行选择。Adobe 拾色器中的颜色字段可以显示 HSB、RGB、HSL 或 YUV 颜色模式中的分量。
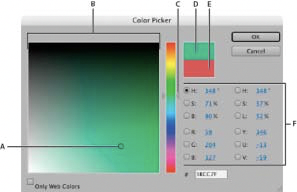
Adobe 拾色器
A. 选定的颜色 B. 色域 C. 颜色滑块 D. 调整后的颜色 E. 原始颜色 F. 颜色值
1. 在“效果控件”面板中,单击效果的色板属性来显示拾色器。
2. 选择要用来显示色谱的分量:
H 在颜色滑块中显示所有色相。在颜色滑块中选择色相将会显示色谱中选定色相的饱和度和亮度范围,其中的饱和度从左到右增加,而亮度从下到上增加。
S 显示色谱中的所有色相,其中最大亮度位于色谱顶部,而在底部可以减少到最小值。颜色滑块显示色谱中选定的颜色,其中最大饱和度位于 滑块顶部,而最小饱和度位于底部。
B(在 HSB 部分) 显示色谱中的所有色相,其中最大饱和度位于色谱顶部,而在底部可以减少到最小饱和度。颜色滑块显示色谱中选定的颜 色,其中最大亮度位于滑块顶部,而最小亮度位于底部。
R 在颜色滑块中显示红色分量,其中最大亮度位于滑块顶部,而最小亮度位于底部。当颜色滑块设置为最小亮度时,色谱将显示由绿色和蓝色 分量所形成的颜色。使用颜色滑块来增加红色亮度将会使更多红色混入色谱中显示的颜色。
G 在颜色滑块中显示绿色分量,其中最大亮度位于滑块顶部,而最小亮度位于底部。当颜色滑块设置为最小亮度时,色谱将显示由红色和蓝色分量所形成的颜色。使用颜色滑块来增加绿色亮度将会使更多绿色混入色谱中显示的颜色。
B (在 RGB 部分) 在颜色滑块中显示蓝色分量,其中最大亮度位于滑块顶部,而最小亮度位于底部。当颜色滑块设置为最小亮度时,色谱将显示由绿色和红色分量所形成的颜色。使用颜色滑块来增加蓝色亮度将会使更多蓝色混入色谱中显示的颜色。
3. 执行以下任一操作:
a.沿着颜色滑块拖动三角形,或在颜色滑块内单击以调整色谱中显示的颜色。
b.在大方形色谱内单击或拖动以选择颜色。圆形标记表示颜色在色谱中的位置。
注意: 使用颜色滑块和色谱调整颜色时,数值会随之变化以指示新的颜色。位于颜色滑块右侧的顶部矩形会显示新的颜色;而底部矩形则显示原始颜色。
a.对于 HSB,请以 0°到 360°的角度指定色相 (H),对应于色轮上的一个位置。以百分比(0 到 100)指定饱和度 (S) 和亮度 (B)。
b.对于 RGB,请指定组件值。
c.对于 #,请输入十六进制形式的颜色值。
十一、定义剪辑中的色调范围
亮度校正器、RGB 颜色校正器和三向颜色校正器效果可让您定义阴影、中间调和高光的色调范围,因此可以将颜色校正应用于图像中的特定色调范围。在结合使用“辅助颜色校正”控件的情况下,定义色调范围有助于将调整应用于图像中非常具体的元素。
1. 在“时间轴”面板中选择要校正的剪辑,然后应用亮度校正器、RGB 颜色校正器或三向颜色校正器效果。
2. 在“效果控件”面板中,单击三角形展开亮度校正器、RGB 颜色校正器或三向颜色校正器效果。
3. 步骤文本
4. 单击三角形展开“色调范围定义”控件。

色调范围定义控件
A. 阴影阈值 B. 阴影柔和度 C. 高光柔和度 D. 高光阈值
5. 拖动“阴影阈值”和“高光阈值”滑块以定义阴影和高光色调范围。 如果在查看图像的三色调范围显示的同时进行调整,则效果最好。
6. 拖动“阴影柔和度”和“高光柔和度”滑块以羽化(柔化)色调范围之间的边界。 衰减量取决于图像以及要将颜色校正应用至图像的方式。
注意: 也可以通过更改数值或移动“阴影阈值”、“阴影柔和度”、“高光阈值”和“高光柔和度”的滑块来定义色调范围。
十二、指定要调整的颜色或颜色范围
“辅助颜色校正”属性指定了要由效果校正的颜色范围。可以通过色相、饱和度和明亮度定义颜色。“辅助颜色校正”属性可供以下效果使用:亮度校正器、亮度曲线、RGB 颜色校正器、RGB 曲线以及三向颜色校正器。
通过使用“辅助颜色校正”指定颜色或颜色范围,可以将颜色校正效果隔离到图像的特定区域。这类似于在 Photoshop 中执行选择或遮蔽图像。例如,定义一个颜色范围,用于仅选择图像中的蓝色衬衫。随后可以更改衬衫的颜色,而不影响图像的任何其他区域。
1. 在“时间轴”面板中选择要校正的剪辑,然后应用亮度校正器、亮度曲线、RGB 颜色校正器、RGB 曲线或三向颜色校正器效果。
2. 在“效果控件”面板中,单击三角形展开亮度校正器、亮度曲线、RGB 颜色校正器、RGB 曲线或三向颜色校正器效果。
3. 单击三角形展开“辅助颜色校正”控件。
4. 选择吸管工具,然后单击要在节目监视器中选择的颜色。还可以单击工作区的任何位置来选择颜色,或单击色板打开 Adobe 拾色器并选择颜色。
5. 执行以下任一操作,增加或减少要校正的颜色范围:
a.使用 + 吸管工具扩大颜色范围,使用 – 吸管工具减小颜色范围。
b.单击三角形展开“色相”控件,然后拖动“起始阈值”和“结尾阈值”滑块以定义 100% 应用校正的颜色范围。拖动“起始柔和度”和“结尾柔和度”滑块以控制羽化,羽化决定了颜色范围的边界是明显还是柔和。还可以使用“色相”控件下面的控件,以数字形式输入“起始”和“结尾”属性。
注意: 通过拖动上面或下面的色相带,还可以更改由滑块定义的色相。
![]()
色相控件
A. 起始柔和度 B. 起始阈值 C. 结尾阈值 D. 结尾柔和度
使用“饱和度”和“亮度”控件来指定要进行颜色校正的颜色范围的饱和度和明亮度属性。这些控件可以微调指定的颜色范围。
6. 步骤文本
7. 使用以下控件指定颜色校正如何应用于颜色或颜色范围:
柔化。将高斯模糊应用于“辅助颜色校正”控件生成的所选区域。范围是从 0 到 100,默认设置为 50。此控件可用于柔化应用于所选区域的颜色校正,使其与图像的其余部分混合。
边缘细化。细化或扩展“辅助颜色校正”控件生成的所选区域的边缘。范围是从 -100(细化,明显的边缘)到 +100(扩展,扩散边缘)。默认值为 0。
8. 选择“反转限制颜色”选项来调整除您使用“辅助颜色校正”控件指定的范围以外的所有颜色。
十三、替换颜色
如果颜色替换效果提供的控制功能无法满足要求,请使用 RGB 校正器、RGB 曲线和三向颜色校正器中的“辅助颜色校正”控件。这些控件可让您将 更改应用于单个颜色或一系列颜色。
1. 在“时间轴”面板中,选择要调整的剪辑,以便其出现在节目监视器中。
2. 如果要将所显示的剪辑中的颜色替换为项目中的其他剪辑中的颜色,请在源监视器中打开该其他剪辑。
3. 将颜色替换效果应用于要调整的剪辑。
4. 在“效果控件”面板中,单击颜色替换效果的“设置”图标 。
5. 在“颜色替换设置”对话框中,将指针移动到“剪辑采样”图像上,这样它将变为吸管,然后单击选择要替换的颜色。也可以单击“目标颜色”色板,并在 Adobe 拾色器中选择颜色。
6. 通过单击“替换颜色”色板并在 Adobe 拾色器中选择颜色来选择替换颜色。
7. 通过拖动“相似性”滑块扩大或减小要替换的颜色范围。
8. 选择“纯色”选项来替换指定的颜色而不保留任何灰色阶。
十四、移除剪辑中的颜色
要快速移除剪辑中的颜色,请应用“视频效果”素材箱的“图像控制”素材箱中的黑白效果。
1. 设置颜色校正的工作区。
2. 在“时间轴”面板中选择剪辑,并应用快速颜色校正器或三向颜色校正器。另请参见将效果应用至剪辑。
3. 在“效果控件”面板中,单击三角形展开“快速颜色校正器”或“三向颜色校正器”控件。
4. (可选)如果要在节目监视器中查看调整的前后比较,请选择“显示拆分视图”选项。您可通过从“布局”菜单进行选择,指定拆分视图是水平还是垂直方向。还可调整前后视图的相对比例。
5. (仅对三向颜色校正器可选)执行以下任一操作:
a.要将调整限制到特定的色调范围,请从“色调范围”菜单中选择“阴影”、“中间调”或“高光”。选择“主版”会将调整应用于图像的整个色调范围。必要时,请使用“色调范围定义”控件来定义不同的色调范围。
b.要将调整限制到某种颜色或颜色范围,请单击三角形展开“辅助颜色校正”控件。使用吸管工具、滑块控件或输入数值来定义颜色或颜色范围。
6. 清除带下划线的文本,或为“饱和度”控件输入低于 100 的值。还可以单击三角形来展开控件,以便能够拖动滑块。
十五、混合剪辑中的颜色通道
1. 在“效果”面板中,单击三角形展开“视频效果”素材箱,然后单击三角形展开“调整”素材箱。
2. 将通道混合器效果拖到“时间轴”面板中的剪辑上。
注意: 如果已在“时间轴”面板中选择剪辑,可以将通道混合器效果拖到“效果控件”面板的“视频效果”区段。
3. 通过对源颜色通道执行以下任一操作,减小或增大通道对输出通道的贡献: 向左或向右清除带下划线的文本。
单击带下划线的值,在值框内键入介于 -200% 和 +200% 之间的值,并按下 Enter 键 (Windows) 或 Return 键 (Mac OS)。
单击三角形展开“通道混合器”控件,并向左或向右拖动滑块。
4. (可选)拖动滑块,清除带下划线的文本,或键入通道的恒量值的值(红色 – 恒量,绿色 – 恒量,或蓝色 – 恒量)。此值会将通道的基础量增加到输出通道。
5. (可选)选择“单色”选项以创建仅包含灰度值的图像。此选项通过将相同的设置应用于所有输出通道来达到此目的。
十六、使用颜色过滤来隔离单个颜色
可使用颜色过滤效果来隔离单个颜色或一系列颜色。在显示“剪辑采样”和“输出采样”的对话框中进行调整。也可以在“效果控件”面板中调整颜色过滤效果属性。
如果要对剪辑中的单个颜色或一系列颜色进行颜色校正,请使用颜色校正效果中的“辅助颜色校正”控件。
1. 将颜色过滤效果拖到剪辑上。
2. 在“效果控件”面板中,单击颜色过滤效果的“设置”图标![]() 。
。
3. 在“颜色过滤设置”对话框中,执行以下任意操作以选择要保留的颜色:
a.将指针移至剪辑采样(指针转变成吸管),并单击选择一种颜色。
b.单击色板,在 Adobe 拾色器中选择颜色,然后单击“确定”关闭 Adobe 拾色器。
选定颜色将显示在输出采样中。
4. 对于“相似性”选项,请拖动滑块或输入一个值,以增加或减小要保留的颜色范围。
5. 要反转效果,以便保留除指定颜色以外的所有颜色,请选择“反向”选项。要动画化此效果,请使用“效果控件”面板中的关键帧功能。
十七、使用卷积预设来调整边缘、模糊和亮度
通过应用卷积内核效果或基于它的卷积预设之一,可以控制模糊、浮雕、锐化和其他效果的细节。卷积内核和基于它的预设会将数值矩阵叠加到像素 矩阵上。您可以在“效果控件”面板中,使用滑块设置矩阵中每个单元格的值,并可以使用关键帧随时间推移而更改这些值。为了达到预期效果,应用卷积预设之一并对其进行修改通常比应用和修改卷积内核效果更容易。
注意: 卷积预设位于“效果”面板的预设类别中名为“卷积内核”的子类别中。在此子类别中,所有预设的名字开头都带有“Convolution Kernel”(卷积内 核)字样。
1. 在“效果”面板中,单击三角形展开“视频效果”素材箱,然后单击三角形展开“调整”素材箱。
2. 将卷积内核效果拖到“时间轴”面板中的剪辑上。
如果已在“时间轴”面板中选择剪辑,可以将卷积内核拖到“效果控件”面板的“视频效果”区段。
3. 在“效果控件”面板中,单击“卷积内核”旁边的三角形将其展开。
每项以字母“M”开头的设置均表示 3×3 矩阵中的一个单元格。例如,“M11”表示第 1 行第 1 列的单元格。“M22”表示矩阵中心的单元格。
4. 单击任何单元格设置旁边的数字。
5. 键入要作为该像素亮度值的倍数的值(从 -999 到 +999)。
6. 针对要包括在操作中的所有像素,重复最后一步。不需要键入所有单元格设置的值。
7. 单击“缩放”旁边的数字,并键入一个值(计算中的像素亮度值总和将除以此值)。
8. 单击“偏移”旁边的数字,并键入一个值(此值将与缩放计算的结果相加)。
9. 单击“确定”。
效果将应用于剪辑中的每个像素,每次应用于一个像素。
十八、添加光照效果
可以使用最多五个光照来产生创意效果。可以控制光照类型、方向、强度、颜色、光照中心和光照传播之类的光照属性。还有一个“凹凸层”控件可以使 用其他素材中的纹理或图案产生特殊效果,例如类似 3D 表面的效果。
注意: 除凹凸层以外的所有“光照效果”属性均可使用关键帧进行动画化。
可以直接在节目监视器中操控“光照效果”属性。单击“效果控件”面板中“光照效果”旁的“变换”图标![]() 可显示调整控制柄和“中心”圆圈。
可显示调整控制柄和“中心”圆圈。

光照效果:原始图像(左),向图像应用点光源(中),向图像应用全光源(右)
1. 在“效果”面板中,展开“视频效果”素材箱,展开“调整”素材箱,然后将光照效果拖到“时间轴”面板中的剪辑上。
如果已在“时间轴”面板中选择剪辑,可以将光照效果直接拖到“效果控件”面板的“视频效果”区段。
2. 在“效果控件”面板中,单击三角形展开光照效果。
3. 单击三角形展开“光照 1”。
4. 从菜单中选择光照类型以指定光源:
无 。关闭光照。
平行光。从远处提供光照,使光线角度不变,就像太阳一样。
全光源。直接在图像上方提供四面八方的光照,就像灯泡照在一张纸上。
点光源。投射椭圆形光束。
5. 要指定光照颜色,请执行以下操作之一:
单击色板,使用 Adobe 拾色器选择颜色,然后单击“确定”。
单击“吸管”图标,然后单击计算机桌面上的任意位置以选择颜色。
6. (可选)单击“变换”图标以在节目监视器中显示光照手柄和中心圆。通过拖动光的控制柄和“中心”圆圈 ,可以直接操纵光的位置、比例以及旋转。![]()
注意: 如果有多个光照,每个光照的中心圆都会显示在节目监视器中。单击中心圆会显示特定光照的手柄。
7. 在“效果控件”面板中,使用以下控件设置各个光源的属性:
中心。使用光照中心的 X 和 Y 坐标值移动光照。也可以通过在节目监视器中拖动中心圆来定位光照。
主要半径。调整全光源或点光源的长度。也可以在节目监视器中拖动手柄之一。
投影半径。调整平行光的光源与中心圆的接近程度 ![]() . 值为 0 表示将光照放在中心圆位置并用光来照射图像。值为 100 表示移动光源以使其远离 中心圆,减少图像上的光照。在节目监视器中,也可以拖动光源点来调整其与中心圆之间的距离。
. 值为 0 表示将光照放在中心圆位置并用光来照射图像。值为 100 表示移动光源以使其远离 中心圆,减少图像上的光照。在节目监视器中,也可以拖动光源点来调整其与中心圆之间的距离。
次要半径。调整点光源的宽度。光照变为圆形后,增加次要半径也就会增加主要半径。也可以在节目监视器中拖动手柄之一来调整此属性。
角度。更改平行光或点光源的方向。通过指定度数值可以调整此项控制。也可以在节目监视器中将指针移到手柄外,直到指针变为弯曲的双向箭头,然后拖动以旋转光。
强度。控制光照是明亮还是不那么强烈。
聚焦。调整点光源的最明亮区域的大小。
注意: “光照类型”决定了可供使用的“光照效果”属性。务必单击“变换”图标以在节目监视器中显示光照手柄和中心圆。
8. 使用以下控件来设置“光照效果”属性:
环境光照颜色。更改环境光的颜色。
环境光照强度。提供漫射光,就像该光照与室内其他光照(如日光或荧光)相混合一样。选择值 100 表示仅使用光源,或选择值 -100 表示移除 光源。要更改环境光的颜色,请单击颜色框并使用出现的拾色器。
表面光泽。决定表面反射多少光(类似在一张照相纸的表面上),值介于 -100(低反射)到 100(高反射)之间。
表面材质。 确定反射率较高者:是光本身还是光照对象。值 -100 表示反射光的颜色,值 100 表示反射对象的颜色。
曝光。增加(正值)或减少(负值)光照的亮度。值 0 是光照的默认亮度。
9. (可选)重复步骤 3 – 7 来添加更多光照(光照 2 – 光照 5)。
10. (可选)如果增加了剪辑来用作凹凸层(光照效果纹理),请从“凹凸层”菜单中选择包含凹凸层剪辑的轨道。使用控件可以调整凹凸层的属性。
十九、应用光照效果纹理
光照效果中的凹凸层可让您使用剪辑中的图案或纹理来控制光照如何在图像上反射。使用纹理像纸或水一样的剪辑可以创建类似 3D 光照的效果。
1. 把要用作凹凸层(纹理)的剪辑添加到序列中单独的轨道上。
2. 单击“切换轨道输出”图标来隐藏包含凹凸层剪辑的轨道。
3. 将光照效果添加到同一序列的剪辑中。
4. 在“效果控件”面板中,单击三角形展开光照效果。
5. (可选)单击“光照 1”旁边的三角形以调整光照的属性。
6. 从“凹凸层”菜单中选择包含凹凸层的图像轨道。
7. 从“凹凸通道”菜单中指定要使用凹凸层剪辑的红色、绿色、蓝色还是 Alpha 通道来创建光照效果纹理。
8. 选择“白色部分凸起”选项以从表面上凸起通道的白色部分。取消选择此选项则凸出黑色部分。
9. 清除带下划线的文本以指定从平坦 (0) 到高山 (100) 的凹凸高度值。
- 快速颜色校正器效果
- 亮度校正器效果
- 亮度曲线效果
- RGB 颜色校正器效果
- RGB 曲线效果
- 三向颜色校正器效果
- 视频限幅器效果
- 矢量示波器
- 颜色替换效果(仅限 Windows)
- 通道混合器效果
- 颜色过滤效果(仅限 Windows)
- 卷积内核效果
- 调整位置、缩放和旋转
- 在反光表面上创建字幕
