在 Premiere Pro CC 2013 年 10 月版(7.1 版)中得到增强
Premiere Pro 中的隐藏字幕工作流
步骤 1:导入隐藏字幕文件
步骤 2:在源监视器和节目监视器面板中显示隐藏字幕 步骤 3:编辑隐藏字幕文件
步骤 4:导出隐藏字幕文件
使用第三方应用程序处理隐藏字幕的工作流
支持的字幕格式
一、Premiere Pro 中的隐藏字幕工作流
Premiere Pro CC 提供完整的隐藏字幕功能集。
您可以将隐藏字幕文件导入 Premiere Pro,然后将其添加至序列。您可以编辑隐藏字幕文本、颜色、背景和时间。完成编辑后,可将隐藏字幕文件导 出为隐藏字幕 Sidecar 文件或将其嵌入 QuickTime 影片文件中。
下面介绍了 Premiere Pro 中导入、编辑和导出隐藏字幕的典型工作流:
步骤 1:导入隐藏字幕文件
利用 Premiere Pro 可导入:
a.独立隐藏字幕文件或 Sidecar 文件
b.含嵌入式字幕的文件
使用下列选项之一,可像导入任何其他媒体一样,将带隐藏字幕的媒体导入 Premiere Pro 中的项目:
a.选择“文件”>“导入”
b.使用文件的上下文菜单,通过“媒体浏览器”导入。
c.将隐藏字幕剪辑导入为单独的隐藏字幕 Sidecar 文件
如果文件包含嵌入式隐藏字幕,Premiere Pro 会自动将隐藏字幕数据导入项目。要在嵌入式隐藏字幕文件中检测和自动导入嵌入式隐藏字幕数据,请 选择该首选项,将隐藏字幕数据导入您的项目。在“首选项”对话框的“媒体”下,选择“导入时包含字幕”复选框。
注意: 导入包含嵌入字幕的 QuickTime 剪辑时,会自动导入字幕。如果 QuickTime 剪辑包含附带的 Sidecar 字幕文件,则该 Sidecar 文件的导入方式 与任何其他文件相同。
步骤 2:在源监视器和节目监视器面板中显示隐藏字幕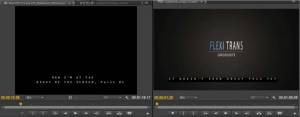
将隐藏字幕剪辑导入项目时,隐藏字幕会在“字幕”选项卡中显示为字幕块。
要在源监视器和节目监视器中显示“隐藏字幕”剪辑,请执行以下操作之一:
a.单击监视器右下角的“+”打开按钮编辑器,并单击“隐藏字幕显示”按钮。也可通过将“隐藏字幕”按钮从按钮编辑器拖动至按钮栏,添加该按钮。您也可以将键盘快捷键分配给这些命令。
b.在“源监视器”或“节目监视器”面板弹出菜单中,选择“隐藏字幕显示”>“启用”。
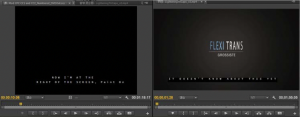
在源监视器和节目监视器中显示隐藏字幕
可为源监视器中加载的字幕剪辑选择字幕标准。在源监视器面板弹出菜单中,选择“隐藏字幕显示”>“设置”。例如,您可以选择 CEA-608、CEA- 708、CC1、CC2 等等。可切换“隐藏字幕”的显示与否。
“隐藏字幕”剪辑与视频链接时,其行为与已链接的音频声道剪辑类似。文本剪辑显示在“时间轴”的源指示器中,并可启用/禁用或是链接到任何视频轨道 (例如,其他视频剪辑)。
轨道展开时,即可看到字幕剪辑中的“隐藏字幕”块,同时还可看到“字幕结束”(EOC) 指示器,该指示器指示了“隐藏字幕”块的开始和结束时间。
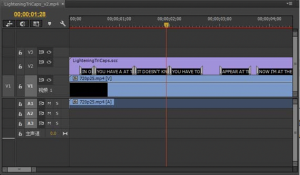
查看时间轴上的所有字幕
步骤 3:编辑隐藏字幕文件
利用 Premiere Pro 中的“字幕”选项卡,可对隐藏字幕剪辑进行单词级别的编辑。还可通过直观的用户界面,对时间和格式(例如,文本对齐方式、文 本颜色)进行更改。
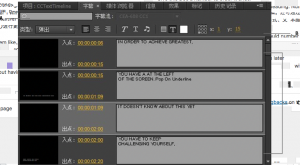
A. 过滤字幕内容 B. 格式工具栏 C. 可编辑文本块
【示例用法场景】
试想这样一种情况:您有一个已包含隐藏字幕的节目。您可能需要创建节目的不同版本,比如持续时间更短的版本,以便添加更多的商业元素。在这 种情况下,您可使用“字幕”选项卡进行必要的编辑。文本剪辑可在时间轴中查看。在时间轴中,可调整字幕,使其与经过任何修剪、波纹删除和节段重 排的媒体适当同步。
步骤 4:导出隐藏字幕文件 编辑或创建隐藏字幕剪辑完成后,可执行以下操作之一:
a.使用支持隐藏字幕编码的第三方硬件,将包含隐藏字幕剪辑的序列导出到磁带。
b.使用“导出设置”对话框,通过 Premiere Pro 或 Adobe Media Encoder 导出隐藏字幕轨道。
您可以通过以下步骤完成操作:
1. 在源监视器中加载隐藏字幕资源,或在“项目”面板中选择该资源。您也可以在“项目”面板中选择序列,或聚焦“时间轴”面板。
2. 选择“文件”>“导出”>“媒体”。
3. 在“导出设置”对话框中,指定以下选项:
导出选项
选择下列导出选项之一:
a.创建 Sidecar 文件
b.在输出文件中嵌入(仅适用于 QuickTime 影片)
格式
选择以下文件格式之一导出隐藏字幕数据:
a.Scenarist 隐藏字幕文件 (.scc)
b.MacCaption VANC 文件 (.mcc)
c.SMPTE Timed Text (.xml)
d.EBU N19 字幕 (.stl)
注:NTSC 区域的默认选项是 SMPTE Timed Text,而 PAL 区域的默认选项是 EBU N19。
帧速率
“帧速率”弹出菜单可根据您选择的格式,显示支持的帧速率列表。根据正在导出之序列的已知帧速率,选择默认帧速率。
单击“导出”导出隐藏字幕文件。
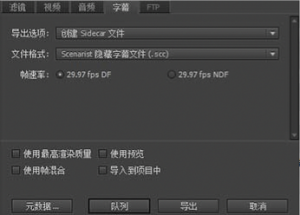
隐藏字幕导出设置
或者,也可单击“队列”将序列发送到 Adobe Media Encoder 队列中。
利用 QuickTime 导出,可选择是将字幕嵌入视频文件中,还是导出为 Sidecar 文件。利用其他导出格式,只能将字幕导出为单独的 Sidecar 文件。 有关更多信息,请参阅通过 Adobe Media Encoder 导出“隐藏字幕”文件。
二、使用第三方应用程序处理隐藏字幕的工作流
如使用任何第三方字幕应用程序创建隐藏字幕,则必须遵循以下典型的工作流进行操作:
步骤 1:将序列导出至第三方字幕应用程序
在 Premiere Pro 中完成视频和音频编辑后,可将序列作为参考影片导出至第三方字幕应用程序。
可将该影片发送给字幕服务局或字幕专家,他们可将其用作参考,从头创建隐藏字幕轨道。利用第三方字幕应用程序(例如 CPC 的 MacCaption), 您可从头创建隐藏字幕轨道,然后将隐藏字幕数据编码为必要的格式。
步骤 2:将隐藏字幕文件导入 Premiere Pro
收到来自第三方字幕应用程序的隐藏字幕文件后,可将该文件导入 Premiere Pro 中的项目。Premiere Pro 支持导入 .mcc、.scc、.xml 或 .stl 格式的隐藏字幕文件。
将“隐藏字幕”Sidecar 文件导入项目时,会创建一个包含“隐藏字幕”文本块的单视频剪辑。如有必要,还可对文本块进行任何进一步的调整,使其与媒 体保持同步。
“隐藏字幕”Sidecar 文件包含多个字幕流,例如 CC1、CC2。将这种包含多个字幕流的剪辑添加到序列时,时间轴会为每个流显示单独的轨道项目。要 切换不同的字幕流,可在“字幕”选项卡中,选择“字幕流”弹出菜单中的某个字幕流。
步骤 3:导出编辑后的视频
隐藏字幕与媒体同步后,即可将编辑后的视频与“隐藏字幕”文件一并导出。您可以通过 Premiere Pro 和 Adobe Media Encoder 导出隐藏字幕 Sidecar
文件和嵌入式 QuickTime 影片(QuickTime 608 字幕)。
三、支持的字幕格式
a.Premiere Pro 支持对 MXF OP1a 文件读取和写入字幕。字幕从 MXF OP1a 文件中的 SMPTE 436M 辅助数据轨道进行读取和写入。
b.Premiere Pro 支持导入和导出 CEA-708 字幕。CEA-708 隐藏字幕文件可导出为带 .mcc 或 .xml 文件名格式的 Sidecar 文件。或者,也可以在 MXF OP1a 文件中的 SMPTE 436M 辅助数据轨道内嵌入 CEA-708 字幕。
c.无论使用哪种视频编解码器,Premiere Pro 都可读取 QuickTime 影片中的字幕。
d.Premiere Pro 可导入带 *.dfxp 文件扩展名的字幕文件。
DFXP 字幕文件为基于 XML 的文件。因此,这些字幕除了可在“字幕”面板中查看外,也可使用文本编辑器查看。
