操作音频
序列中的音轨
音频剪辑中的声道
混合音轨和剪辑
音频的处理顺序
快速进行音频调整
查看音频数据
音频轨道混合器概述
一、操作音频
在 Adobe® Premiere® Pro 中,可编辑音频、向音频添加效果以及尽可能多地混合序列中音频的轨道(计算机系统能够处理的数量)。轨道可包含单声道或 5.1 环绕立体声声道。此外,还有标准轨道和自适应轨道。
标准音频轨道可在同一轨道中同时容纳单声道和立体声。例如,如果您将音频轨道设为“标准”,则可在同一音频轨道上使用带有各种不同类型音频轨道的素材。
对于不同种类的媒体,可选择不同种类的轨道。例如,可为单声道剪辑选择仅编辑至单声道音轨上。默认情况下,可选择多声道,单声道音频会导向自适应轨道。

要操作音频,首先将其导入项目或者将其直接录制至音轨。可以导入音频剪辑或包含音频的视频剪辑。
在音频剪辑处于项目中后,可将它们添加至序列并如同以类似编辑视频剪辑的方式对其进行编辑。在将音频添加至序列之前,还可查看音频剪辑的波形并在源监视器中对其进行修剪。
您可直接在“时间轴”或“效果控件”面板中调整音频轨道的音量和声像/平衡设置。可使用“音频轨道混合器”对混合进行实时更改。也可以将效果添加到序 列的音频剪辑中。如果正在准备与多个音轨之间的复杂混合,可考虑将它们整理到子混合和嵌套序列中。
如需使用 Adobe Edition 进行高级编辑,请选择“编辑”>“在 Audition 中编辑”。
二、列中的音轨
序列可包含以下音轨的任何组合:
标准。标准音轨替代了旧版本的立体声音轨类型。它可以同时容纳单声道和立体声音频剪辑。标准音轨可同时包含单声道和立体声剪辑,但不能包含自 适应或 5.1 剪辑。标准音轨用作音轨的默认预设。
单声道。包含一条音频声道。如果将立体声音轨添加至单声道音轨,立体声音轨会转换为单声道音轨。
自适应。自适应音轨可包含单声道和立体声音轨。对于自适应音轨,可通过对工作流效果最佳的方式将源音频映射至输出音频声道。处理可录制多个音轨的摄像机录制的音频时,这种音轨类型非常有用。处理合并后的剪辑或多机位序列时,也可使用自适应音轨。有关详细信息,请参阅此视频。
5.1 包含以下声道:
a.三条前置音频声道(左声道、中置声道、右声道)
b.两条后置或环绕音频声道(左声道和右声道)
c.通向低音炮扬声器的低频效果 (LFE) 音频声道。
5.1 轨道只能包含 5.1 剪辑。
可随时添加或删除音轨。一旦创建音轨,将无法更改其使用的声道数目。序列始终包含一条主音轨,用于控制序列中所有轨道的合成输出。“新建序列”对话框中的“轨道”面板可指定以下内容:主音轨的格式、序列中轨道的数目以及轨道中声道的数目。
序列可包含两类音轨。常规音轨包含实际音频。子混合音轨输出音轨的组合信号或通向它们的发送内容。子混合音轨可用于管理混音和效果。
每个序列时,都会在“时间轴”面板中指定的音轨数目。但是,如果将某个音频剪辑置于“时间轴”面板中最后一个音轨的下面,Premiere Pro 会自动创建 新音轨。如果堆叠的音频剪辑的数目超出了序列中可用轨道的数目,则该功能尤为有用。如果音频剪辑中的声道数目与默认音轨中的声道数目不匹 配,此功能也很有用。要添加轨道,也可通过右键单击轨道标头并选择“添加轨道”,或选择“序列”>“添加轨道”。
三、音频剪辑中的声道
剪辑可包含一条音频声道(单声道)、两条音频声道 – 左和右(立体声)或带低频效果音频声道的五条环绕声道(5.1 环绕声)。序列可容纳任何剪辑组合。但是,所有音频都会混合为主音轨的音轨格式(单声道、立体声、5.1 环绕声)。
可以确定是将立体声剪辑置于一个轨道还是两个轨道上。右键单击“项目”面板中的某个剪辑,选择“修改”>“音频声道”。如果选择跨两个轨道放置立体声剪辑,则“剪辑声像器”将使用其默认行为模式(左到左,右到右)。
Premiere Pro 允许您更改音频剪辑中的轨道格式(音频声道的组合)。例如在立体声或 5.1 环绕声剪辑中,可将音频效果分别应用至各条声道。可更改立体声或 5.1 环绕声剪辑的轨道格式。在这种情况下,在向序列添加剪辑时,将把音频置于单独的单声道音轨上。
注意: 只有在将剪辑的实例添加至序列之前,才可更改主剪辑的轨道格式。
Premiere Pro 还允许您重新映射剪辑音频声道的输出声道或轨道。例如,可以重新映射立体声剪辑中的左声道音频,从而将其输出至右声道。
保留 5.1 音频剪辑的矩阵
要保留导入的 5.1 音频剪辑的矩阵,请在序列中使用 5.1 音轨中的剪辑。要将其中的各条声道用作序列中离散的多个单声道音轨,可将剪辑导入或重新映射至单声道。
四、混合音轨和剪辑
混合。是指对序列中的音轨进行混合和调整。序列音轨可包含多个音频剪辑以及视频剪辑的音轨。在混合音频时执行的操作可应用于序列中的多个级 别。例如,您可以对某个剪辑应用一个音频级别值,而对该剪辑所在的轨道应用另一个值。包含嵌套序列音频的轨道可包含之前应用至源序列中轨道 的音量更改和
效果。在最终混合时将合并在所有这些级别应用的值。
如果您要修改某个音频剪辑,可以通过对该剪辑或其所在的轨道应用某种效果来实现。考虑有计划、系统地应用效果,以避免相同剪辑上出现多余或有冲突的设置。
Chris 和 Trish Meyer 在 Artbeats 网站上概述了如何混合多个音轨并调整其速度以获得最高清晰度以及最佳效果。
五、音频的处理顺序
当您编辑序列时,Premiere Pro 会按如下顺序(从第一个到最后一个)处理音频:
a.通过使用“剪辑”>“音频选项”>“音频增益”命令,将增益调整应用至剪辑。
b.将效果应用至剪辑果。
c.按以下顺序处理轨道设置:前置衰减器效果、前置衰减器发送、静音、衰减器、计量器、后置衰减器效果、后置衰减器发送,然后是声像/平衡位 置。
d.在“音轨混合器”中,轨道会按照从左到右、从音频轨道到子混合轨道的顺序输出音量,并在主轨道结束。
注意: 可通过发送或更改轨道的输出设置,来修改默认信号路径。
六、快速进行音频调整
虽然 Premiere Pro 包含全功能的音频轨道混合器,但大多数时候不会使用到其中的很多选项。例如,对捕捉自 DV 素材的视频和音频组合创建粗剪并输出至立体声音轨时,遵照以下准则:
a.从音频轨道混合器中的主音轨音量计和音量衰减器开始。如果音频远低于 0 dB 或过高(出现红色剪切指示器),请根据需要调整剪辑或轨道的电平。
b.要临时将轨道静音,请使用“音频轨道混合器”上的“轨道静音”按钮,或“时间轴”面板上的“切换轨道输出”图标。要临时静音所有其他轨道,请使用音频轨道混合器中的“独奏”按钮。
c.在进行任何音频调整时,确定更改是应用至整个轨道还是单个剪辑。音轨和剪辑的编辑方式不同。
d.使用“音频轨道混合器”菜单中的“显示/隐藏轨道”命令,可只显示要查看的信息,从而节约屏幕空间。如不使用“效果和发送”,则可单击音频轨道混 合器左边的三角形将其隐藏。
七、查看音频数据
为了帮助您查看和编辑任何剪辑或轨道的音频设置,Premiere Pro 为相同音频数据提供了多个视图。可在音频轨道混合器或“时间轴”面板中,查看和编辑轨道或剪辑的音量或效果值。确保将轨道显示设置为“显示轨道关键帧”或“显示轨道音量”。
此外,“时间轴”面板中的音轨包含波形,其为剪辑音频和时间之间关系的可视化表示形式。波形的高度显示音频的振幅(响度或静音程度),波形越大,音频音量越大。查看音轨中的波形有助于查找剪辑中的特定音频。
要查看波形,可通过单击音轨名称旁的三角形展开音轨。
查看音频剪辑
可在“时间轴”面板中查看音频剪辑的“音量”、“静音”或“声像/平衡”图及其波形。也可在源监视器中查看音频剪辑,这样对设置精确的入点和出点较为有用。您也可以采用音频单位(而非帧)查看序列时间。此设置适用于以比帧小的增量编辑音频。
执行以下任一操作:
a.要在“时间轴”面板中查看剪辑的音频波形,可单击音轨名称左边的三角形,并单击“切换轨道输出”图标。然后选择“显示波形”。
b.要在剪辑处于“时间轴”面板中时,在源监视器中查看音频剪辑,可双击该剪辑。
c.要在剪辑处于“项目”面板中时,在源监视器中查看音频剪辑,可双击该剪辑,或者将剪辑拖动至源监视器。如果剪辑包含视频和音频,可通过单击“设置”按钮并选择“音频波形”在源监视器中查看其音频。
以音频时间单位查看时间
在音频轨道混合器、节目监视器、源监视器或“时间轴”面板的面板菜单中,选择“显示音频时间单位”。
当您在“时间轴”面板中查看音频波形时,若要查看更多的音量详细信息,请增加轨道的高度。要查看更多时间详细信息,可按音频单位查看时间。
八、音频轨道混合器概述
在音频轨道混合器中,可在听取音频轨道和查看视频轨道时调整设置。每条音频轨道混合器轨道均对应于活动序列时间轴中的某个轨道,并会在音频控制台布局中显示时间轴音频轨道。通过双击轨道名称可将其重命名。还可使用音频轨道混合器直接将音频录制到序列的轨道中。
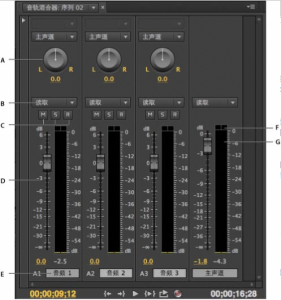
音频轨道混合器
A. 平移/平衡控件 B. 自动模式 C. 静音轨道/独奏轨道/启用轨道以进行录制按钮 D. 音量表和衰减器 E. 轨道名称 F. 剪切指示器 G. 主音量表和衰减器
默认情况下,音频轨道混合器会显示所有音频轨道和主音量衰减器以及音量计监视器输出信号电平。音频轨道混合器只显示活动序列中的轨道,而非所有项目范围内的轨道。如果希望从多个序列创建主项目混合,可设置一个主序列并在其中嵌套其他序列。
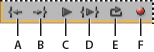
音频轨道混合器回放控件
A. 转到入点 B. 转到出点 C. 播放/停止切换 D. 从入点播放到出点 E. 循环 F. 录制
“音频仪表”面板重复“音轨混合器主计量器”的音频显示。您可打开单独的“音频仪表”面板,并将其停靠在工作区中的任何位置。“音频仪表”面板可让您监 视音频,即使整个“音轨混合器”或“主衰减器”部分不可见也可进行监视。
通过双击衰减器将衰减器设置为 0 dB。

调音台
A. 显示/隐藏效果和发送 B. 效果 C. 发送 D. 轨道输出分配 E. 自动模式
修改音频轨道混合器
1. 从“音频轨道混合器”菜单中选择以下任意项:
a.要显示或隐藏特定轨道,选择“显示/隐藏轨道”,使用选项来标记要查看的轨道,然后单击“确定”。
b.要在音量计中显示硬件输入电平(而非 Premiere Pro 中的轨道电平),请选择“仅输入音量计”。如果选择了该选项,仍可在 Premiere Pro中对未进行记录的所有轨道监视音频。
c.要以音频单位而非视频帧显示时间,选择“显示音频时间单位”。可通过在“项目设置”对话框的“常规”选项卡中更改“音频显示格式”选项来指定是按帧查看还是按时间查看。“显示音频时间单位”选项会影响“调音台”、“源”面板、“节目”面板和“时间轴”面板中的时间显示。
d.要显示“效果和发送”面板,单击沿调音台左侧的“显示/隐藏效果和发送”三角形。
注意: 如果无法看到所有轨道,可调整调音台的大小或水平滚动。
e.要添加效果或发送,在“效果和发送”面板中单击“效果选择”或“发送分配选择”三角形。然后从菜单中选择效果或发送。
2. 右键单击面板,并使用菜单设置可视测量模式、峰值显示、谷值指示器显示以及分贝范围。
在调音台中监视特定轨道
单击相应轨道的“独奏轨道”按钮。
在回放期间只会监视启用了“独奏轨道”按钮的轨道。
注意: 也可使用“静音轨道”按钮将轨道静音。
“音频仪表”面板
1. 选择“窗口”>“音频仪表”。
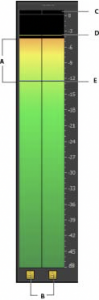
“音频仪表”面板
A. LED 仪表(仪表面板中的渐变) B. 独奏声道 C. 剪切指示器 D. 峰值指示器 E. 谷值指示器
2. 右键单击面板并使用选项执行以下操作:
a.以静态峰值或动态峰值的形式查看峰值。对于动态峰值,峰值指示器的更新间隔为三秒。对于静态峰值,峰值指示器将显示响度最大的峰值,直到指示器重置或者回放重启为止。
b.在低振幅点查看谷值指示器。
c.查看 LED 仪表(仪表以颜色段显示)
d.从可用选项设置分贝范围
注意: 音频仪表提供有关源监视器和节目监视器的信息。
设置“音频仪表”面板的监视选项
右键单击“音频仪表”面板,并从菜单选择所需选项。
独奏位置。在不改变声道扬声器分配的情况下独奏一条或多条声道。例如在 5.1 中独奏右环绕声,将只能在右环绕声扬声器中听到该声道。该选项可用 于在源监视器中播放的所有剪辑以及在“时间轴”面板中播放的所有序列。
监听单声道。可让您从两个立体声监视扬声器收听一个特定的声道,不用考虑其分配。
例如,在源监视器中监视 8 声道自适应剪辑,可让您从左和右扬声器收听通道 4。此选项可用于以下对象:
a.在源监视器中播放的自适应剪辑
b.多声道主序列在源监视器或“时间轴”面板中播放的序列。
监听立体声对。仅可用于多声道主序列在“时间轴”中播放的序列。例如,对于 8 声道多声道主序列,只可从左和右扬声器监视声道 3 和 4。
注意: 禁用的声道不会显示在源监视器或“音频仪表”面板中。
在选项窗口中自定义 VST 效果
1. 将 VST 增效工具效果应用至调音台中的轨道。
2. 双击“效果和发送”面板中的效果。
Premiere Pro 打开单独的“VST 编辑”窗口。
3. 使用选项控件自定义效果。
检查项目设置
使用子混合
使用轨道
从麦克风或其他模拟源录制音频
将音频路由到总线、发送和主音轨
调整增益和音量
在调音台中混合音轨
“时间轴”面板


