标记
“标记”面板
在时间轴中添加标记
向剪辑添加标记
查找、移动和删除标记
显示标记注释
使用 After Effects
共享标记
一、标记
标记指示重要的时间点,有助于您定位和排列剪辑。可使用标记来确定序列或剪辑中重要的动作或声音。标记仅供参考之用,而不会改变视频。 Premiere Pro 提供了以下标记类型:
标记 | 描述 |
注释 | 关于“时间轴”选定部分的注释或注解。 |
Flash 提示点 | Flash 提示点可用于触发事件或浏览 |
Web 链接 | 添加提供更多有关影片剪辑选定部分信息的 URL。 |
章节标记 | 如果使用的是 Encore CS6,则使用“文件”>“Adobe Dynamic Link”>“发送至 Encore”导出至 Encore 时,Encore 会将这些标记读 取为章节点。在 Encore 中,可将章节点链接至菜单中的按钮。此 外,观看者可使用 DVD 遥控器上的章节前进按钮浏览章节 点。Premiere Pro 会自动在您创建的每个序列的开头设置名为“第 1 章”的 Encore 章节标记。可在 Encore 中将章节标记重命名。 您可以在放置 Encore 标记时指定其名称。您在 Premiere Pro 中输 入的名称会作为按钮的标签,显示在 Adobe Encore CS6 的主菜单 或场景菜单中。 注:有关配合 Premiere Pro CC 安装和使用 Encore CS6 的信息, 请参阅此博客和视频。 |
可向序列或源剪辑添加标记。标记采用彩色编码,以便于识别。

标记指示器
A. 注释标记 B. Flash 点标记 C. 章节标记 D. Web 链接标记
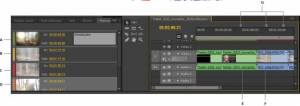
“标记”和“时间轴”面板上的标记
A. 注释标记 B. Flash 提示点标记 C. Encore 章节标记 D. Web 链接标记 E. 影片序列 F. 电影剪辑 G. 时间轴上的标记
二、“标记”面板
使用“标记”面板(“窗口”>“标记”)来查看打开的剪辑或序列中的所有标记。将会显示与剪辑关联的详细信息,例如彩色编码的标记、入点、出点以及注释。
通过单击“标记”面板中的剪辑缩览图将播放指示器移动至相应标记的位置。 单击“标记”面板中的一个标记,然后播放指示器将移动至“时间轴”中的该标记位置。
剪辑上或序列中的标记在“标记”面板中显示入点和出点。可消除入点和出点,将标记从单个时间帧变为一个时间范围。
Todd Kopriva 在 video2brain 上提供的此视频,介绍了 Premiere Pro 中关于标记使用的详细信息。查看 Adobe Prelude 概述并注意如何Prelude
的标记导入 Premiere Pro。
三、在时间轴中添加标记
可在源监视器、节目监视器或时间轴上添加标记。添加至节目监视器的标记会反映在时间轴中。同样,添加至时间轴的标记会反映在节目监视器中。 在 Premiere Pro 中,可添加多个标记,利用此功能,用户可在时间轴中的同一位置为剪辑添加多个注释。
1. 将播放指示器移动至要添加标记的点。
2. 选择“标记”>“添加标记”,或按 M 键。
也可以设置专用标记。
要设置“Encore 章节标记”,可选择“标记”>“设置 Encore 章节标记”。
要设置“Flash 提示标记”,请选择“标记”>“设置 Flash 提示标记”。
3. 要编辑标记,可双击标记图标打开“标记”对话框。 您可以创建键盘快捷键,以打开“标记”对话框。
4. 设置以下任一选项:
名称。键入标记的名称。
持续时间。拖动持续时间值或单击该值将其高光显示,键入新值,然后按 Enter/Return 键。将该标记用作 URL 链接和章节标记时,您可以将序列标记的持续时间设置为超过 1 帧。
注释。键入要与标记关联的注释。
章节标记 。如果您想将该标记设置为章节标记,请选中此框。
Web 链接。如果要将标记与超链接关联,可选中该框。
URL 。仅当选中“Web 链接”时才启用此字段。输入要打开的网页的地址。
注意: 如果影片包含在网页中,并且到达影片中的标记,网页将自动打开。Web 链接仅适用于诸如 QuickTime 等受支持的格式。
帧目标。仅当选中“Web 链接”时才启用此字段。如果使用的是 HTML 帧集合,请输入网页的目标帧。
Flash 提示点。选中此框会将该标记设成一个 Adobe Flash 提示点。
类型 。仅当选择“Flash 提示点”时才启用此字段。选中“事件”以创建触发事件的“Flash 提示点”标记。选中“导航”创建仅用于导航的 Flash 提示点。 加号和减号按钮 单击加号 (+) 将添加 Flash 提示点,并为其指定名称和值。单击减号 (-) 将移除 Flash 提示点。
名称 仅当选择“Flash 提示点”时才启用此字段。为您的 Flash 提示点键入一个名称。
值。仅当选择“Flash 提示点”时才启用此字段。为您的 Flash 提示点键入一个值。
5. 要为其他序列标记输入注释或指定选项,可单击“上一个”或“下一个”。
注意: DVD 创作程序(如 Encore)遵循 DVD 指导原则来限制章节链接的邻近度。在设置用作章节链接的标记时,确保它们至少间隔 15 帧,或者间隔您的创作软件要求的数量。否则,您的创作程序可能会自动移动章节链接。
6. 单击“确定”。
有关 Flash 提示点标记如何在 Premiere Pro 中作用的信息,请参阅 Chad Perkins 在 Adobe TV 上提供的以下视频。 有关使用 Flash 和 Adobe Premiere Pro 的信息,请参阅 Flash 文档中的此文章。
四、向剪辑添加标记
可将标记添加至源监视器中的剪辑,或添加至在时间轴中选择的剪辑。
要将标记添加至源监视器中的剪辑,请执行以下操作:
即会把标记添加至剪辑。
要将标记添加到时间轴中的剪辑中,请执行以下操作:
即会把标记添加至剪辑。
可通过在源监视器中双击标记来检查标记对话框。
1. 在“时间轴”或“项目”面板的源监视器中打开剪辑。
2. 在要放置标记的位置放置播放指示器。
3. 选择“标记”>“添加标记”,或按“M”。
1. 在“编辑”>“键盘快捷键”(Windows) 或 Premiere Pro >“键盘快捷键”(Mac OS) 中为“添加剪辑标记”设置键盘快捷键。
2. 选择剪辑。
3. 在要放置标记的位置放置播放指示器。
4. 按刚才为“添加剪辑标记”创建的键盘快捷键。
在“效果控件”面板中创建标记
在“效果控件”面板中,可以查看您在“时间轴”面板中创建的所有标记。在“效果控件”面板也可将标记添加至序列来指定要在何处加入效果。此外,还可 直接在“效果控件”面板中创建和操作标记。
1. 将播放指示器拖动至要创建标记的位置。
2. 在时间轴标尺中右键单击 (Windows) 或按住 Control 单击 (Mac OS)。然后,选择“添加标记”或按 M 键。
五、查找、移动和删除标记
您可以使用标记导航工具来查找标记。通过拖动标记可将它们从初始位置移开,或者将它们全部删除。
在标记中导航
1. 单击标记图标。
2. 执行以下操作之一:
a.选择“标记”>“转到下一个标记”。
b.选择“标记”>“转到上一个标记”。
移动标记
执行以下操作之一:
a.要移动某个序列中剪辑里的剪辑标记,可在源监视器中打开剪辑,然后在源监视器的时间标尺中拖动“标记”图标 。(不能在“时间轴”面板中操作剪辑标记)。
b.要移动序列标记,可在“时间轴”面板或节目监视器的时间标尺中拖动标记。
c.通过在源监视器或节目监视器的时间标尺中拖动标记,在“时间轴”面板中移动相应的标记图标。
注意: 嵌套序列中的序列标记将作为剪辑标记(颜色略有不同)显示在父序列和源监视器中。要调整嵌套的标记,可在“时间轴”面板中打开嵌套的序列,然后拖动标记。
删除标记
1. 执行以下操作之一:
a.要删除剪辑标记,将播放指示器插入剪辑标记,然后在源监视器中打开剪辑。
b.要删除序列标记,将播放指示器插入标记。
2. 要清除标记,请选择“标记”>“清除选定标记”。要清除所有标记,请选择“标记”>“清除所有标记”。 注意: 您不能通过将序列标记从时间标尺拖走而将其移除。
右键单击 (Windows) 或按住 Ctrl 单击 (Mac OS) 标记,然后从上下文菜单中选择“清除当前标记”以将其清除。
六、显示标记注释
设置某一标记之后,在时间标尺中悬停在该标记上会出现一个工具提示,其中显示该标记的信息。无需打开“标记”对话框即可快速扫描标记内容。
序列标记工具提示会显示以下项目信息(最多 4 项):
a.标记名称(可选,仅在输入了名称后显示)
b.开始时间码(始终显示)
c.持续时间(可选,仅当标记有持续时间时显示)
d.注释文本(可选,仅当输入了文本后才会显示)
注意: 如果选择了“显示音频时间单位”选项,则工具提示会以音频时间单位(而不是时间码单位)显示标记位置和持续时间。
七、使用 After Effects 共享标记
您可以通过以下任一方式在 Premiere Pro 和 After Effects 之间共享标记。
a.将 Premiere Pro 项目导入 After Effects 时,After Effects 会将序列标记转换为合成图像标记。
b.当您从 Premiere Pro“项目”面板复制某个序列并将其粘贴到 After Effects 中时,得到的合成图像会保留序列标记作为合成图像标记并保留剪辑标记作为图层标记。因此,复制并粘贴操作可按您所期望的方式保留标记。
c.当您通过 Adobe Media Encoder 将 Premiere Pro 中的序列导出为容器格式(如 AVI)时,序列标记会作为 XMP 临时元数据保存到文件中。当您使用视频文件作为图层的源时,After Effects 会将这些序列标记转换为图层标记。
d.当您在 Premiere Pro 中通过 Dynamic Link 创建 After Effects 合成图像时,After Effects 不会保留序列标记和剪辑标记。
在 Adobe Premiere Pro 中使用标记
将元数据和标记转换为提示点
