0使用入点和出点
在源监视器中处理音频剪辑
查看音频波形
在源监视器中划动音频波形
在源监视器中放大或缩小音频波形
在源监视器中处理剪辑
在源监视器中打开剪辑
从源监视器中打开和查看最近的剪辑
在源监视器中设置入点和出点
同时移动入点和出点
在源监视器中调整编辑点
定位到入点或出点
提示上一个或下一个编辑点
移除源剪辑的入点或出点
时间轴修剪
选择编辑点
执行时间轴修剪
使用选择工具进行修剪
使用播放指示器修剪
在时间轴中制作波纹和滚动编辑点 关于波纹和滚动编辑 使用“滚动编辑”工具进行滚动编辑 使用播放指示器进行滚动编辑(扩展编辑点) 使用“波纹编辑”工具进行波纹编辑
进行外滑和内滑编辑
进行外滑编辑
使用键盘快捷键外滑剪辑
进行内滑编辑
使用键盘快捷键内滑剪辑
微移剪辑
进行拆分编辑
在修剪模式下操作
视频教程:使用键盘进行动态修剪和编辑
在修剪模式下外滑和内滑编辑点
不对称修剪
在修剪监视器中工作
打开或关闭修剪监视器
显示要修剪的编辑点
在修剪监视器中预览编辑
取消编辑
设置修剪首选项
使用修剪监视器进行滚动编辑
使用修剪监视器进行波纹编辑
使用“语音分析”修剪
一、使用入点和出点
设置剪辑入点和出点的过程称为标记。通过将要包含在序列中的第一帧标记为剪辑的入点,定义第一帧。然后,通过将要包含的最后一帧标记为出点,定义最后一帧。在典型的工作流中,在源监视器中标记剪辑的入点和出点。
对已编入序列的剪辑入点和出点进行调整的过程称为修剪。通常,需通过修剪剪辑来调整其在序列中的回放方式。例如,当查看编辑时,您希望将传 入的剪辑修剪为稍早于制作剪辑时原计划的时间。要解决该问题,请使用 Premiere Pro 中的修剪工具对剪辑进行修剪。
您可以通过拖动剪辑的边缘修剪剪辑。剪辑的“边缘”是剪辑的入点或出点,或编辑点。您可以借助多种专门的工具和技术来修剪编辑点。这些工具和技 术可以让您更加方便、准确地进行修剪,同时减少所涉及步骤的数量并保持序列的完整性。
您可对一个剪辑的选定编辑点或多个剪辑的选定编辑点执行修剪任务。软件提供了新的工具图标,使用修剪工具选择编辑点时,这些编辑点会以与所执行修剪有关的颜色高光显示。
您可使用与选定编辑点有关的快捷键,在时间轴中修剪剪辑。由于 Premiere Pro 为每个修剪任务都设置了键盘快捷键,因此其中的修剪可通过键盘导 向工作流完成。请参阅时间轴修剪。
借助“修剪模式”,您可以使用按钮或键盘快捷键动态修剪编辑点。可使用 J-K-L 键来动态修剪剪辑。请参阅在修剪模式下操作。
可以在“元数据”面板的“语音分析”窗格中修剪剪辑,并在选定的语音上设置入点和出点。
在进行修剪作业时,您可以使用许多键盘快捷键,但默认情况下,其中许多快捷键都不设置。要设置修剪快捷键,请转到“编辑”>“键盘快捷 键”(Windows) 或“Premiere Pro”>“键盘快捷键”(Mac OS)。
二、在源监视器中处理音频剪辑
您可在源监视器中操作音频剪辑以及来自音频和视频剪辑的音频。您可查看音频波形、划动音频波形以及缩放音频波形。
查看音频波形。
在源监视器中打开音频剪辑时,会自动显示音频波形。
在源监视器中打开音频和视频剪辑时,也会显示音频波形。
要查看音频和视频剪辑中的音频波形,请选择监视器面板菜单中的“音频波形”。 在源监视器中打开包含多条音频声道的剪辑时,可查看其音频波形。
在源监视器中划动音频波形
在源监视器中,向左或向右拖到波形上的任意位置。
播放指示器会出现在单击位置,并且音频剪辑会以您拖移或划动 该剪辑的速度向前或向后播放。
在源监视器中放大或缩小音频波形
可以在源监视器中放大音频波形,以便更好地标识标记、入点或出点的位置。
1. 双击“项目”面板中的音频剪辑,将其在源监视器中打开。
2. 要水平放大,请拖动在源监视器中时间条下方运行的缩放滚动条的任一端。 所有声道的波形以及时间栏都将水平放大或缩小。
3. 要垂直放大,请执行以下操作之一:
a.要放大单条声道,请拖动垂直缩放栏(位于源监视器右侧的分贝标尺旁边)的任一端。
b.要同时放大所有声道,请按住 Shift 键并拖动垂直缩放栏(位于源监视器右侧的分贝标尺旁)的任一端。
一条或所有声道的波形以及分贝标尺将垂直放大或缩小。
在 Apple MacBook Pro 计算机中,您可通过在触摸屏上的缩放滚动条处水平或垂直划动两根手指,缩放音频波形。要划动音频,可在源监视器中 除缩放滚动条之外的任意位置水平或垂直划动两根手指。
返回到默认的垂直缩放级别
双击垂直缩放栏。
返回到上一垂直缩放级别
返回到默认缩放级别之后,双击垂直缩放栏。
三、在源监视器中处理剪辑
“源监视器”面板包含多种用于处理剪辑的工具和方法。您可以使用这些工具和方法来设置、移动或移除入点和出点、将播放指示器定位到其中任意点或 在相应位置预览帧。
在源监视器中打开剪辑
a.要在源监视器中打开剪辑,请执行以下操作之一:
b.在“项目”面板中双击该剪辑。
c.在“时间轴”面板中双击该剪辑。
从源监视器中打开和查看最近的剪辑
您可以在源监视器中同时加载多个剪辑,但一次只能查看一个剪辑。最近加载的剪辑位于源监视器顶部的一个菜单中。
1. 在“源监视器”选项卡中,单击下三角以打开选项卡菜单。
2. 选择要查看的剪辑的名称。
注意: 可以通过分配键盘快捷键在源监视器中选择和关闭剪辑。
在源监视器中设置入点和出点
a.要在源监视器中设置入点或出点,请执行以下任一操作:
b.要标记入点,请将播放指示器拖到所需的帧。然后单击“标记入点”按钮,或按 I 键。
c.要标记出点,请将播放指示器拖到所需的帧。然后单击“标记出点”按按,或按 O 键。
在标记入点和出点之后,您始终都可以在将剪辑编辑到序列之前更改入点和出点。将入点或出点拖到时间标尺中的一个新位置。也可以将播放指示器拖到新帧,并使用“标记入点”或“标记出点”按钮来设置入点或出点。
同时移动入点和出点 执行以下操作之一:
a.对于视频或音频剪辑,在源监视器时间标尺中拖动“入点/出点手柄”(位于入点和出点之间的阴影跨度中心处的带纹理的区域)。务必拖动这 一带纹理的区域;否则您只是对播放指示器进行了定位。

拖动视频剪辑或轨道的“入点/出点手柄”
b.对于音频剪辑,还可以拖动“入点/出点手柄”,或将入点和出点之间的灰色区域向左或向右拖到波形上方。
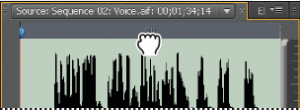
拖动音频剪辑或轨道的音频“入点/出点手柄”
入点和出点一起移动,并保持入点和出点之间的持续时间不变。
此方法也适用于序列的入点和出点(使用节目监视器或“时间轴”面板)。
在源监视器中调整编辑点
在剪辑放入时间轴中之后,有时需要调整入点和出点。如果将时间轴中的某个剪辑打开到源监视器中,您可以在源监视器中拖动“入点/出点手柄”,以 设置新的入点和出点位置。当您在时间轴中使用某个剪辑的不同部分时,此方法非常有用。实际上,这是执行外滑编辑的唯一方式。
注意: 以此方式查看入点帧和出点帧仅适用于序列中的那些已在源监视器中打开的剪辑。
1. 在源监视器中设置入点和出点。
2. 将该剪辑编辑到时间轴中。
3. 双击该剪辑以将其加载到源监视器中。
4. 拖动入点/出点控制区(入点和出点之间阴影区域的中心纹理区),根据以下章节所述进行操作:将入点和出点移动到一起。
定位到入点或出点
您可以使用源监视器定位剪辑的帧;使用节目监视器定位序列的当前帧。
执行以下操作之一:
要将当前时间定位到入点,请单击“转到入点”按钮。
要将当前时间定位到出点,请单击“转到出点”按钮。
提示上一个或下一个编辑点
您可使用向下箭头键执行“转到下一个编辑点”命令,使用向上箭头键执行“转到上一个编辑点”命令。此命令对于所有轨道均有效,无论其是否被选中。
注意: 您还可使用按钮来转至时间轴中任意目标轨道中下一个编辑点,单击“转到下一个编辑点”按钮 即可,要转至时间轴中任意目标轨道中的上一 个编辑点,请单击“转到上一个编辑点”按钮 。
默认情况下未提供“转到下一个编辑点”和“转到上一个编辑点”按钮,但可使用按钮编辑器将其放置在其他回放控件的旁边。
移除源剪辑的入点或出点
双击“项目”面板中的剪辑,将其在源监视器中打开。
注意: 时间轴剪辑实例不是源剪辑。不能移除已加载到源监视器中的时间轴剪辑的入点或出点。
从以下三个命令中进行选择:
a.标记 > 清除入点
b.标记 > 清除出点
c.标记 > 清除入点和出点
注意: 还可以按住 Alt 键并单击 (Windows),或按住 Option 键并单击 (Mac OS) 源监视器中的“标记入点”按钮或“标记出点”按钮,以清除入点或出点。
二、时间轴修建
为快速地修剪剪辑,请在时间轴中执行以下操作。您可将修剪工具和键盘快捷键搭配使用,以选择和调整编辑点。
您可以选择编辑点并使用鼠标、键盘快捷键或数字键盘对其进行调整。
视频教程:在 Premiere Pro 中进行修剪
有关Premiere Pro 中修建功能的概述,请观看此视频。http://www.retooled.net
作者:reTooled.net
reTooled.net 提供编辑、设计合成方面的 教程,并提供新型工具,以最大程度地标 准化桌面应用程序并简化日常任务。
Todd Kopriva 和 video2brain 提供的此视频教程向您展示了如何使用键盘来快速而精准地进行编辑,其中涉及新的修剪模式、动态修剪命令以及 J-K-L 修剪命令。通过此视频,了解如何将这些技术用于您的工作。
此视频教程(由 Maxim Jago 和 video2brain 提供)向您展示了如何在 Premiere Pro 的时间轴中更方便快速地进行修剪。
选择编辑点
在您使用 Premiere Pro 中的时间轴修剪技术之前,务必先在时间轴中选择剪辑的编辑点。可使用鼠标或键盘快捷键选择编辑点。
使用鼠标选择编辑点
使用鼠标单击的方式在时间轴中选择编辑点,使用的是光标、活动修剪工具和修饰键所在的位置。
注意: 同单击与松开鼠标选择编辑点不同,拖动操作会选中编辑点并执行修剪。
a.选择工具:使用选择工具单击编辑点,可选择“修剪入点”或“修剪出点”编辑点选项,具体选择哪项取决于您单击的是编辑点的哪一侧。如使用选择 工具,按 Ctrl 键的同时单击 (Windows) 或按 Command 键的同时单击 (Mac OS) 编辑点,则光标会显示“波纹编辑”或“滚动编辑”工具。移动“修剪 入点”或“修剪出点”称为“常规编辑”。
b.波纹编辑工具:使用“波纹编辑”工具单击编辑点,可选择“波纹入点”或“波纹出点”编辑点选项,具体选择哪项取决于您单击的是编辑点的哪一侧。 如使用“波纹编辑”工具,按 Ctrl 键的同时单击(Windows) 或按 Command 键的同时单击 (Mac OS) 编辑点,则光标会显示“波纹编辑”或“滚动编 辑”工具,并根据您所单击的编辑点侧选择“修剪出点”、“滚动”或“修剪入点”。
c.滚动编辑工具:使用“滚动编辑”工具单击编辑点,可同时选中编辑点的两侧。如使用“滚动编辑”工具时,按 Ctrl (Windows) 或 Command (Mac OS) 修饰键,则光标会显示“波纹编辑”或“滚动编辑”工具,并根据您所单击的编辑点侧选择“波纹出点”、“滚动”或“波纹入点”。
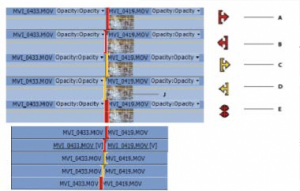
用于各种编辑类型的编辑光标
A. 常规编辑光标 B. 常规编辑光标 C. 波纹编辑光标 D. 波纹编辑光标 E. 滚动编辑光标
注意: 使用鼠标时,轨道目标不影响编辑点的选择。
将修饰键与修剪工具结合使用
a.使用 Alt (Windows) 或 Option (Mac OS) 修饰键可覆盖其他轨道上相关编辑点的正常已链接剪辑选择项,且只选中单击的编辑点。此技术可用于 设置拆分编辑点(L-cut 或 J-cut)。
b.使用 Shift 修饰键可向当前选择项添加或移除其他编辑点。
向当前选择项添加或移除其他编辑点时,您可组合使用 Alt (Windows) 或 Option (Mac OS) 键与 Shift 键,以忽略已链接的剪辑选择项。
c.选择“编辑”>“首选项”>“修剪”(Windows),或 Premiere Pro >“首选项”>“修剪”(Mac OS),可设置不使用修饰键而使用“允许选择项”工具来选择“滚 动”或“波纹”修剪。这样会改变 Ctrl(Windows) 或 Command (Mac OS) 修饰键与选择工具配合工作的方式。如选中了首选项,则修饰键的用途会 被改变。
修剪时间轴中的间隙
您可选择剪辑间空间隙的编辑点,并使用时间轴修剪命令。
a.常规修剪:此技术相当于选择相对方向的编辑点剪辑侧。例如,选择空间隙右侧的“修剪出点”,相当于选择邻近剪辑的“修剪入点”。
b.滚动修剪:如果编辑点的一侧是空间隙,则其作用与常规修剪相同。
c.波纹修剪:修剪间隙会移动编辑点并转移所有后接剪辑。修剪间隙会影响邻近剪辑,其位置会改变但其入点保持不变。
修剪类型上下文菜单
您还可用右键单击编辑点,从显示的上下文菜单中选择编辑点(或更改现有编辑点的修剪类型)。该菜单包含以下项目:
a.波纹修剪入点
b.波纹修剪出点
c.滚动编辑
d.修剪入点
e.修剪出点
f.应用默认过渡
选择多个编辑点
编辑点可多选,每个轨道都可选择多个。使用 Shift 键结合任何修剪工具,可选择额外的编辑点。
您也可以拖动以选择多个编辑点。要选择多个编辑点,请拖动选择框框选一组剪辑。通常“波纹出点”修剪类型已被选中,但在选择之后,可使用键盘快 捷键(Shift-T (Windows) 或 Ctrl-T (Mac OS))更改,或在上下文菜单中选择“波纹修剪入点”。
使用“波纹编辑”工具时,无法拖动选择框框选时间轴中的首个编辑点,但是,您可使用“滚动编辑”工具,然后使用键盘快捷键(Shift-T (Windows) 或 Ctrl-T (Mac OS))切换修剪功能。
通过选择框框选其内部所有编辑点的方式,可选择多个轨道的多个编辑点。使用 Shift 修饰键,可向选择项添加或移除其他编辑点。选择框框选完成 后,节目监视器会自动切换为修剪模式。
要在序列的开头选择多个编辑点作为“波纹入点”编辑,请使用“滚动编辑”工具拖动选择框框选剪辑,然后按 Shift+T (Windows) 或 Ctrl+T (Mac OS) 以切换到“波纹入点”编辑选择项。
如果除了单击的编辑点之外还选中了其他编辑点,则它们的类型都会变为选定类型。“应用默认过渡”菜单项,可将当前默认视频或音频过渡应用到当前 选定的各个编辑点位置。
编辑点选择项的键盘快捷键
提供了键盘选择键用于选择编辑点(使用播放指示器位置和轨道目标位置)。
注意: 不同于使用鼠标选择,已链接的剪辑上的编辑点不是自动选定的,除非关联的轨道也是目标。
选择最近编辑点 您可在“键盘快捷键”对话框中分配 5 个“选择最近编辑点”快捷键,每个快捷键对应以下修剪类型之一:
a.选择最近编辑点为波纹入点
b.选择最近编辑点为波纹出点
c.选择最近编辑点为修剪入点
d.选择最近编辑点为修剪出点
e.选择最近编辑点为滚动
如果播放指示器不在编辑点处,则它被前移或后移到了最近编辑点。然后,所有目标轨道上播放指示器处的编辑点,都会被添加到当前编辑点选择 项,并使用特定快捷键所对应的的修剪类型。使用这些快捷键开始新的选择项之前,可使用“取消全选”菜单项(或其对应的快捷键)取消选择编辑点。
“转到下一个编辑点”和“转到上一个编辑点” 将播放指示器移至目标轨道上最接近的下一个或上一个编辑点。通过使用与上个选择项相同的修剪类型, 这两个命令可保留目标轨道上播放指示器处的编辑点选择项。在没有活动编辑点选择项时,这些快捷键只会移动播放指示器。
在修剪模式下,您可使用同样的快捷键移至下一个或上一个编辑点而不离开修剪模式,同时编辑点仍保持选中状态。
“转到任意轨道上的下一个编辑点”和“转到任意轨道上的上一个编辑点” 将播放指示器移至其他选定编辑点,只是要考虑所有轨道,而非只考虑目标轨 道。播放指示器会移动,但编辑点不会移动。此快捷键会退出修剪模式。
切换修剪类型。可在当前编辑点选择项中循环切换修剪类型。使用键盘快捷键 Shift+T (Windows) 或 Ctrl+T (Mac OS) 时,循环顺序为“波纹出点”、“波 纹入点”、“修剪出点”、“修剪入点”和“滚动”。修剪类型会从顺序中的当前类型变为下一类型,达到末尾后从头开始,即:修剪类型为“滚动”时,下一类 型为“波纹出点”。
执行时间轴修剪
时间轴中的修剪可通过以下三种不同的方式进行:
a.可用鼠标将编辑点拖动到时间轴中的新位置。
b.可使用键盘快捷键,将所有选定编辑点向右或向左修剪一帧或多帧。
c.使用数字小键盘键入帧数,并用“+”或“-”及 Enter 键确定是向前还是向后修剪选定编辑点。
使用数字小键盘输入要修剪的帧数时,输入正数时无需键入“+”号。
键盘快捷键和 +/‐ 小键盘输入还可用在修剪模式下的节目监视器中。此外,还提供了可用于在修剪模式下执行修剪的多个按钮和其他用户界面元素
(例如节目监视器中的视频显示)。请参阅在修剪模式下操作。
您只能将多出的剪辑修剪到与同一轨道中的其他剪辑接合为止,不能执行超出剪辑中媒体持续时间的修剪。修剪多个轨道时,可修剪到与同一轨道中的其他剪辑接合为止,或达到组中最短剪辑的持续时间为止。
执行波纹修剪可能会导致不同轨道上的剪辑不同步。在轨道上“切换同步锁定”或“切换轨道锁定”,可限制波纹修剪期间转移的轨道。不同步指示符会显 示在时间轴中剪辑的可见部分,而非仅仅位于剪辑的片头。这样,如进行放大或滚动使片头不可见,仍可看到剪辑与其关联部分不同步。
通过拖动鼠标进行修剪
选择一个或多个编辑点后,只需在时间轴中拖动编辑点选择项即可执行修剪。拖动时,光标会根据点击开始拖动的编辑点,变成相应的修剪类型。
使用鼠标在时间轴中拖动编辑点时,如果启用了“对齐”按钮,则修剪会对齐到其他编辑点、标记及播放指示器。同时还提供了键盘快捷键,以便在拖动 期间启用或关闭对齐功能。
使用键盘快捷键修剪
无论是否存在活动的编辑点选择项,甚至不在修剪模式下,也可使用以下键盘快捷键执行修剪。如果无法执行足量修剪,则可使用允许量,且工具提示会指示修剪因媒体或最短持续时间而受阻或受限。
“向后修剪”和“向前修剪” 将编辑点向指定方向(向左即是向后,向右即是向前)移动一帧。
“大幅向后修剪”和“大幅向前修剪” 将编辑点移动五帧或在“大修剪偏移”首选项中设置的其他帧数。要更改大修剪偏移,请选择“编辑”>“首选项”>“修剪”(Windows),或 Premiere Pro >“首选项”>“修剪”(Mac OS),然后输入新的大修剪偏移帧数。
将所选编辑点扩展到播放指示器。将最接近播放指示器的选定编辑点移动到播放指示器的位置,与滚动编辑非常相似。
注意: 现在仍提供了“将上一个编辑点扩展到播放指示器”和“将下一个编辑点扩展到播放指示器”的功能,因为它们无需活动编辑点选择项即可对目标轨 道上的剪辑进行操作。
“波纹修剪上一个编辑点到播放指示器”和“波纹修剪下一个编辑点到播放指示器” 波纹修剪上一个或下一个编辑点到播放指示器。执行波纹修剪到播放 指示器编辑,无需选择编辑点。类似于“提取”命令,波纹修剪至播放指示器编辑不会影响被锁定或未进行同步锁定的其他轨道上的剪辑,但所有其他轨 道都会存在被波纹删除的区域。序列入点和出点不受影响。
注意: 波纹修剪至剪辑开头或末尾处的播放指示器,在编辑术语中有时称为“掐头去尾”。
使用数字小键盘输入进行修剪
只要存在活动的编辑点,即使不在编辑模式下,也可使用数字小键盘指定一个偏移数字。时间轴处于活动状态时,左侧的当前时间码指示器会变成显 示数字小键盘输入数字的文本框。“+”键可向前(向右)修剪,增加时间(可省略“+”键只键入数字)。“-”键可向后(向左)修剪,减少时间。偏移数字
通常是一个很小的帧数,因此 1 至 99 间的任意数字都视作帧数。如要指定时间码,则可使用小数点键“.”来分隔时间码输入中的“分钟:秒:帧”部分。按 下数字小键盘 Enter 键,可使用所有的当前所选编辑点执行修剪。
节目监视器处于修剪模式下时,如果节目监视器处于活动状态,也可使用数字小键盘来执行修剪。
请参阅 Clay Asbury 在 Premiumbeats.com 网站上提供的此文章,了解如何使用“播放邻近区域”按钮和“循环”按钮,帮助在时间轴中进行动态修剪。
使用选择工具进行修剪
在“时间轴”面板中,使用选择工具拖动剪辑的编辑点,可更改剪辑的入点或出点。拖动时,当前入点或出点会显示在节目监视器中。工具提示显示所修 剪的帧数:如果将边缘拖向序列开始部分,则为负值;如果拖向序列结束部分,则为正数。修剪时不能超出源素材的原始入点和出点。
单击选择工具并执行以下操作之一:
a.要编辑入点,请在出现“修剪入点”图标
b.之后拖动剪辑的左边缘。
c.要编辑出点,请在出现“修剪出点”图标
d.之后拖动剪辑的右边缘。
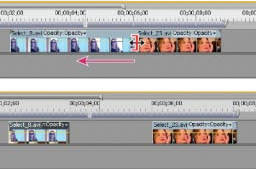
修剪剪辑
以这种方式修剪只会影响单个剪辑的编辑点,而不会影响相邻剪辑。当您使用选择工具进行修剪时,会在时间轴中留下间隙。要一次性修剪多个编辑点或转移邻近剪辑,请参阅在时间轴中制作波纹和滚动编辑点以及制作外滑和内滑编辑点。
使用选择工具,按 Ctrl 键 (Windows) 或 Command 键 (Mac OS),可切换到“波纹编辑”工具。
注意: 要仅修剪链接剪辑的一条轨道,请在单击“修剪”图标时按 Alt 键 (Windows) 或 Option 键 (Mac OS)。启动修剪之后,就不再需要按 Alt 键 (Windows) 或 Option 键 (Mac OS)。
使用播放指示器修剪
您可以将序列中的剪辑修剪到播放指示器的位置。
但是,请首先设置以下键盘快捷键来执行此操作:
a.修剪入点到播放指示器
b.修剪出点到播放指示器
c.选择最近编辑点为修剪入点
d.选择最近编辑点为修剪出点
要设置修剪的键盘命令,请参阅自定义或加载键盘快捷键。
三、在时间轴中制作波纹和滚动编辑点
在 Premiere Pro 中,使用“修剪”模式或修剪监视器,可直接对时间轴中的轨道执行波纹或滚动编辑。
关于波纹和滚动编辑 当您想要调整两个剪辑之间的剪切点或编辑点时,可使用波纹编辑和滚动编辑这两种简单的修剪变化形式。通过使用专门的工具,您可以通过一次操 作完成调整,而无需分多个步骤完成。使用修剪工具执行波纹和滚动编辑时,节目监视器会并排显示受影响的帧。波纹和滚动编辑可使用键盘快捷键 来完成。而且,使用“波纹编辑”或“滚动编辑”工具单击编辑点时,该编辑点会被选中。
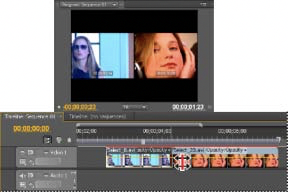
滚动编辑期间的节目监视器和时间轴
滚动编辑
滚动编辑可同时将相邻出点和入点修剪相同数量的帧。此操作可有效移动剪辑之间的编辑点,同时保留其他剪辑的时间位置并保持序列的总持续时
间。开始执行滚动编辑时,按 Alt 键 (Windows) 或 Option 键 (Mac OS) 可覆盖视频和音频链接,利用此功能可创建拆分编辑点(L-cut 或 J-cut)。
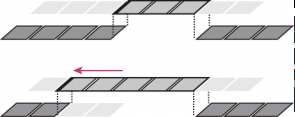
在此滚动编辑中,编辑点的时间被前移,从而缩短了前一个剪辑的时间,延长了下一个剪辑的时间,并保持节目持续时间。
波纹编辑
波纹编辑可修剪剪辑并按修剪量来移动轨道中的后续剪辑。通过波纹编辑缩短某个剪辑的时间会使剪切点后面所有剪辑的时间后移;反之,延长某个 剪辑的时间会使剪切点后面剪辑的时间前移。当您进行波纹编辑时,剪切点一侧的空白空间将被视为一个剪辑处理,并按照剪辑的时移方式发生时 移。在开始执行波纹编辑时按 Alt (Windows) 或 Option (Mac OS) 键将忽略视频与音频之间的链接。
使用“滚动编辑”工具进行滚动编辑
1. 选择“滚动编辑”工具 。
2. 在“时间轴”面板中,从要更改的剪辑的边缘向左或向右拖动。将根据已添加到该剪辑的帧数量修剪相邻剪辑。按 Alt (Windows) 或 Option (Mac OS) 键并拖动将只影响链接剪辑的视频或音频部分。
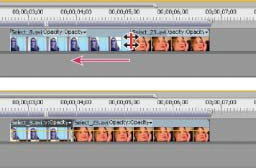
滚动编辑期间的“时间轴”面板(上方)和滚动编辑之后的“时间轴”面板
使用播放指示器进行滚动编辑(扩展编辑点)
您可以将序列中某剪辑的入点或出点移至播放指示器,而不会在序列中留下间隙。这种编辑有时被称为扩展编辑点,或使用扩展编辑点命令。
对播放指示器进行滚动(扩展)编辑
执行以下操作:
1. 单击轨道头以将包含要修剪的剪辑的轨道设为目标轨道。
2. 将播放指示器拖到序列中要将剪辑入点和出点扩展到的位置。
3. 单击“滚动编辑”工具,然后选择编辑点。
4. 选择“序列”>“将所选编辑点扩展到播放指示器”,或按 E 键。
注意: 如果没有足够的媒体可用来扩展到播放指示器,Premiere Pro 会将剪辑扩展到可用媒体的末尾。
使用“波纹编辑”工具进行波纹编辑
1. 选择“波纹编辑”工具 。
2. 在“时间轴”面板中,将指针置于要更改剪辑的入点或出点上方,当出现“波纹入点”图标或“波纹出点”图标时向左或向右拖动。为了补偿该编辑点, 轨道中的后续剪辑将发生时移,但其持续时间保持不变。按 Alt (Windows) 或 Option (Mac OS) 键并拖动将只影响链接剪辑的视频或音频部分。
