映射源和输出音频声道
音频声道图标
从剪辑提取音频
渲染并替换音频
将立体声音轨拆分为单声道音轨
将单声道剪辑用作立体声剪辑
将来自立体声剪辑一条声道的声音放入两条声道
链接多个音频剪辑
链接音频剪辑
在源监视器中编辑多剪辑链接
一、映射源和输出音频声道
映射剪辑中的音频声道可确定序列中出现这些声道的音轨的类型和数量。此外,映射声道可确定它们在主音轨中的目标声道,从而确定在最终输出文 件中的目标声道。例如,如果将立体声剪辑中的声道 1 和 2 映射至 5.1 声道主音轨中的左前和右前声道,则在将两个源声道放入某个序列时,它们会 显示为单个 5.1 声道音轨。它们为主音轨的左前声道和右前声道馈送源。当通过 5.1 声道环绕声系统播放最终输出时,原始两条声道将分别通过左前 和右前扬声器进行播放。
在该视频教程中,Karl Soule 展示了如何在 Premiere Pro 中映射音频声道。该视频面向使用拆分单声道音轨(语音在一个音轨上,环境声在另一个音轨上)处理素材的编辑人员。请务必阅读这一有关音频声道映射的快速指南。
默认情况下,剪辑音频声道在被捕捉到或导入项目时映射到主音轨。您可以指定 Premiere Pro 映射剪辑音频声道的方式,方法是在“音频首选项”对话 框的“源声道映射”窗格中选择“默认音轨格式”。也可以在将剪辑音频声道导入项目之后更改这些声道的映射方式。
最后,可以指定 Premiere Pro 用于监视每条音频声道的输出声道。例如,您可以通过计算机扬声器系统的左前扬声器监视立体声轨道的左声道。在“音频输出映射首选项”对话框中设置此默认值。
导入时映射源音频声道
您可以指定导入或捕捉时 Premiere Pro 如何自动将剪辑音频声道映射到音轨和主音轨。
1. 选择“编辑”>“首选项”>“音频”(Windows),或“Premiere Pro”>“首选项”>“音频”(Mac OS)。 2. 在“音频首选项”对话框的“音轨”部分,从“默认音轨格式”菜单选择一种格式。
3. 单击“确定”。
更改一个或多个剪辑的源音频声道映射
1. 在“项目”面板中选择包含音频的一个或多个剪辑,然后选择“剪辑”>“修改”>“音频声道”。
注意: 如果选择多个音频剪辑,请确保音轨格式对于所有所选剪辑都一样。
2. 在“修改剪辑”对话框的“音频声道”窗格中,执行以下任一操作:
a.从“声道格式”列表中选择格式。
b.要启用或禁用某音频声道,请选择或取消选择源声道的“启用”选项。当您向序列添加剪辑时,Premiere Pro 只会将启用的声道添加到“时间轴”面板中。
c.要将源声道映射至不同的输出音轨或声道,可将音轨或声道图标拖入另一个源声道行。该步骤将交换两个源声道的输出通道或音轨。
注意: 当您在“时间轴”面板中查看已重新映射源声道的剪辑时,轨道会按升序顺序显示。但是,其关联的源声道由映射决定。
要将六个以下的源声道映射至 5.1 环绕声音频中的输出通道,可将声道图标拖动至另一个源声道行。或者,单击“5.1 声道”图标,直到源声道 映射到所需的输出声道为止。
3. 要预览某声道中的音频,请选择源声道,然后单击“回放”按钮或使用滑块。
4. 单击“确定”。
注意: 无法修改合并剪辑的音频声道。它们必须默认为单声道。但是,您仍然可以从组件剪辑重新排序并启用/禁用所有可用音频声道。
映射 P2 剪辑音频以导出到 P2
如果正确地将剪辑音频声道映射至 5.1 声道,您可将 P2 序列中的音频导回其初始的四条声道。例如,如果您希望将最终输出文件传输回 P2 媒体,可 导出至四条声道。映射 P2 剪辑中的声道,然后将其放入序列中,并使用“文件”>“导出到 Panasonic P2”命令。
注意: 如果您保留 P2 剪辑的默认单声道映射,请在具有 5.1 主音轨的序列中使用它们,然后将该序列导出到 P2,导出的文件将只包含第三和第四声 道中的音频。
1. 将剪辑导入包含带 5.1 主音轨的序列的 P2 项目。
2. 在“项目”面板中,选择要映射的一个或多个剪辑。
3. 选择“剪辑”>“修改”>“音频声道”。
4. 在“音轨格式”下,单击 5.1。
5. 如果需要,单击 5.1 声道图标,直到它们以下面的方式映射四个源声道:
a.声道 1 映射到左前声道。
b.声道 2 映射到右前声道。
c.声道 3 映射到左后声道。
d.声道 4 映射到右后声道。
6. 单击“确定”。
将序列音频声道映射到音频输出设备硬件声道
您可以为序列主音轨中的每条声道指定目标硬件音频设备中的声道。在“首选项”对话框的“音频输出映射”窗格中映射声道。Premiere Pro 会通过您所指定的硬件声道播放每个序列声道。例如,您的项目可能包含一个 5.1 声道序列,但您的系统硬件可能只支持两条声道。可指定让两个硬件声道中的哪 一个承载六个序列声道中的每一条声道。
但对于 16 声道序列而言,即使所选硬件设备的声道数少于 16 个,仍会将它们映射至 16 个输出声道。例如,所选设备只有两条声道。只能将 16 声道 序列中的头两条声道映射至两条硬件声道。
注意: 在“音频输出映射”窗格中,可将序列声道映射至计算机上安装的任何支持的硬件设备,不仅是当前激活的设备。但是,只有在激活设备之后,才 能看到和听到您为设备指定的声道映射。将序列音频声道映射至设备不会激活设备。要激活音频硬件设备,请在“音频硬件首选项”中选择该设备。有关 更多信息,请参阅指定 ASIO 设备设置(仅限 Windows)。
要映射某硬件设备的序列声道,请首先在“映射输出为”菜单中选择该设备。“映射输出为”菜单下的列表会显示所选设备支持的硬件声道。然后使用声道 图块将序列声道映射到每个硬件声道。
例如,如果选择第三方 16 声道音频设备,列表会显示 16 个硬件声道。如果选择立体声设备,列表仅显示两个硬件声道。列表中每条声道名称右侧的 图块表示三类可映射至该硬件声道的序列声道:立体声、5.1 和 16 声道。
默认情况下,Premiere Pro 会选择“Premiere Pro WDM Sound”(Windows) 或“内置”(Mac OS) 设备。但是,如果您的计算机装有支持的第三方音频设 备,则它会显示在“映射输出为”菜单中。选择第三方设备以使其支持的声道显示在列表中。
1. 选择“编辑”>“首选项”>“音频输出映射”(Windows) 或“Premiere Pro”>“首选项”>“音频输出映射”(Mac OS)。
2. 在“首选项”对话框中,从“映射输出为”菜单中选择所需设备的驱动程序。默认情况下,Premiere Pro 会选择“Premiere Pro WDM
Sound”(Windows) 或“内置”(Mac OS)。
3. 将所需的序列声道图块拖入列表中带有所需硬件声道的行中。
4. 单击“确定”。
二、音频声道图标
这些图标显示在“修改剪辑”对话框的“音频声道”选项卡上,以及“音频输出映射”对话框中。
以下图标表示立体声混合的声道映射:
左立体声道
右立体声道
以下图标表示 5.1 环绕混合的声道映射:
左前声道
右前声道
左环绕声道
右环绕声道
中前声道
低频效果声道
三、从剪辑提取音频
您可以从剪辑提取音频并在项目中生成新的音频主剪辑。将会保留原始主剪辑。原始主剪辑中的任何源声道映射、增益、速度、持续时间和解释素材调整将应用于新提取的音频剪辑。
1. 在“项目”面板中,选择包含音频的一个或多个剪辑。
2. 选择“剪辑”>“音频选项”>“提取音频”。
Premiere Pro 会生成包含所提取音频的新音频文件,并在文件名末尾添加“Extracted”一词。
四、渲染并替换音频
您可以在序列中选择一个音频剪辑并生成一个新音频剪辑来替换选定的剪辑。新音频剪辑包含您已对原始序列剪辑应用的所有编辑和效果。如果您已对原始序列剪辑进行了修剪,则新剪辑只包含已修剪的音频,而不是原始主剪辑的整个音频。
1. 在序列中选择一个音频剪辑。
2. 选择“剪辑”>“音频选项”>“渲染并替换”。
新音频剪辑即会创建并替换选定的音频剪辑。“项目”面板中的主剪辑(音频剪辑或包含音频的视频剪辑)保持不变。
五、将立体声音轨拆分为单声道音轨
“拆分为单声道”命令可从剪辑的立体声或 5.1 环绕音频声道创建单声道音频主剪辑。对立体声剪辑进行拆分会生成 2 个单声道音频主剪辑,每条声道对应一个主剪辑。对 5.1 环绕剪辑进行拆分会生成 6 个单声道音频主剪辑,同样,每条声道对应一个主剪辑。Premiere Pro 会保留原始主剪辑。“拆分为 单声道”命令不会创建新文件,只会创建带有相应源声道映射的新主剪辑。
1. 在“项目”面板中,选择包含立体声或 5.1 环绕声音频的剪辑。
2. 选择“剪辑”>“音频选项”>“拆分为单声道”。
生成的音频主剪辑便会以原始剪辑的名称后接声道名称作为其文件名。例如,当 Premiere Pro 从一个名为 Zoom 的立体声音频剪辑创建 2 个音 频主剪辑时,它会将这两个主剪辑分别命名为 Zoom Left 和 Zoom Right。
“拆分为单声道”命令不会创建链接剪辑。要创建链接的单声道剪辑,可使用“源声道映射”命令。
注意: “拆分为单声道”命令适用于“项目”面板中的项目,而不适用于“时间轴”面板中的序列剪辑。
请参见 Creative COW 网站上 Andrew Devis 的教程“将立体声音频更改为两个单声道音频”。
将所有立体声音轨拆分为单声道音轨
在捕捉或导入每个剪辑时,Premiere Pro 可以自动将各个立体声和环绕声道拆分成独立的单声道剪辑。
1. 选择“编辑”>“首选项”>“音频”(Windows),或“Premiere Pro”>“首选项”>“音频”(Mac OS)。
2. 在“源声道映射”区域中,从“默认音轨格式”菜单选择“单声道”。
3. 单击“确定”。
六、将单声道剪辑用作立体声剪辑
您有时可能会发现,使用单声道音频作为立体声剪辑很有帮助。使用“修改剪辑”对话框,可以将单声道剪辑应用至一对左和右立体声道。
1. 在“项目”面板中,选择一个单声道剪辑。
2. 选择“剪辑”>“修改”>“音频声道”。
3. 在“修改剪辑”对话框中,选择“将单声道用作立体声”,然后单击“确定”。
注意: 在“时间轴”面板中出现剪辑之前,您只能在“项目”面板中将“修改剪辑”命令应用至单声道剪辑。如果在单声道音轨中使用剪辑实例,则无法 将其转换为立体声。
七、将来自立体声剪辑一条声道的声音放入两条声道
如果您仅在一条声道中录制了某立体声剪辑的声音,或者您要将某立体声剪辑一条声道中的声音替换为另一条声道中的声音,可以使用源剪辑声道映
射、“使用左声道”音频滤镜或“使用右声道”音频滤镜。
八、链接多个音频剪辑
您可以将一个视频剪辑链接到多个音频剪辑,并可将多个音频剪辑链接在一起。链接序列中的音频剪辑将仅链接主剪辑的实例。“项目”面板中的原始主音频剪辑保持不变。
当您在“时间轴”面板中移动或修剪链接的剪辑时,它们会保持同步。您可以将音频效果(包括音量和平移效果)应用于链接剪辑中的所有声道。如果您所做的编辑将移动其中一个链接剪辑而不移动其他剪辑,则会出现不同步指示符。
可以在源监视器中显示和修剪多剪辑的链接。要查看多剪辑链接中的音轨,可从“音轨”菜单中进行选择。在源监视器中,一次只能查看和播放一条声道。如果链接的剪辑包含标记,则源监视器时间轴只会显示所显示音轨的标记。如果源监视器在“项目”面板显示多剪辑链接,则可使用“覆盖”或“插入”按钮向“时间轴”面板中单独的轨道添加已链接的剪辑。
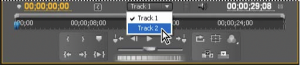
在源监视器中选择多剪辑链接的轨道
“效果控件”面板显示多剪辑链接中的所有视频轨道和音轨,并按音轨将应用的效果分在一组。您可以将“效果”面板中的效果应用到“效果控件”面板中的 特定组。

应用于多剪辑链接中音轨的效果显示在“效果控件”面板中
九、链接音频剪辑
音频剪辑必须有相同的声道类型,并且每个剪辑必须在不同的音轨上。如果剪辑已经链接,例如音频剪辑链接至视频剪辑,则必须取消它们的链接,方可创建多剪辑链接。
1. 如有必要,可选择已链接的各个视频和音频剪辑,或选择多个剪辑,然后选择“剪辑”>“取消链接”。
2. 执行以下操作之一:
a.按住 Shift 的同时单击,以在“时间轴”面板上选择各个音轨上的每个音频剪辑。也可以按住 Shift 的同时单击以选择一个视频剪辑。
b.按住 Shift 键并单击,以在“时间轴”面板的单独轨道上选择多个音频剪辑。
所有音频剪辑都必须有相同的音轨格式(单声道、立体声或 5.1 环绕声)。
3. 选择“剪辑”>“链接”。
十、在源监视器中编辑多剪辑链接
1. 在“时间轴”面板中,双击链接的剪辑。
2. 在“音轨”菜单中选择一个音轨以显示特定声道。
3. (可选)指定音轨的入点和出点。
指定特定音轨的入点和出点会将相同修剪量应用至其他链接音轨的入点和出点。具有不同持续时间的链接音轨的入点和出点将会不同。只有链接的剪辑具有相同持续时间时,它们的入点和出点才相同。
