源监视器和节目监视器概述
在源监视器中打开或清除剪辑
在源监视器的“源”菜单中浏览剪辑
使用源监视器和节目监视器时间控件
在监视器中查看安全区域
在源监视器和节目监视器中选择场
选择显示模式
一、源监视器和节目监视器概述
源监视器可回放各个剪辑。在源监视器中,可准备要添加至序列的剪辑。设置入点和出点,并指定剪辑的源轨道(音频或视频)。也可插入剪辑标记以及将剪辑添加至“时间轴”面板上的序列中。
节目监视器可回放您正在组合的剪辑的序列。回放的序列就是“时间轴”面板中的活动序列。您可以设置序列标记并指定序列的入点和出点。序列入点和出点定义序列中添加或移除帧的位置。
每个监视器包含一个时间标尺,以及用于回放和定位源剪辑或序列当前帧的控件。设置入点和出点,转到入点和出点,并设置标记。默认情况下,在源监视器中可使用“插入”和“覆盖”按钮,在节目监视器中可使用“提升”和“提取”按钮。每个监视器还包含一个“导出帧”按钮,用于从单帧视频创建静止图像。
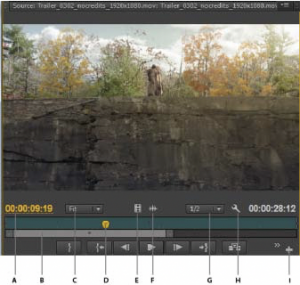
源监视器
A. 时间码 B. 缩放滚动条 C. 缩放选项 D. 播放指示器 E. 拖动视频 F. 拖动音频 G. 分辨率 H. “设置”按钮 I. 按钮编辑器
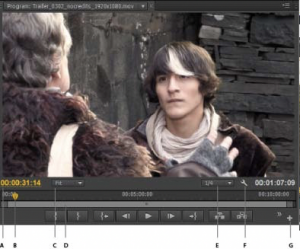
节目监视器
A. 时间码 B. 播放指示器 C. 缩放选项 D. 缩放滚动条 E. 分辨率 F. “设置”按钮 G. 按钮编辑器
有关“源监视器”、“节目监视器”、“时间码”、“时间轴”面板更改的详细信息,请参阅 Todd Kopriva 和 video2brain 提供的此视频。
自定义监视器面板按钮栏
默认情况下,源监视器和节目监视器的底部会显示最常用的按钮。但您也可添加更多按钮。单击监视器右下的“+”打开按钮编辑器。通过从按钮编辑器拖动按钮,将它们添加到按钮栏中。最多可添加 2 行按钮。也可将用于分隔各组按钮的空格拖动至按钮栏。要删除按钮,请将其拖离按钮栏。要关闭 所有按钮,转到面板菜单并取消选择“显示传送控件”。
鼠标指针经过任何按钮上方时,均可看到其键盘快捷键。
设置源监视器和节目监视器的显示质量
由于一些格式的压缩率或数据速率很高,这些格式很难以全动感回放方式显示。降低分辨率可加快动感回放速度,但会损失图像显示质量。在观看
AVCHD 和其他基于 H.264 编解码器的媒体时,这一反差特性尤为明显。低于全分辨率时,这些格式的纠错功能会关闭,回放期间常常会出现非自然 信号。但是,这些非自然信号不会出现在导出的媒体中。
如果提供单独的回放分辨率和暂停分辨率,您可以更好地控制自己的监视体验。处理高分辨率素材时,可将回放分辨率设置为较低的值(例如 1/4)以 便于流畅地回放,并将暂停分辨率设置为“完整”。这样,您就可以在回放暂停期间检查焦点或边缘细节的质量。划动会将监视器置于回放分辨率,而不 是暂停分辨率。
并非所有分辨率可用于所有序列类型。对于标准定义序列(如 DV),只能使用“完整”和 1/2。对于帧大小低于或等于 1080 的高清序列,可使用“完整”、“1/2”和“1/4”。对于帧大小大于 1080 的序列(如 RED),可使用比例更小的分辨率。
注意: 如果您在渲染预览时采用的分辨率低于序列分辨率,则回放分辨率实际上只是预览分辨率的几分之一。例如,您可以将预览文件设置为按 1/2 序列帧大小(即 1/2 分辨率)渲染,并将回放分辨率设置为 1/2 分辨率。渲染的预览将按其原始分辨率的 1/4 进行回放(假定原始媒体的分辨率与序 列分辨率一致)。
设置源监视器和节目监视器的显示质量
注意: 您可以为回放分辨率分配键盘快捷键。
1. 执行以下操作之一:
a.右键单击源监视器或节目监视器中的图像。
b.单击源监视器或节目监视器中的“面板菜单”图标。
c.单击源监视器或节目监视器中的“设置”按钮。
2. 执行以下操作之一:
a.要设置回放分辨率,请选择“回放分辨率”。
b.要设置暂停分辨率,请选择“暂停分辨率”。
3. 从菜单中选择所需的分辨率。
有关在 Premiere Pro 中加快预览的说明和提示,请参阅 video2brain 网站上的此视频。
更改放大率
源监视器和节目监视器可缩放视频以适应可用区域。可增大每个视图的放大率设置,以显示视频的更多细节。也可降低放大率设置,以更多地显示图像周围的粘贴板区域(例如,可由此更方便地调整动态效果)。
1. 在源监视器或节目监视器的“选择缩放级别”菜单中选择放大率设置。
源监视器中的百分比值,指的是源媒体的大小。节目监视器中的百分比值,指的是通过序列设置指定的图像大小。“适合”选项将对视频进行缩放,以使其适合监视器的可用查看区域。
2. 要更改监视器的可见区域,可使用监视器的滚动条来更改视频图像的可见区域。如果监视器的当前大小不能包含整个图像,则会出现滚动条。
丢帧指示器
源监视器和节目监视器都可选择显示图标(重新组合“停止灯”),用于指示回放期间是否丢帧。该灯起始时为绿色,在发生丢帧时变为黄色,并在每次回放时重置。工具提示将指示丢帧计数。
要为源监视器和节目监视器启用丢帧指示器,可在面板菜单或“设置”菜单中启用“显示丢帧指示器”。
二、在源监视器中打开或清除剪辑
要查看和编辑列于“项目”面板中的源剪辑或序列中的各个剪辑实例,请在源监视器中打开剪辑。可从“源监视器”选项卡访问的“源”菜单,会列出打开的 剪辑。
1. 要打开剪辑,请执行以下任一操作:
a.双击“项目”或“时间轴”面板中的剪辑,或将剪辑从“项目”面板拖动至源监视器。剪辑会显示在源监视器中,且其名称会添加至“源”菜单。
b.将多个剪辑或整个素材箱从“项目”面板拖动至源监视器中,或者在“项目”面板中选择多个剪辑并双击它们。会以选择剪辑的顺序将剪辑添加 至“源”菜单,并且最后选择的剪辑会显示在源监视器中。
c.从“源”菜单选择您要查看的剪辑的名称(单击“源”选项卡上当前剪辑名称右侧的三角形以显示菜单)。

从“源”菜单中选择要查看的剪辑
2. 要从源监视器清除剪辑,可在“源”菜单中选择“关闭”进行清除或选择“全部关闭”来清除所有剪辑。
也可以单击“源监视器”选项卡中的“关闭”按钮 ,关闭所有剪辑和源监视器本身。。。
三、在源监视器的“源”菜单中浏览剪辑
可设置键盘快捷键,用于浏览加载到源监视器中的多个剪辑。键盘快捷键可快速切换剪辑、跳至第一个或最后一个剪辑,或者关闭“源监视器”弹出菜单
中的一个或所有剪辑。
1. 选择“编辑”>“键盘快捷键”(Windows) 或 Premiere Pro >“键盘快捷键”(Mac OS)。
“键盘快捷键”对话框打开。
2. 在对话框中,单击面板旁的三角形,然后单击源监视器面板旁的三角形以显示该面板的键盘快捷键。
3. 为以下任一命令设置键盘快捷键:
a.源剪辑:关闭
b.源剪辑:全部关闭
c.源剪辑:首个
d.源剪辑:最后一个
e.源剪辑:下一个
f.源剪辑:上一个
4. 单击“确定”。
四、使用源监视器和节目监视器时间控件
源监视器拥有数个用于跳转剪辑的时间(或帧)的控件。节目监视器包含用于在序列中跳转的类似控件。
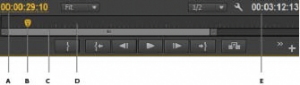
A. 当前时间显示 B. 播放指示器 C. 缩放滚动条 D. 时间标尺 E. 持续时间显示
时间标尺。显示源监视器中的剪辑以及节目监视器中的序列的持续时间。刻度标记使用在“项目设置”对话框中指定的视频显示格式来测量时间。您可以切换各时间标尺,以显示其他格式的时间码。每个标尺还显示其对应监视器的标记以及入点和出点的图标。可通过在时间标尺中拖动播放指示器、标记和入点及出点的图标来调整它们。
默认情况下,时间标尺数字不显示。通过在源监视器或节目监视器的面板菜单中选择“时间标尺数字”,可打开时间标尺数字。
播放指示器。在每个监视器的时间标尺中显示当前帧的位置。
注意: 播放指示器之前名为“当前时间指示器”(CTI)。
当前时间显示。显示当前帧的时间码。当前时间显示在每个监视器视频的左下方。源监视器显示打开的剪辑的当前时间。节目监视器显示序列的当前时间。移动到不同的时间:可选择在显示画面中单击并输入新的时间,或者将指针置于时间显示的上方并向左或右拖动。要在完整时间码和帧计数显示 之间切换,可在按住Ctrl 键的同时单击 (Windows) 或按住 Command 键的同时单击 (Mac OS) 任一监视器或“时间轴”面板中的当前时间。
持续时间显示。显示已打开剪辑或序列的时间。持续时间是指剪辑或序列的入点和出点之间的时差。如果未设置入点,将替换剪辑或序列的开始时间。 如果未设置出点,源监视器将使用剪辑的结束时间来计算持续时间。节目监视器使用序列中最后一个剪辑的结束时间来计算持续时间。
缩放滚动条。缩放滚动条与每个监视器中的时间标尺的可见区域对应。可拖动手柄更改滚动条的宽度并更改下面时间标尺的刻度。将滚动条扩展至其最大宽度将显示时间标尺的整个持续时间。将滚动条收缩可进行放大,从而显示更加详细的标尺视图。扩展和收缩滚动条的操作均以播放指示器为中心。通过将鼠标置于滚动条的上方,可使用鼠标滚轮来收缩和扩展滚动条。也可在滚动条以外的区域滚动鼠标滚轮,同样可以进行扩展和收缩操作。 通过拖动滚动条的中心,可以滚动时间标尺的可见部分,而无需更改其比例。在拖动滚动条时不会移动播放指示器,但是,可先移动滚动条,然后在 时间标尺中单击,从而将播放指示器移动至和滚动条一样的区域。“时间轴”中也可缩放滚动条。
注意: 更改节目监视器的时间标尺或缩放滚动条不会影响“时间轴”面板中的时间标尺或观看区域。
查看源监视器和节目监视器控件
可在源监视器和节目监视器的面板菜单中显示或隐藏控件。例如,如果您熟悉用于回放的 J-K-L 键盘快捷键,则可能希望隐藏传送控件,为观看媒体留出更多空间。
选择或者取消选择面板菜单中的选项可显示或隐藏以下项目:
a.传送控件
b.标记
c.时间标尺数字
d.丢帧指示器
使用每个监视器的“设置”按钮,也可找到用于显示和隐藏控件的许多相同命令。
五、在监视器中查看安全区域

A. 动作安全区域 B. 字幕安全区域
安全区域辅助线供您参考之用,不会包含在预览或导出中。
标准动作和标题安全边距分别为 10% 和 20%。但是可以在“项目设置”对话框中更改安全区域的尺寸。(请参阅“项目设置”对话框。)
六、在源监视器和节目监视器中选择场
可以设置源监视器及节目监视器以显示隔行素材的第一个场、第二个场或同时显示两个场。如果在源监视器中打开了逐行剪辑,则会禁用其中的该设置。如果活动的序列使用逐行序列预设,则会禁用节目监视器中的该设置。
1. 在源监视器或节目监视器中,单击面板菜单按钮 。
2. 根据需要选择“显示第一个场”、“显示第二个场”或“显示双场”。
七、选择显示模式
可以显示普通视频、视频的 Alpha 通道或数个测量工具中的一个。
在源监视器或节目监视器中,单击“设置”按钮,或者单击面板菜单并选择显示模式设置。
合成视频。显示普通视频。
Alpha。将透明度显示为灰度图像。
所有示波器。显示波形监视器、矢量示波器、YCbCr 分量以及 RGB 分量。
矢量示波器。显示度量视频色度(包括色相和饱和度)的矢量示波器。
YC 波形。显示以 IRE 为单位度量视频明亮度的标准波形监视器。
YCbCr 分量。显示以 IRE 为单位单独度量视频的 Y、Cb 和 Cr 分量的波形监视器。
RGB 分量。显示以 IRE 为单位单独度量视频的 R、G 和 B 分量的波形监视器。
矢量/YC。波形/YCbCr 分量 显示波形监视器、矢量示波器和 YCbCr 分量。
矢量/YC。波形/RGB 分量 显示波形监视器、矢量示波器和 RGB 分量。
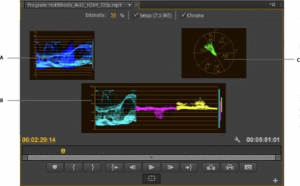
节目监视器被设置为矢量/YC 波形/YCbCr 分量
A. 波形监视器 B. YCbCr 分量 C. 矢量示波器
要最为有效地使用波形监视器和矢量示波器,可在与节目监视器绑定的参考监视器中查看它们。请参阅参考监视器。
