设置基于采样的音频的入点和出点
链接和取消链接视频和音频剪辑
创建拆分编辑
一、设置基于采样的音频的入点和出点
入点和出点设置在时基刻度处,即视频帧之间。虽然基于帧的编辑也足以处理音频,但某些音频编辑仍需要更加精细。例如,您可能希望将入点置于句中的两个词之间,但两个词之间的刻度极小,不适合分布在两个帧之间。但更常见的是,数字音频不分成帧,而是分成音频样本。通过将源监视器或序列的时间标尺切换到音频采样,即可设置更为精确的音频入点和出点。
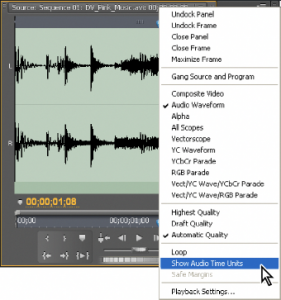
源监视器被设置为显示音频单位以更精确地编辑音频剪辑
在源监视器或节目监视器中将时间标尺切换为音频单位
在“源监视器”或“节目监视器”面板菜单中,选择“显示音频时间单位”。
在采样视图中导航音频
1. 在源监视器或“时间轴”面板中将时间标尺切换为音频单位。
2. 要进行导航,请执行以下操作之一:
a.在时间标尺中,拖动当前时间指示器,以顺畅地导航剪辑。
b.单击“前进”或“后退”按钮以将当前时间指示器。一次移动一个音频采样。
3. 拖动源监视器或“时间轴”面板中时间标尺下方的缩放滚动条的任意一端。
在“时间轴”面板中以采样视图修剪音频
1. 在“时间轴”面板菜单中,选择“显示音频时间单位”。“时间轴”面板和节目监视器中的时间标尺切换为基于采样的刻度。
2. 如果需要,可展开包含您要编辑的剪辑的音轨,单击“设置显示样式”按钮 ,然后选择“显示波形”。
3. 通过将缩放滑块向右拖动,查看要编辑剪辑的音频入点或出点详细信息。
4. 通过执行以下操作之一修剪剪辑:
a.要调整入点,请将指针置于剪辑音频的左边缘上方,当出现修剪头工具 时向左或向右拖动。
b.要调整出点,可将指针置于剪辑音频的右边缘上方,从而出现修剪尾工具 ,然后向左或向右拖动。
5. 使用波形显示或播放音频,以确保已对入点和出点进行了正确的调整。
二、链接和取消链接视频和音频剪辑
在“项目”面板中,同时包含视频和音频的剪辑作为单个项目显示,表示为 。但是,当您将该这种剪辑添加到序列中时,视频和音频会显示为两个对象,每个对象分别位于其相应的轨道中(如果您已在添加该剪辑时指定了视频源和音频源)。
链接剪辑的视频和音频部分,这样当您在“时间轴”面板中拖动视频部分时,链接的音频会随之移动,反之亦然。鉴于此,音频/视频对称为链接的剪 辑。在“时间轴”面板中,链接剪辑的每个部分都标有相同剪辑名称且带下划线。视频标记为 [V],音频标记为 [A]。
通常,所有编辑功能都会作用于链接剪辑的两个部分。如果希望单独处理音频和视频,可取消它们之间的链接。之后,您就可以像视频和音频没有链 接一样使用它们;甚至剪辑名称也不再带有下划线或 [V] 和 [A] 标签。即使如此,Premiere Pro 也会保持跟踪链接。如果您重新链接这些剪辑,它们 会指明是否发生了不同步移动,并且指明不同步程度。您可以让 Premiere Pro 自动重新同步这些剪辑。
也可以在先前取消链接的剪辑之间创建一个链接。如果您需要对单独录制的视频和音频进行同步,这会特别有用。
注意: 您可以只将视频链接到音频,但不能将视频剪辑链接到其他视频剪辑。可以将一个视频剪辑链接到多个音频剪辑,或将多个音频剪辑链接在一起。
此视频教程由 Andrew Devis 提供,主要涉及取消音频和视频的链接以单独进行编辑(J-cut 和 L-cut)。 有关链接和取消链接剪辑的详细信息,请参阅来自《Premiere Pro 编辑人员指南》的该摘录,该指南由 Richard Harrington、Robbie Carman 和 Jeff Greenberg 编写。
链接或取消链接视频和音频
1. 在时间轴中执行以下操作:
a.要链接视频和音频,可在按住 Shift 键的同时单击视频和音频剪辑或一系列音频剪辑,将其选中,然后选择“剪辑”>“链接”。
b.要取消视频和音频的链接,可选择链接的剪辑并选择“剪辑”>“取消链接”。
c.要取消来自多个剪辑的视频和音频的链接,请选择这些剪辑,然后选择“剪辑”>“取消链接”。
注意: 在取消链接剪辑后,音频会被取消选中,但视频仍保持选中状态。
2. (可选)要多次使用一组链接剪辑,请从该组同步剪辑创建一个嵌套序列,然后根据需要将此嵌套序列放入其他序列中。有关更多信息,请参阅从所选剪辑创建嵌套序列。
单独编辑链接剪辑的轨道
在时间轴中,按住 Alt/Option 键并单击链接剪辑的任一部分,然后使用任何编辑工具。完成剪辑的编辑后,可重新选择(单击)剪辑以再次将其作为链接的剪辑编辑。按住 Alt/Option 键的同时拖动音频或视频,在调整拆分编辑时很有用。
自动同步移动不同步的剪辑
1. 右键单击/按住 Control 键并单击显示在“时间轴”面板中不同步视频或音频剪辑入点的数字。(该数字表示该剪辑与其伴随视频或音频剪辑的不同
步时间量。)
2. 选取下列选项之一:
移动到同步。调节所选剪辑的视频或音频部分的时间,以恢复同步。“移动到同步”在移动该剪辑时不会考虑相邻剪辑,并会覆盖任何剪辑以重新 获得同步。
滑动到同步。执行滑动编辑以恢复同步,而不移动剪辑的时间位置。
有关在多机位编辑时将多个剪辑彼此同步的信息,请参阅使用标记同步剪辑。
三、创建拆分编辑
通常会为源剪辑设置一个入点和一个出点。即使它是链接剪辑(即包含视频和音频轨道的剪辑),入点和出点也将应用到该剪辑的两个轨道。放入序 列之后,标准剪辑的音频和视频会同时出现。有时您希望单独设置视频和音频入点或出点,以便创建拆分编辑(也称为 L-cut 和 J-cut)。修剪为拆分 编辑的剪辑在放入序列之后,其音频将出现在其视频之前,或其视频出现其音频之前。
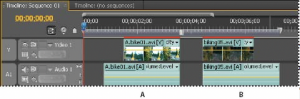
A. 修剪为 J-cut 的剪辑 B. 修剪为 L-cut 的剪辑
创建拆分编辑
1. (如果需要)在“时间轴”面板中单击每个轨道名称左侧的三角形,以展开要调整的音轨。
2. 选择拆分编辑中所包含的一个剪辑,然后选择“剪辑”>“取消链接”。对另一个剪辑重复此过程。
3. 从“工具”面板选择“滚动编辑”工具 。
4. 从两个剪辑之间的音频编辑点开始向左或向右拖动。
注意: 如果没有任何变化,请确保在开始拖动之前,将指针置于可见的音频编辑点之上,而不是应用的音频过渡之上。
一种常用的编辑技巧是按住 Alt/Option 键的同时拖动剪辑的音频或视频,从而迅速调整拆分编辑。这比通过菜单取消链接剪辑要快捷得多。
为拆分编辑设置源入点和出点
虽然通常的做法是在将剪辑组合为粗剪之后创建拆分编辑,但是可以先在源监视器中针对拆分编辑修剪剪辑,然后再将其添加到序列中。
1. 在源监视器中打开一个剪辑,然后将播放指示器移动至要设置为视频或音频入点或出点的帧。
2. 在源监视器中,选择“标记”>“标记拆分”,然后选择“视频入点”、“视频出点”、“音频入点”或“音频出点”。
3. 设置其余视频和音频的入点和出点。(当您将该剪辑添加到序列中时,视频与音频部分将开始和结束于不同的时间。)


