更改“项目”面板视图
在“列表”视图中操作
在“图标”视图中操作
自定义“列表”视图列
为“项目”面板中的时间码显示选择格式
一、更改“项目”面板视图
在获得资源后,其名称会出现在“项目”面板中。“项目”面板列出有关您项目中每个资源的详细信息。可以用“列表”视图或“图标”视图查看资源并将其排序。“列表”视图显示有关每个资源的额外信息。您可以根据项目的具体需求自定义显示的信息。
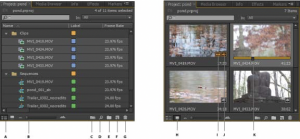
A. “列表”视图 B. 缩放滑块 C. 自动匹配序列 D. 查找 E. 新建素材箱 F. 新建项 G. 清除 H. “图标”视图 I. 序列中使用的剪辑 J. 包含音频和视频的剪辑 K. 用于划动缩览图的播放指示器
要从一个视图更改为另一个,可单击面板底部的“列表视图” 按钮或“图标视图” 按钮。也可从“项目”面板菜单选择“视图”>“列表”或“视图”>“图标”。
二、在“列表”视图中操作
a.要将“列表”视图中的项目排序,可单击要作为项目排序根据的列标题。如果展开了素材箱,项目会从顶层下至“项目”面板层级排序。要反转排序顺序,请再次单击列标题。
b.要隐藏或显示缩览图查看器和剪辑信息,请从“项目”面板菜单选择“视图”>“预览区域”。
c.要隐藏或显示缩览图,请从“项目”面板菜单选择“缩览图”。通过拖动“缩放”滑块,可更改缩览图大小。
d.将鼠标悬停在剪辑上即会显示工具提示,提供与剪辑有关的信息。
e.将鼠标悬停在列上即会显示工具提示,提供与列有关的信息。
三、在“图标”视图中操作
视频教程:悬停划动
详细了解“悬停划动”功能以及如何放大缩览图。
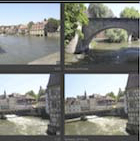
作者:reTooled.net
reTooled.net 提供编辑、设计合成方面的 教程,并提供新型工具,以最大程度地标 准化桌面应用程序并简化日常任务。
Premiere Pro 中的“图标”视图具有以下功能:
使用“缩放”滑块增大或减小图标大小。可将图标缩放至较大比例,从而更为方便地查看媒体的内容。
要整理剪辑的内容,请执行以下操作之一:
a.跨影片剪辑的缩览图移动(但是不单击和拖动)鼠标。此动作称为“悬停划动”。悬停划动最适合用于在将剪辑内容编辑到序列中之前快速进行预览。
b.在“项目”面板菜单中关闭“悬停划动”,或者按 Shift + H。
c.如果“悬停划动”已关闭,则可按 Shift 键临时启用“悬停划动”。
d.使用键盘快捷键 I 和 O 可设置悬停划动时剪辑的入点和出点。
e.将鼠标悬停在剪辑的某个部分上时,双击该图标,则可将指针悬停位置的剪辑加载到源监视器中。借助该技术,可迅速对时间轴进行“插入”或“覆盖”编辑。
f.单击图标。拖动播放指示器,使其穿过滑块以划过剪辑。
g.单击缩览图上的滑块之后,显示剪辑播放指示器。您可以:
h.拖动播放指示器以查看剪辑内容或监视音频。 使用 J-K-L 键盘快捷键往复查看剪辑。
i.使用键盘快捷键 I 和 O 设置暂停或往复时剪辑的入点和出点。用入点和出点标记剪辑后,会出现黄色条显示入点和出点的位置。
j.要设置图标的标识帧,可拖动播放指示器或往复至所需帧,然后按 Shift+P (Windows) 或 Command+P (Mac OS)。要清除标识帧,可按Ctrl+Shift+P (Windows) 或 Option+P (Mac OS) 键。
k.要查看是否已在序列中使用剪辑,可将鼠标指针悬停在电影胶片图标上方并查看工具提示。该指示器也可显示在序列中将剪辑使用了多少次。
l.要找到剪辑在序列中的位置,可单击电影胶片图标并在上下文菜单中选择序列和序列位置(采用时间码)。播放指示器将跳至正确序列中的该剪辑。
m.要在“图标”视图中排列项目,可拖动至网格中不同的位置。当您拖动时,会有竖条指示项目将要放置的位置。如果将项目拖动至素材箱,项目会进入素材箱。
如果从左至右“悬停划动”缩览图,可看到剪辑的整个持续时间。在缩览图的左边是剪辑的媒体开始点,右边是媒体结束点。将鼠标移至剪辑范围外 时,或者设置的焦点远离“项目”面板时,缩览图会重置为标识帧。在悬停划动期间不会播放音频。
如果使用的是 MacBook Pro,则可以通过在多点触控轨迹板上进行二指拨动缩放,调整“项目”面板和“媒体浏览器”中缩览图的大小。
可以使用“图标”视图以“故事板”顺序排列剪辑,然后使用“序列自动化”功能将故事板移动至序列中。
为“图标”视图中的图标排序
要为“图标”视图中的图标排序,请单击“项目”面板底部的“排序图标”按钮。
排序选项列表随之显示:
a.用户顺序:用于通过拖放图标,以用户所需的方式任意排序。
b.“列表”视图排序:以“列表”视图中选择的排序方式对图标进行排序。例如,如果您在“列表”视图中选择按“媒体持续时间”对剪辑进行排序,当您切换到“图标”视图时,选择的排序方式将被保留,并按媒体持续时间对图标进行排序。
c.也可使用常用的元数据属性进行排序,例如“名称”、“标签”、“媒体类型”等等。可选择按升序或降序排序。
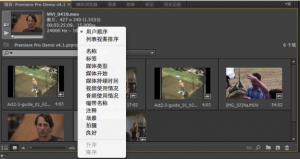
为“图标”视图中的选项排序
四、自定义“列表”视图列
“项目”面板“列表”视图中的元数据列说明有关所列资源的各个事项。“项目”面板可显示您选择的任何 XMP 元数据字段,而不仅是剪辑数据字段。可以 选择 Premiere Pro 显示哪些元数据列、将属性添加至方案并更改列的顺序。Premiere Pro 会将您选择的列保存在项目文件中。无论何时打开项目,“项目”面板都会显示同样的列选项。
在“项目”面板中编辑列的显示
1. 从“项目”面板菜单选择“元数据显示”,并执行以下任一操作:
a.要在“项目”面板中显示某元数据方案中的所有列,请选中相应方案名称旁边的方框。
b.要显示从一个或多个架构中选择的列,请单击架构名称旁边的三角形将其打开。然后,选中要显示的列名称旁的方框。
注意: 如果您无法在“元数据显示”对话框中找到或更改属性,则是因为 Adobe Premiere Pro 已锁定了属性,因而无法更改。例如,可以删除您添加的属性,但不能删除 Adobe Premiere Pro 项目元数据中内置的属性。
2. 单击“确定”。
重新排列列
在“项目”面板的“列表”视图中,将列标题水平拖动至所需位置。
更改列宽
在“项目”面板的“列表”视图中,将鼠标置于列标题之间分隔线的上方。在“调整列大小”图标
按列排序
在“项目”面板的“列表”视图中,单击列的名称可根据该列的内容在升序和降序排序之间切换。
添加列
1. 从“项目”面板菜单选择“元数据显示”。
2. 单击“添加属性”。
3. 键入列的名称。
4. 选择类型:
整数。列只能包含整数。
实数。列可以包含十进制数(至多两位数)。 文本 列可以包含所输入的任何文本。 布尔值 列提供布尔条件选项。
文本。列可以包含所输入的任何文本。 布尔值 列提供布尔条件选项。
5. 单击“确定”,然后再次单击“确定”。
列表”视图列
大多数“项目”面板列的名称一目了然,不需要加以说明。以下是一些列名称含义不太明显的列的定义:
名称。默认情况下,显示资源文件名。您可以更改资源在项目中使用的名称。无法从“列表”视图删除“名称”字段。
标签。帮助识别和关联资源的颜色。
媒体持续时间。当前指定的“显示”选项中表示的原文件长度。
注意: 在 Premiere Pro 中,入点和出点指定包含帧的任何面板中的所有持续时间。例如,如果将入点和出点设置为相同帧,则持续时间为 1 帧。
视频持续时间。剪辑的视频分量的持续时间。为确定视频持续时间,会计算视频入点和出点之间的差值。Premiere Pro 随后会合并所有相关调整,例如,对剪辑速度的更改。
音频持续时间。剪辑的音频分量的持续时间。为确定音频持续时间,会计算音频入点和出点之间的差值。Premiere Pro 随后会合并所有相关调整,例如,对剪辑速度的更改。
视频信息。资源的帧大小和长宽比,以及是否存在 Alpha 通道。视频使用情况在项目序列中使用资源视频分量的次数。 音频使用情况 在项目序列中使用资源音频分量的次数。
磁带名称。在记录或捕捉剪辑时输入的源磁带的名称。
描述 (可选)在记录或捕捉剪辑时输入的资源的描述。
注释 (可选)在记录或捕捉资源时用于标识和排序目的而输入的注释。
记录日志。该字段用于通过“捕捉”面板或“编辑脱机文件”对话框输入可选文本。
文件路径。文件在磁盘上的位置,表示为文件夹路径。
捕捉设置。指示是否已在 Premiere Pro 中对某个文件分配了捕捉设置。
状态。资源是处于在线状态还是脱机状态。如果剪辑处于脱机状态,“状态”也会指明原因。
脱机属性。脱机剪辑的源是包含视频、音频还是同时包含两者。
场景。该字段用于通过“捕捉”面板或“编辑脱机文件”对话框输入场景名称。这对使用此处脚本中的场景名称来帮助整理工作很有用。
拍摄/获取 该字段用于通过“捕捉”面板或“编辑脱机文件”对话框输入拍摄名称或获取名称。
良好。表示首选资源。
五、为“项目”面板中的时间码显示选择格式
Premiere Pro 在“项目”面板中显示剪辑的时间码时,默认情况下将采用在“首选项”中选择的格式。但是,您可以将此默认设置更改为任何其他时间码显示格式。
1. 选择“项目”>“项目设置”>“常规”。
2. 在“项目设置”对话框的“视频”部分中,从“显示格式”菜单中选择时间码格式。
3. 单击“确定”。


