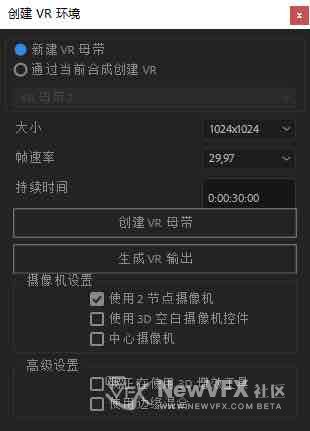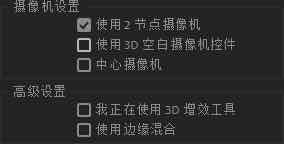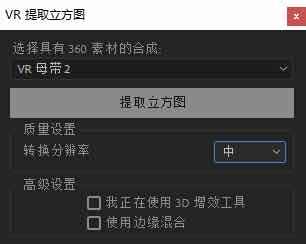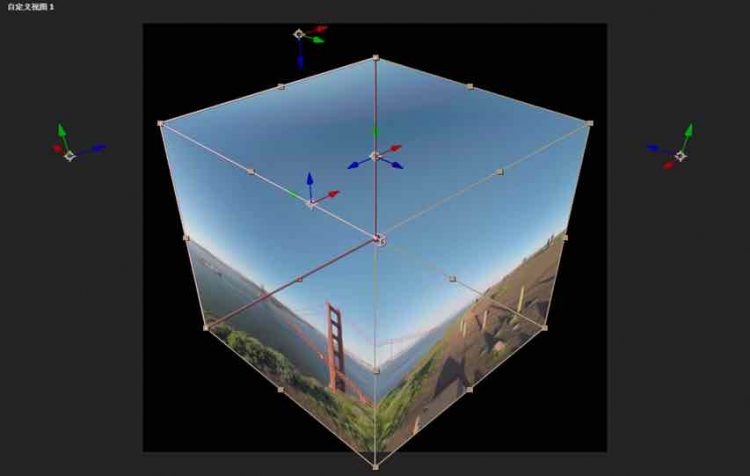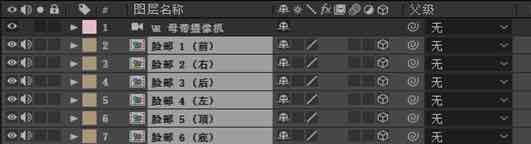After Effects 提供编辑 360/VR 视频的本机支持。您可以使用许多动态过渡、效果和字幕来编辑和增强沉浸式视频体验。您可以在 After Effects 中使用不同的 360/VR 工具体验无缝的后期制作工作流程。
注意:使用 VR 时,您可能会遇到内存限制问题,此问题通过横幅指出,内容为:“需要 GPU 加速”。默认情况下,在处理 VR 时,Adobe 视频应用程序对于每 1K 水平分辨率需要约 1GB 内存。在 After Effects 2018 中,您可以降低要求,称为积极内存管理。要启用此设置,请选择“首选项”>“预览”>“GPU 信息”>“主动使用 GPU 内存(用于 VR)”。
构造 VR 环境的工具
以下是 After Effects 中可用于编辑 360/VR 视频的工具:
After Effects 中的 360/VR 工具可自动化复杂的合成和工作流程,用于实现无缝的 360 制作。这些工具可提供准确的结果并缩短编辑时间。
创建 VR 环境
“创建 VR 环境”可自动执行合成创建和摄像机关系设置的过程。您可以使用其在 After Effects 中实现 VR 创作环境各个方面的自动化。
使用“创建 VR 环境”
通过以下步骤使用“创建 VR 环境”:
一、要启动“创建 VR 环境”,请选择“合成”>“VR”>“创建 VR 环境”。
二、在“创建 VR 环境”对话框中,如果希望从头创建 VR 全图,请选择全图的大小(1024×1024 适用于大多数 VR 合成)。设置 VR 全图的“帧速率”和“持续时间”,然后单击“创建 VR 全图”。
三、在“合成”窗口中,将视图更改为“自定义视图 1”,并创建您的沉浸式视频。您可以从“效果与预设”面板中选择各种沉浸式视频和其他效果。
四、准备好合成之后,打开“创建 VR 环境”对话框,然后单击“生成 VR 输出”。After Effects 会创建所有合成、表达式,并添加摄像机和扭曲,这些都是创建“立方图”所必需的。
五、要修改 VR 主合成并将更改应用到 VR 合成,请在“创建 VR 环境”对话框中单击“刷新 VR 输出”。After Effects 会删除所有合成,并根据您对 VR 主合成的修改来重新创建合成。
摄像机设置:
高级设置:
提取立方图
“提取立方图”会从 360 度素材中移除球面投影扭曲,并提取 6 个单独的摄像机视图。6 个摄像机的视图位于一个立方体结构中。您可以对合成进行运动跟踪、对象删除、添加动态图形和 vfx。
使用“提取立方图”
通过以下步骤使用“提取立方图”:
一、要启动“VR 提取立方图”,请选择“合成”>“VR”>“提取立方图”。
二、在“VR 提取立方图”对话框中,从下拉列表中选择合成,再选择“转换分辨率”,然后单击“提取立方图”。
三、After Effects 为您的 VR 合成生成立方图输出。“提取立方图”添加了一个“VR 主摄像机”以及附加到主摄像机的 6 个摄像机视图。还生成了 6 个摄像机镜头,它们策略性地形成了一个立方体。
Adobe 沉浸式环境
通过 After Effects 中的 Adobe 沉浸式环境,您可以 360 度或 180 度的视角查看素材(类似于 VR 头戴式显示器 (HMD) 中的显示效果)。
受支持的 VR 耳机
After Effect 支持以下 VR 耳机:
Oculus Rift(仅限 Windows)
HTC Vive(Mac 和 Windows)
Windows Mixed Reality(仅限 Windows)
要使用 VR 耳机,请确保系统满足 VR 系统要求,然后安装 SteamVR 应用程序。SteamVR 是一个虚拟现实系统,不管您使用的是 HTC Vive 还是 Oculus Rift,都需要使用此系统。有关更多信息,请访问 SteamVR 支持页面,并参阅您的耳机随附的文档。
安装和设置 Steam
要安装 Steam,请执行以下步骤:
一、请转至 store.steampowered.com/about,然后单击“立即安装 Steam”。安装时请按照安装程序说明操作。
二、在 Steam 中,创建一个帐户或登录到现有帐户。
三、在 Steam 中,下载并安装 SteamVR。
注意:如果您正在使用 Windows Mixed Reality HMD,请在 Steam 中下载并安装 Windows Mixed Reality for SteamVR。
四、在 Steam 中,单击“运行空间设置”以设置您的空间。
有关更多信息,请参阅 Steam 文档:空间设置和 SteamVR 教程。
安装 VR 耳机
要安装以下产品:
要安装任何手持控制器,请按照控制器随附的说明进行操作。
在 After Effects 中启用 Adobe 沉浸式环境
在启用 Adobe 沉浸式环境之前,请确保您的耳机和控制器在 SteamVR 中可以正常工作。
一、在 After Effects 中,选择“首选项”>“视频预览”。
二、在“首选项”对话框中,启用“启用 Mercury Transmit”选项。在“视频设备”部分,启用“Adobe 沉浸式环境”选项。
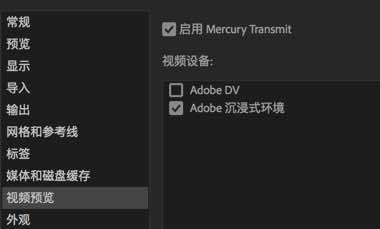
启用 Adobe 沉浸式环境
预览耳机中的素材
在“合成”面板中单击“Adobe 沉浸式环境”菜单,然后从以下选项中选择查看选项: