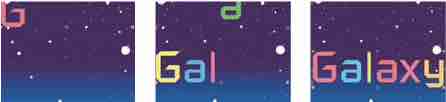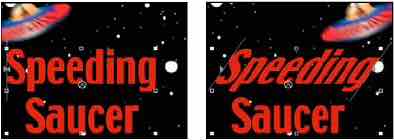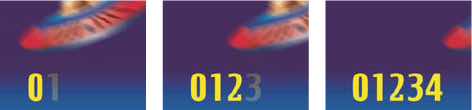示例:使用逐字符 3D 化属性为字符设置动画
此示例演示了您可以如何轻松地为单个 3D 字符设置动画,以便每个字符离开文本行并谢幕。
一、创建新合成。
二、使用单词 ovation 创建新文本图层。
三、选择“动画”>“动画文本”>“启用逐字符 3D 化”。
四、选择“动画”>“动画文本”>“位置”。
五、选择“动画”>“动画文本”>“旋转”。
六、在“时间轴”面板的“动画制作工具”组中,将“X 轴旋转”属性设置为 45,并将“位置”值设置为 (0.0, 0.0, -100.0)。
七、展开范围选择器 1。
八、单击“位移”属性的秒表图标,在 0 秒处设置一个具有值的初始关键帧。
九、将“位移”属性值设置为 -15%。
十、将“结束”属性值设置为 15%。
十一、将当前时间指示器移动到 10 秒处,并将“位移”值设置为 100%。
十二、按 R 键以显示整个图层的“旋转”属性。
十三、将图层的“Y 轴旋转”值设置为 -45,旋转整个图层,以便您可以更轻松地看到字符的 3D 运动。
十四、预览合成。
示例:位移字符
此示例演示了您可以通过指定字符位移值并为范围选择器设置动画,轻松地为随机字符设置动画,以便它们逐渐形成可读单词或短语。
一、创建新合成。
二、使用单词 Galaxy 创建新文本图层。
三、选择“动画”>“动画文本”>“字符位移”。
四、在“时间轴”面板中,将“字符位移”值设置为 5。
五、展开范围选择器 1。
六、单击“开始”秒表在 0 秒处设置一个初始关键帧,并将值设置为 0%。
七、将当前时间指示器移动到 5 秒处,并将“开始”值设置为 100%。
八、将“字符对齐方式”设置为“居中对齐”。
九、预览合成。
示例:使用摆动选择器为字符设置动画
此示例演示了为各个字符的位置设置动画是多么容易。它还显示了摆动选择器如何只通过将动画添加到图层中来创建动画的动态更改。
一、创建新合成。
二、使用单词 Galaxy 创建新文本图层并在“字符”面板中将颜色设置为蓝色。
三、选择“动画”>“动画文本”>“位置”。
四、在“时间轴”面板中,将“位置”属性的 y 值拖到左侧,直到所有字符均位于帧以外。
五、展开范围选择器 1。
六、单击“开始”秒表并在 0 秒处将其保留为 0%;然后将当前时间指示器移动到 5 秒处并将“开始”设置为 100%。
七、预览合成。
八、折叠动画 1 组。
九、确保除文本图层名称外,没有在“时间轴”面板中选择任何内容,然后从“动画”菜单中选择“填充颜色”>“色相”。新的动画制作器组(动画 2)出现在“时间轴”面板中。
十、将“填充色相”设置为 1x+0.0。
十一、展开动画 2 的范围选择器 1。
十二、单击“开始”秒表并在 0 秒处将其保留为 0%;然后将当前时间指示器移动到 5 秒处并将“开始”设置为 100%。
十三、预览动画。现在当颜色从屏幕顶部落下时将发生变化,但是它们都使用同样的颜色,并且最终以原稿颜色结束。
十四、选定“填充色相”后,从“添加”菜单中选择“选择器”>“摆动”。
十五、展开摆动选择器 1 属性,然后从“模式”菜单中选择“添加”。
十六、预览合成。
注意:如果您将“填充色相”属性添加到“动画 1”中,然后添加摆动选择器,那么位置和颜色都将摆动,而不仅仅是颜色摆动。
示例:为文本字符间距设置动画
此示例显示在调整文本行的字符间距时隔离字符是多么容易。使用“字符间距”和“行锚点”动画制作器属性,您可以轻松地移动一个或几个字符。
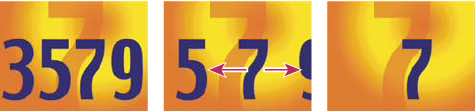
为字符 3579 的字符间距值设置动画(左图和中间图),以便只有中间的 7 保留下来(右图)
一、创建新合成。
二、创建新文本图层并键入 3579。
三、在选定文本图层后,单击“段落”面板中的“居中对齐文本”按钮。
四、选择“视图”>“显示网格”。
五、在“时间轴”面板中,选择文本图层然后选择“动画”>“动画文本”>“字符间距”。
六、确保在“跟踪类型”中指定了“之前和之后”。
七、单击“字符间距大小”秒表并保留 0 秒处的值 0。
八、将当前时间指示器移动到 5 秒处,然后拖动“字符间距大小”值,直到所有字符都移出屏幕。
九、预览动画。
十、在当前时间指示器位于 0 秒时,为“合成”面板拍摄快照。您将使用此快照以及网格来确定动画末尾的数字 7 的原始位置。
十一、将当前时间指示器移动到 5 秒处。
十二、单击“显示快照”按钮。
十三、在“时间轴”面板中,选择“动画 1”然后从“添加”菜单中选择“行锚点”。
十四、拖动“行锚点”值,直到 7 大概位于它在“合成”面板中心的最初位置。
十五、单击“合成”面板中的“显示快照”按钮以查看 7 原来的确切位置。调整“行锚点”值将字符放置在原始位置中。
十六、预览动画。
示例:使用选择器为特定单词设置动画
此示例显示如何使用选择器将动画限制在特定的单词。
一、创建新合成。
二、使用单词 Speeding Saucer 创建新文本图层。
三、选择“动画”>“动画文本”>“倾斜”。
四、在“时间轴”面板中,将“倾斜”值设置为 35。
五、展开范围选择器 1。
六、确保当前时间指示器位于 0 秒处,然后单击“结束”秒表。
七、在“合成”面板中,将两个选择器条拖到 Speeding 中 S 的左侧。
八、将当前时间指示器移动到 2 秒处,并将右侧选择器条拖到 Speeding 中 g 的右侧。
九、预览合成。
示例:创建写入动画
可以通过使用不透明度动画制作器属性,轻松创建在屏幕上书写的外观。
一、创建新合成。
二、使用字符 01234 创建文本图层。
三、选择“动画”>“动画文本”>“不透明度”。
四、将“不透明度”设置为 0%。
五、展开范围选择器 1,然后单击“开始”的秒表图标。
六、在“合成”面板中,将开始选择器拖到文本的左边缘(值将为 0)。
七、将当前时间指示器移动到 5 秒处,并将“合成”面板中的开始选择器拖到文本的右边缘(值将为 5)。
八、预览合成。
注意:默认情况下,“平滑度”属性设置为 100%。要创建打字机外观,请展开“高级”属性并将“平滑度”设置为 0%。
示例:使用多个选择器设置文本动画
此示例将表达式选择器中的 selectorValue 参数与摆动选择器一起使用,使一个字符串随机闪烁。
一、创建新合成。
二、创建新文本图层。
三、在“时间轴”面板中,从文本图层的“动画”菜单中选择“不透明度”。
四、在“时间轴”面板中展开文本图层及其动画制作器。
五、选择范围选择器并删除它。
六、选择文本图层的动画制作器属性组旁边的“添加”>“选择器”>“摆动”。
七、选择“添加”>“选择器”>“表达式”。如果摆动选择器不出现在表达式选择器前面,请将摆动选择器拖到表达式选择器上方。
八、展开表达式选择器。
九、展开“数量”属性以显示表达式。默认情况下将显示以下表达式:
1 selectorValue * textIndex/textTotal
十、将默认表达式文本替换为以下表达式:
1r_val=selectorValue[0];
2if(r_val 50)r_val=100;
4r_val
十一、将不透明度设置为 0%,并预览合成。
示例:使用表达式设置文本位置动画
此示例将 textIndex 和 textTotal 属性与 wiggle 表达式结合使用为一行文本设置动画。
一、创建新合成。
二、创建新文本图层。
三、在“时间轴”面板中展开文本图层,以查看文本属性。从“动画”菜单中添加位置动画制作器组。
四、删除默认的范围选择器 1。
五、通过选择“添加”菜单,然后选择“选择器”>“表达式”,来添加表达式选择器。展开表达式选择器以显示其选项。
六、展开“数量”属性以显示表达式。默认情况下将显示以下表达式:
1selectorValue * textIndex/textTotal
将默认表达式替换为以下表达式:
1seedRandom(textIndex);
2amount=linear(time, 0, 5, 200*textIndex/textTotal, 0);
3wiggle(1, amount);
此示例中使用 linear 方法,以便随时间推移向下倾斜最大摆动量。
八、设置垂直位置值。值越大,字符摆动幅度越大。
九、预览您的合成。
示例:为作为时间码显示的文本设置动画
一、在未在“时间轴”面板中选择图层的情况下,双击“效果和预设”面板中的“当前时间格式”动画预设。(您可以通过在“效果和预设”面板的“包含”字段中键入动画预设的名称来查找动画预设。)
将创建新的文本图层,“源文本”属性上的表达式使文本采用为项目设置的时间显示格式来显示当前时间。
您可以使用“全局”类别中的其他表达式以其他格式显示时间。
注意:要查看图层上的表达式,请选择图层并按 EE。