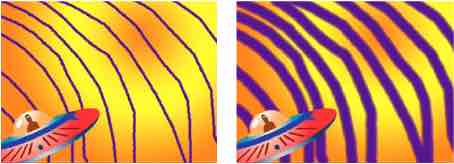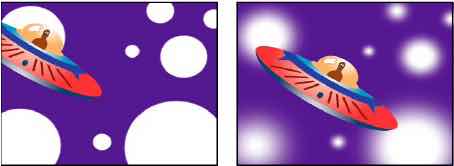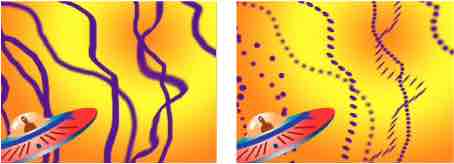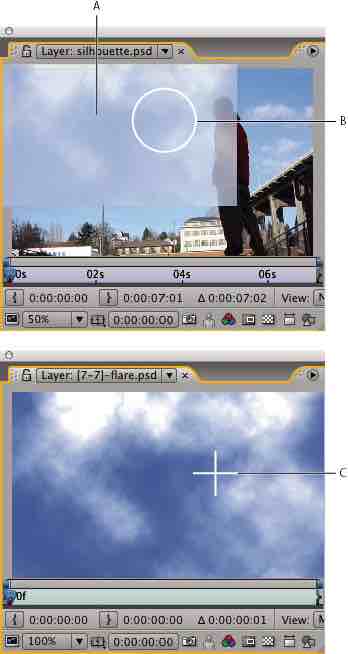绘画工具和绘画描边
笔刷工具 、仿制图章工具 和橡皮擦工具 都是绘画工具。您可以在“图层”面板中使用各个绘画工具将绘画描边应用于图层。每个绘画工具分别应用将修改图层区域的颜色或透明度而不修改图层源的笔刷笔迹。
每个绘画描边都有各自的持续时间条、“描边选项”属性和“变换”属性,您可以在“时间轴”面板中查看和修改这些属性。默认情况下,每个绘画描边均根据创建它的工具命名,并包含一个表示其绘制顺序的数字。
在绘制绘画描边后,您可以随时修改和动态显示每个属性,所用方法与用来修改图层属性和持续时间的方法相同。您可以将绘画描边路径属性复制到蒙版路径、形状图层路径和运动路径的属性中,或者从这些属性中复制绘画描边路径属性。为了增强功能和灵活性,您可以使用表达式链接这些属性。(请参阅创建形状和蒙版以及添加、编辑和移除表达式。)
注意:要在应用绘画描边之前指定其设置,请使用“绘画”和“笔刷”面板。要在应用绘画描边之后更改和动画显示绘画描边的属性,请在“时间轴”面板中处理描边的属性。
单个笔刷笔迹沿每个绘画描边分布,笔迹看起来似乎合并在一起,以便使用默认设置形成连续的描边。“笔刷”面板中每个笔刷的笔刷设置确定笔刷笔迹的形状、间距和其他属性;您也可以在“时间轴”面板中修改每个描边的这些“描边选项”属性。
在 After Effects 中,绘画描边是矢量对象,这意味着可以将它们放大,而不会产生质量损耗。有些应用程序(如 Photoshop)中的绘画描边是栅格对象。(请参阅关于矢量图形和栅格图像。)
绘画描边组作为绘图效果的实例显示在“时间轴”面板中。绘图效果的每个实例都有一个“在透明背景上绘画”选项。如果您选择此选项,则将忽略图层源图像以及效果堆积顺序中位于此绘图效果实例前面的所有效果;绘图描边将应用于透明图层。
注意:对于一些绘画、绘图、仿制和修饰任务,您可能想充分利用由 Adobe Photoshop 提供的复杂的绘画工具。请参阅使用 Photoshop 和 After Effects。
注意:“Roto 笔刷”工具与绘画工具共享一些功能,很多时候您可以像使用绘画描边那样使用 Roto 笔刷描边。有关 Roto 笔刷工具和 Roto 笔刷描边的信息,请参阅 Roto 笔刷描边、间距和基帧。
绘画工具和描边的常见操作
注意:要立即激活选择工具,请按住 V 键。
“绘画”面板中的常见绘画工具设置
要使用“绘画”面板,请首先从“工具”面板中选择一个绘画工具。
不透明度
对于笔刷和仿制描边,是指已应用最大数量的颜料。对于橡皮擦描边,是指已移除最大数量的颜料和图层颜色。
流量
对于笔刷和仿制描边,是指涂上颜料的速度。对于橡皮擦描边,是指去除颜料和图层颜色的速度。
模式
底层图像的像素与笔刷或仿制描边所绘制的像素的混合方式。(请参阅混合模式参考。)
通道
笔刷描边或仿制描边影响的图层通道。在选择 Alpha 时,描边仅影响不透明度,因此色板是灰度模式。使用纯黑色绘制 Alpha 通道与使用橡皮擦工具的结果相同。
持续时间
绘画描边的持续时间。“固定”选项将描边从当前帧应用到图层持续时间结束。“单帧”选项仅将描边应用于当前帧。“自定义”将描边应用于从当前帧开始的指定帧数。“写入”选项将描边从当前帧应用到图层持续时间结束,并动画显示描边的“结束”属性,以便匹配绘制描边时所用的运动。
注意:当有绘画工具处于活动状态时,您可以按 1 或 2(在主键盘上),将当前时间指示器向前或向后移动在“绘画”面板的“持续时间”设置中指定的帧数。
笔刷和“笔刷”面板
要使用“笔刷”面板,请首先从“工具”面板中选择一个绘画工具。
选择笔刷画廊的显示模式
一、从“笔刷”面板菜单中选择显示模式:纯文本、小缩览图、大缩览图、小列表或大列表。
创建和管理预设笔刷
注意:预设笔刷保存在首选项文件中,因此它们会在项目之间保留下来。
“笔刷”属性
注意:在“图层”面板中按住 Ctrl 键拖动 (Windows) 或按住 Command 键拖动 (Mac OS) 笔刷可调整直径;释放按键并继续拖动可调整硬度。
直径
控制笔刷大小。
角度
椭圆笔刷的长轴在水平方向旋转的角度。注:笔刷角度可以用正值或负值表示。例如,具有 45º 角的笔刷与具有 -135º 角的笔刷效果相同。

有角度的笔刷创建雕刻状描边:45 度笔刷(左图)和 -45 度笔刷(右图)。
圆度
笔刷的长轴和短轴之间的比例。100% 表示圆形笔刷,0% 表示线性笔刷,介于两者之间的值表示椭圆笔刷。
硬度
控制笔刷描边从中心的 100% 不透明到边缘的 100% 透明的过渡。即使使用高硬度设置,也只有中心是完全不透明的。
间距
描边中笔刷笔迹之间的距离,以笔刷直径的百分比量度。如果取消选择此选项,间距将由您拖动以创建描边的速度确定。
笔刷动态
这些设置确定压力敏感型数位板(如 Wacom 数位板)的功能如何控制并影响笔刷笔迹。对于每个笔刷,您可以对>大小”选择“笔头压力”、“笔倾斜”或“笔尖转动”、“角度”、“圆度”、“不透明度”以及“流量”,以指示您想使用哪些数位板功能来控制笔刷笔迹。例如,您可以通过将“大小”设置为“笔头压力”并在绘制描边的某些部分时更用力地按压,来改变笔刷笔迹的粗细。如果“大小”没有设置为“关闭”,“最小大小”将指定最细的笔刷笔迹。
使用笔刷工具绘画
使用笔刷工具借助当前前景色在“图层”面板中的图层上绘画。
注意:要在应用绘画描边之前指定其设置,请使用“绘画”和“笔刷”面板。要在应用绘画描边之后更改和动画显示绘画描边的属性,请在“时间轴”面板中处理描边的属性。
为笔刷工具选择颜色
在笔刷工具处于活动状态时执行以下任一操作:
注意:您可以通过在指针位于“图层”面板中时按 Alt 键 (Windows) 或 Option 键 (Mac OS),快速激活吸管以便在“图层”面板中使用。
注意:要在绘画之后更改或动画显示笔刷描边的颜色,请使用“时间轴”面板的“描边选项”组中的“颜色”属性。
使用笔刷工具绘画
一、选择笔刷工具 。
二、在“绘画”面板和“笔刷”面板中选择设置和笔刷。
三、在“图层”面板中,使用笔刷工具拖动以便在图层上绘画。
每次释放鼠标按钮时,即停止绘制描边。再次拖动时,将创建新的描边。按住 Shift 键拖动将继续绘制之前的描边。
使用笔刷工具在单个帧上绘画
您可以在一系列帧上面的单个帧上进行绘画,以创建动画或遮蔽素材中不需要的细节。
注意:如果您的输出将是隔行的,则对单个帧进行绘画之前,先将合成的帧速率加倍。(请参阅帧速率。)
一、选择笔刷工具。
二、在“绘画”面板中,从“持续时间”菜单中选择“自定义”,并以帧为单位指定持续时间。要在每个帧上绘画,请将“持续时间”值设置为 1。根据需要在“绘画”面板和“笔刷”面板中设置其他选项。
三、在“图层”面板中,使用笔刷工具拖动以便在图层上绘画。
每次释放鼠标按钮时,即停止绘制描边。再次拖动时,将创建新的描边。按住 Shift 键拖动将继续绘制之前的描边。
四、在主键盘上按 2 前进由“自定义”持续时间设置指定的帧数,然后重复上一个步骤。
注意:要倒退“自定义”帧数,请按主键盘上的 1。
注意:如果您使用数位板,可将键盘快捷键映射到数位板上的按钮以提高工作效率。有关说明,请参考您的数位板的文档。
仿制图章工具
您可以使用仿制图章工具从一个位置和时间复制像素值,并将其应用于另一个位置和时间。例如,您可以使用仿制图章工具通过复制天空的空白区域来移除线框,或者您也可以从源素材中的一头奶牛创建一群奶牛,并使这些副本在时间上产生偏移。
仿制图章工具从源图层中对像素进行采样,然后将采样的像素值应用于目标图层;目标图层可以是同一合成中的同一图层或不同图层。如果源图层和目标图层是同一图层,除图层源图像之外,仿制图章工具还对源图层中的绘画描边和效果进行采样。
本视频(选自 After Effects:看视频学习系列)展示了如何结合使用运动跟踪和仿制图章工具,从场景中删除一个对象。
使用仿制图章工具
如同所有绘画工具一样,您在“图层”面板中使用仿制图章工具。
注意:如果源图层和目标图层是不同图层,请在不同的查看器中打开各个图层。按 Ctrl+Alt+Shift+N (Windows) 或 Command+Option+Shift+N (Mac OS) 可拆分和锁定当前查看器。
您可以通过使用仿制源叠加(源图层的半透明图像)在进行描边之前确定描边将会产生的结果。
A. 仿制源叠加 B. 当前描边点 C. 当前采样点
注意:要在应用绘画描边之前指定其设置,请使用“绘画”和“笔刷”面板。要在应用绘画描边之后更改和动画显示绘画描边的属性,请在“时间轴”面板中处理描边的属性。
在“绘画”面板中选择“已对齐”使后续描边的采样点位置(仿制位置)发生更改,以便与目标“图层”面板中的仿制图章工具的移动相匹配。换句话说,通过选择“已对齐”选项,您可以使用多个描边在已采样像素的一个副本上绘画。相比之下,取消选择“已对齐”选项将导致采样点在描边之间保持不变,这意味着,在您每次再次拖动以创建新的仿制描边时,您都从原来的采样点处的像素开始绘画。
例如,选择“已对齐”以使用多个仿制描边复制一整头奶牛(这在一个连续的描边中是很难做到的),然后取消选择“已对齐”以便将一朵花复制到目标图层中的数十个位置以形成一片花海,每个副本使用一个仿制描边。
选择“锁定源时间”可仿制单个源帧(按合成时间的源时间);取消选择“锁定源时间”可仿制后续帧,并在源帧和目标帧之间设置时间偏移(源时间转移)。如果当前采样点超出源图层持续时间的末尾,则仿制源时间会自动循环到起始采样点。如果目标图层中有大量帧需要修复,但源图层中只有少数几个正常的帧,则这种循环尤其有用。
一、打开包含源图层和目标图层的合成。
二、在“图层”面板中打开源图层,并将当前时间指示器移动到开始采样的帧。
注意:您可以通过在“绘画”面板中修改“偏移”、“源时间转移”、“源位置”或“源时间”值,来手动操纵开始采样的时间和坐标。可以使用“重置” 按钮将它们重置为零。
三、在“图层”面板中的源图层上,按住 Alt 键单击 (Windows) 或按住 Option 键单击 (Mac OS) 仿制图章工具来设置采样点。
四、在“图层”面板中打开目标图层,并将当前时间指示器移动到到开始绘制仿制描边的帧。
五、拖曳到目标图层以绘制从源图层仿制的像素值。为了帮助您在应用仿制描边时识别仿制图章工具正在采样的内容,正被采样的点上会显示一个十字准线。
每次释放鼠标按钮时,即停止绘制描边。再次拖动时,将创建新的描边。按住 Shift 键拖动将继续绘制之前的描边。
注意:单击“绘画”面板的“仿制源叠加”选项旁边的“差值模式”按钮 ,或修改叠加的不透明度,以帮助您更好地排列元素,并查看仿制描边的效果。要暂时显示仿制源叠加,请按 Alt+Shift (Windows) 或 Option+Shift (Mac OS)。按住 Alt+Shift 拖动 (Windows) 或按住 Option+Shift 拖动 (Mac OS) 可更改源图层的位置。
每一个仿制描边在“时间轴”面板中都包含仿制图章工具特有的属性,这些属性与创建仿制描边之前在“绘画”面板所做的设置对应:
仿制源
采样的图层。
仿制位置
采样点在源图层中的 (x,y) 位置。
仿制时间
源图层被采样的合成时间。仅当选择“锁定源时间”时,此属性才会出现。
仿制时间偏移
采样帧和目标帧之间的时间偏移。仅当没有选择“锁定源时间”时,此属性才会出现。
在创建仿制描边后,即可修改和动画显示它们在“时间轴”面板中的属性。例如,您可以仿制一只飞过屏幕的鸟,方法是:在一个帧中仿制它,跟踪鸟的运动,然后使用表达式将“仿制位置”属性与跟踪器的“附加点”属性联系起来。
注意:与其他绘画描边一样,您可以为仿制描边设置混合模式。例如,考虑使用变暗混合模式来移除浅色刮痕,并使用变亮混合模式来移除深色的污点和灰尘。
使用仿制预设
使用仿制预设可节省时间和重复使用仿制源设置:“源图层”、“已对齐”、“锁定源时间”、“源时间转移”、“偏移”和“源位置”值。仿制预设保存在首选项文件中,因此可以在其他项目中重复使用它们。要使用仿制预设,请首先选择仿制图章工具。
橡皮擦工具
如果您在“图层源和绘画”或“仅绘画”模式中使用橡皮擦工具,它会创建可以修改和动画显示的橡皮擦描边。相比之下,在“仅最后描边”模式中使用橡皮擦工具只影响绘制的最后一个绘画描边,而不会创建橡皮擦描边。
注意:要暂时在“仅最后描边”模式中使用橡皮擦工具,请按住 Ctrl+Shift 拖动 (Windows) 或按住 Command+Shift 拖动 (Mac OS)。
一、从“工具”面板中选择橡皮擦工具。
二、在“绘画”面板中选择设置。
三、在“笔刷”面板中选择笔刷,并设置笔刷选项。
四、在“图层”面板中缓慢地拖过您想要擦除的区域。
每次释放鼠标按钮时,即停止绘制描边。再次拖动时,将创建新的描边。按住 Shift 键拖动将继续绘制之前的描边。
注意:如果您使用数位板,用感应笔的橡皮擦一端向绘图板按压会暂时激活橡皮擦工具。
动画显示和编辑绘画描边
您可以通过为属性设置关键帧或表达式来动画显示绘画描边。After Effects 通过在关键帧之间对所有帧进行插值来动画显示绘画描边属性,甚至是绘画描边的“路径”属性。
通过修改和动画显示绘画描边的“起始”和“结束”属性,您可以控制任意时间显示的描边量。例如,通过使用“写入”设置自动动画显示从 0% 到 100% 的“结束”属性,您可以使绘画描边看起来像是随时间的推移而绘制的。
如同所有属性一样,您可以使用表达式将绘画描边属性与其他属性联系起来。例如,您可以使绘画描边跟随素材中一个移动的图素,方法是跟踪该移动的图素,然后将绘画描边的“位置”属性链接到跟踪器的“附加点”属性。
动态抠像是在单个帧上绘画或绘制时的一种特殊情况,此时,会追踪帧中的某个项目。通常,动态抠像是指绘制动画显示的蒙版而不是绘画描边。(请参阅动态抠像简介和资源。)
通过使用“写入”绘制草图来动画显示绘画描边
如果您从“绘画”面板的“持续时间”菜单中选择“写入”,“结束”属性将自动进行动画显示,以匹配您用来绘制描边的运动。
注意:After Effects 也包括写入效果。(请参阅写入效果。)
一、在“工具”面板中选择一个绘画工具。
二、在“绘画”面板中,从“持续时间”菜单中选择“写入”。
三、拖曳到“图层”面板中以将绘画描边应用于图层。
在绘画时,系统会实时记录您的移动,从而确定生成的描边绘制到屏幕上进行输出的速率。当您在“图层”面板中的图层内单击时,即开始录制。在您释放鼠标按钮时,当前时间将返回到您开始绘画的时间;之所以出现此行为是为了让您可以对从同一时间开始的动画播放录制更多绘画描边。
注意:您可以对形状路径上的“修剪路径”操作进行动画显示,以便实现与使用“写入”动画显示绘画描边类似的结果。(请参阅使用路径操作改变形状。)
动画显示绘画描边路径
一、在“工具”面板中选择一个绘画工具。
二、在“绘画”面板中,从“持续时间”菜单中选择“单帧”、“固定”或“自定义”。
三、在“图层”面板中,拖动以创建绘画描边。
四、使用选择工具,选择绘画描边。
注意:要立即激活选择工具,请按住 V 键。
五、按 SS 以在“时间轴”面板中显示选定的绘画描边。
六、单击绘画描边名称旁边的三角形,以便展开其属性列表。
七、单击“路径”属性的秒表以创建初始路径关键帧。
八、将当前时间指示器拖动到另外一个时间。
仍然选中描边,拖曳到“图层”面板,使用绘画工具创建绘画描边。第二个路径关键帧出现在“时间轴”面板中。
通过在描边处于选定状态时创建描边,您会替换选定的描边,这有时称为描边定位。
注意:如果您对路径的插值方式不满意,可考虑作为蒙版创建路径,方法是使用智能蒙版插值来微调插值,然后将蒙版路径属性关键帧复制到绘画描边路径属性。(请参阅使用智能蒙版插值动画显示蒙版路径。)

After Effects 在使用同一笔刷创建的两个不同形状(左图和右图)之间插入绘画描边(中间图)。