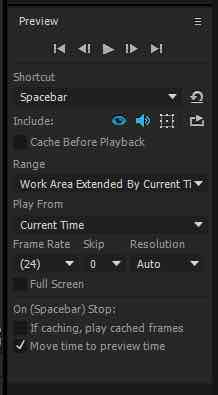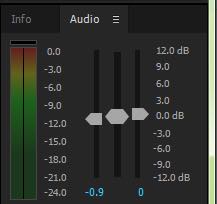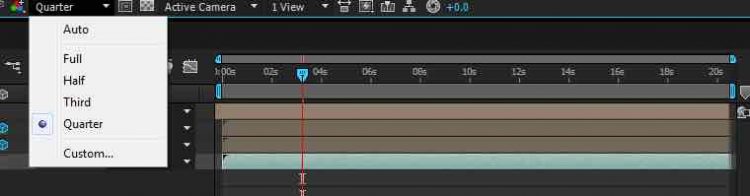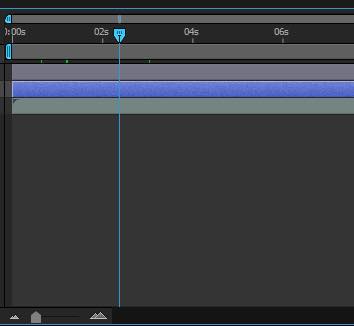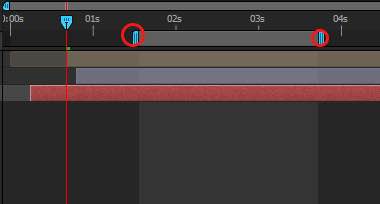预览视频和音频
尽管在谈到渲染时通常指最终输出,但为“素材”、“图层”和“合成”面板创建预览的过程也属于渲染。
您在工作时可以预览整个或部分合成,而无需渲染到最终输出。用于预览的许多控件位于“预览”面板中。
使用 预览播放视频和音频
After Effects 可在“时间轴”、“图层”或“素材”面板中以实时速度分配内存以播放视频和音频。可存储用于实时回放的帧数取决于可用的内存量和“预览”面板中的设置。
配置默认的预览行为,以生成一个代表实时回放的预览。当您按空格键(默认键盘快捷键)时,After Effects 会启动带音频的预览并缓存帧,直到可用内存被填满为止。
一、要启动视频和音频的预览,请执行以下任一操作:
配置预览行为
您可根据自己的工作样式配置最适合的预览选项。通过“预览”面板中的控件,您可以为每个键盘快捷键(空格键、Shift+空格键、数字小键盘-0、Shift+数字小键盘-0、数字小键盘- 或 Option/Alt+数字小键盘-)配置预览行为:音频、循环、缓存、范围和图层控件。
若要配置“预览”的设置,请执行以下操作:
一、在 After Effects 的大部分工作区中,会默认打开“预览”面板。但是如果“预览”面板处于关闭状态,则可通过选择“窗口”>“预览”将其打开。
二、在“预览”面板中,可以修改以下设置以配置预览行为:
快捷键选择用于播放/停止预览的键盘快捷键:空格键、Shift+空格键、数字小键盘-0、Shift+数字小键盘-0 或 Option/Alt+数字小键盘-0。预览行为取决于为当前选定的键盘快捷键指定的设置。
重置
恢复所有快捷键的默认预览设置。
注意:要恢复所有键盘快捷键的预览设置以密切匹配这些快捷键在旧版本(After Effects CC 2014 和更早版本)中的行为,请按住 Option (Mac OS) 或 Alt (Windows) 键,并单击“重置”按钮。
包括视频:若启用,预览将播放视频。
包括音频:若启用,预览将播放音频。
包括叠加和图层控件:若启用,预览将显示叠加(如网格和参考线)和所选图层的图层控件,如“视图”>“视图选项”对话框中所定义。不管是否启用了“包括视频”,此选项均可启用。
查看器面板叠加包括导线、安全边距、网格和 3D 参考轴。要选择为当前查看器显示哪些叠加,请打开查看器面板底部的“选择网格和导线选项”菜单。
回放预览时,可使用快捷键动态显示或隐藏图层控件:Cmd + Shift + H (Mac OS) 或 Control + Shift + H (Windows)。
循环:指定是否要循环播放“预览”。
注意:在预览期间显示或隐藏控件,不影响“预览”面板中“图层控件”选项的状态。
注意:您不能同时禁用全部三个包括按钮。须至少有一个按钮保持启用状态。禁用第三个按钮时,其他按钮之一便会启用。
在回放前缓存:如果您启用该选项,After Effects 会在开始回放前缓存帧。对于任何预览快捷键,默认情况下不会启用此选项。如果您按住 Option (Mac OS) 或 Alt (Windows) 键并单击“预览”面板中的“重置”按钮,则会针对数字小键盘 0 启用“在回放前缓存”。
范围定义要预览的帧的范围:
跳过 选择预览时要跳过的帧数,以提高回放性能。
分辨率 指定预览分辨率。“分辨率”下拉菜单中指定的值将覆盖合成的分辨率设置。选择当您
使用当前快捷键或“播放”按钮停止预览时发生的一个或多个以下行为:
停止预览
可使用以下任一方式停止预览:
以下操作也可以让 After Effects 停止预览:
“预览”面板中的“播放/停止”按钮和“合成”>“预览”>“播放当前预览”的行为,与当前显示在“预览”面板中的快捷键有关。使用这些操作停止预览,其结果与按下当前显示的键盘快捷键相同。
默认预览设置
以下是各预览键盘快捷键的默认预览设置:
| 空格键 | Shift+空格键 | 数字小键盘 0 |
当 Shift+空格键用于停止预览时:
|
当数字小键盘 0 用于停止预览时:
|
| Shift + 数字小键盘 0 | 数字小键盘 0 | Alt + 数字小键盘-0 |
当 Shift+数字小键盘-0 用于停止预览时:
|
当数字小键盘+0 用于停止预览时:
|
当 Alt+数字小键盘-0 用于停止预览时:
|
仅预览音频
仅预览音频时,它将立即以实时速度播放,除非您已应用“立体声混合器”之外的音频效果,在此情况下,可能必须等待音频先渲染,然后才能播放。
在“项目设置”对话框(“文件”>“项目设置”)中设置整个项目的音频采样率。
“音频硬件”和“音频输出映射”首选项确定音频预览的行为。输出模块设置确定最终输出中的音频质量。在“首选项”对话框的“音频硬件”窗格(“编辑”>“首选项”>“音频硬件”)中,可以选择设备类别,映射默认输出并更改设置,以及设置延迟。
手动预览(划动)视频和音频
- 要在“时间轴”面板中手动预览(划动)视频,或转到特定帧,请拖动当前时间指示器。
- 要在“时间轴”面板中划动音频,请按住 Ctrl+Alt 并拖动 (Windows) 或按住 Command+Option 并拖动 (Mac OS) 当前时间指示器 (CTI)。
- 要在“时间轴”面板中划动音频与视频,请按住 Ctrl 并拖动 (Windows) 或按住 Command 并拖动 (Mac OS) 当前时间指示器 (CTI)。
如果在划动音频时按下鼠标按钮来停止移动当前时间指示器 (CTI),则会循环音频的一小部分。
注意:要仅手动预览(划动)已渲染并缓存到内存缓存的帧,请在拖动当前时间指示器 (CTI) 之前按下 Caps Lock 键。这将防止 After Effects 在您拖过这些帧时,尝试渲染其他帧。在您希望手动预览使用预览设置(这些设置使用选项来跳过所有其他帧)渲染的一些帧时,此方法十分有用。
音频面板选项
在预览期间,“音频”面板音量单位 (VU) 计量器动态地显示音频音量级别。在 VU 计量器的顶端,信号表示剪辑音频的时间,这是当音频信号超过音频设备允许的最高级别时,发生的一种扭曲。
要更详细地查看 VU 计量器和电平控件,请增加“音频”面板的高度。
在“音频”面板菜单中选择“选项”以指定下列选项:
单位 选择是以分贝为单位还是按百分比显示音频电平。100% 等于 0 分贝 (0 dB)。
滑块最小值 要在“音频”面板中显示的最小音频电平。
预览的其他的技巧和选项
- 利用所有预览方法(与渲染到最终输出一样),如果已选择“视频”图层切换 ,图层只能显示在渲染的预览中。
- 以下是影响预览渲染速度的一些因素:
- 图层开关
- 快速预览设置
- 首选项设置
- 合成设置
使用“分辨率/向下采样系数”设置菜单,这是预览设置控件中最简单但影响最大的控件之一。选择此菜单中除“完全”之外的值,可以较低分辨率查看所有预览。
注意:要为预览打开或关闭像素长宽比校正,请单击面板底部的“切换像素长宽比校正”按钮 。像素长宽比校正的质量由“缩放质量”首选项决定。(请参阅“查看器质量”首选项。)
- 如有可能,请在听众用来查看最终输出的同一种设备上预览。例如,可以在外部视频监视器上预览。
- 如果已启用色彩管理,则可以预览合成、图层或素材项目在输出色彩空间中的外观。(请参阅模拟颜色如何显示在不同的输出设备上。)
注意:选择“在信息面板和流程图中显示渲染进度”(“编辑”>“首选项”>“显示”(Windows) 或 After Effects >“首选项”>“显示”(Mac OS))可在渲染(用于预览或最终输出)期间查看“信息”面板或项目“流程图”面板中的其他信息。
预览帧最基本的方式是通过移动或拖动当前时间指示器 (CTI) 进行手动预览。
时间标尺以可视方式表示合成、图层或素材项目的时间维度。在“图层”或“素材”面板中,时间标尺显示在面板底部附近。对于“合成”面板,时间标尺显示在相应的“时间轴”面板中。不同面板中的时间标尺表示不同的持续时间。“图层”或“素材”面板的时间标尺表示该面板的内容的持续时间;“时间轴”面板的时间标尺表示整个合成的持续时间。
在时间标尺上,当前时间指示器表示您正在查看或修改的帧。
- 要前进或后退一个帧,请单击“预览”面板中的“下一帧”或“上一帧” 按钮,或者按 Page Down 或 Page Up 键。
- 要前进或后退十个帧,请按住 Shift 键并单击“下一帧”或“上一帧”按钮,或按 Shift+Page Down 或 Shift+Page Up。
- 要前进特定时间段或帧数,请单击当前时间显示,然后输入加号 (+),后跟要前进的时间代码或帧数。例如,输入 +20 可前进 20 帧,或输入 1:00 可前进一秒。在该值前加减号 (-) 可后退。例如,输入 +-20 可后退 20 帧,或输入 +-1:00 可后退一秒。
- 要转到第一个或最后一个帧,请单击“预览”面板中的“第一帧” 或“最后一帧” 按钮,或按 Home 或 End。
- 要转到工作区域的第一个或最后一个帧,请按 Shift+Home 或 Shift+End。
- 要转到特定帧,请单击时间标尺;单击“素材”、“图层”、“合成”或“时间轴”面板的当前时间显示;或按 Alt+Shift+J (Windows) 或 Option+Shift+J (Mac OS)。还可以在“时间轴”面板中拖动当前时间显示以修改值。
- 按住 Shift 拖动当前时间指示器与关键帧、标记、进出点、合成的开始或结尾、或工作区域的开始或结尾对齐。
注意:如果正在播放预览时拖动 CTI,预览将会停止。要划动 CTI 而不停止预览,请在按住 Option/Alt 键的同时划动。
放大或缩小合成的时间
- 在“时间轴”面板中,单击“放大”按钮 或“缩小”按钮 ,或拖动按钮之间的缩放滑块。
- 在主键盘上,按 =(等号)键可放大时间,按 –(连字符)键可缩小时间。
- 拖动“时间导航器开始”或“时间导航器结束”括号,可对合成时间标尺的一部分放大或缩小。
注意:在“时间轴”面板中单击时间导航器时,“信息”面板显示时间导航器持续时间的开始和结束时间。
- 要缩小以显示整个合成持续时间,请按 Shift+;(分号)并保持“合成”面板或“时间轴”面板处于活动状态。重新按 Shift+; 可放大回到由“时间导航器”指定的持续时间。
- 要缩小以显示整个合成持续时间,请按住 Shift 键并双击“时间导航器”。重新按 Shift 同时双击可放大回到由“时间导航器”指定的持续时间。
- 要放大以显示时间标尺中的各个帧,请双击“时间导航器”。重新双击时间“时间导航器”可缩小来显示整个合成持续时间。
- 要使用两指多点触控手势在“合成”、“图层”、“素材”和“时间轴”面板中进行缩放,合拢手指即可缩小,张开手指即可放大。
有关使用鼠标滚轮缩放和滚动时间的其他方法,请参阅使用鼠标滚轮滚动或缩放。
注意:在缩放时间时,按 D 键可在当前时间居中时间图表。
选择始终用于预览的查看器
在您具有表示最终输出的“合成”查看器,并且总希望预览该查看器时,甚至要在其他面板中更改设置时,将查看器指定为进行预览的默认面板十分有用。
设置为总是预览的面板显示在预览持续时间的最前面。
- 单击面板左下角的“始终预览此视图” 按钮。
或者
- 单击面板左下角的“主查看器” 按钮。
“主查看器”按钮
“主查看器” 按钮位于“合成”、“图层”和“素材”查看器面板左下角的“始终预览此视图” 按钮旁边。
主查看器的功能类似于“始终预览此视图”,不同之处是主查看器只定义哪个查看器或视图用于音频和外部视频预览。
- 只有一个视图可以设置为主查看器;针对一个查看器或视图启用它,则会在之前启用它的任何其他查看器或视图中禁用它。
- 当主查看器被禁用时,最近的活动查看器或视图将用于音频和外部视频预览。
- 当您切换到其他查看器或视图时,该查看器或视图将控制音频和外部视频预览。
注意:在多个视图打开时,预览对 2D 合成使用最前面的合成视图,对 3D 合成使用“活动摄像机”视图。要关闭“活动摄像机”,请取消选择“预览”面板菜单中的“预览支持活动摄像机”。
“预览”模式和“查看器质量”首选项
After Effects 提供了几个预览选项,以在速度和保真度之间进行各种权衡。
“预览”模式和“快速预览”首选项
每个预览模式为回放和交互期间的图像更新提供了质量和速度之间的不同平衡,例如在拖动“合成”面板中的图层时,或者修改“时间轴”面板中的属性值时。
“草图 3D”和“实时更新”模式适用于合成的所有视图。
草图 3D禁用摄像机的光、阴影和景深模糊。要打开或关闭“草图 3D”模式,请单击“时间轴”面板顶部的“草图 3D”按钮 。
实时更新交互期间在“合成”或“图层”面板中更新图像。在取消选择“实时更新”后,After Effects 会在交互期间显示线框表示形式。
注意:要暂时切换“实时更新”模式,请在拖动来移动图层、修改属性值或移动当前时间指示器 (CTI) 时按住 Alt (Windows) 或 Option (Mac OS) 键。
注意:要防止 After Effects 更新“素材”、“图层”和“合成”面板中的图像,请按 Caps Lock。在进行可能在面板中显示的更改时,After Effects 将向面板底部添加一个红色条,附有图像刷新被禁用的文本提示。在您移动面板控件(例如运动路径、锚点和蒙版轮廓)时,After Effects 会继续更新这些控件。要恢复面板更新和显示所有更改,请再次按 Caps Lock 键。按 Caps Lock 键是防止在渲染最终输出期间为每个帧刷新视图的好方法。
注意:如果您使用 OpenGL 渲染预览,并在视频监视器上预览,您与合成的元素交互时,显示在视频监视器上的预览不会更新,直到交互结束时松开鼠标。(请参阅在外部视频监视器上预览。)
快速预览
“快速预览”选项范围包括从高质低性能(关闭)到低质高性能(线框)的选项。
关(最终品质) “快速预览”处于关闭状态。在预览合成的最终质量时使用此模式。
自适应分辨率 尝试在拖动图层或划动属性值时降低素材采样速率。对于光线追踪 3D 合成,自适应分辨率将基于当前的自适应分辨率降低光线追踪质量:
- 在 1/2 时,光线追踪质量值减少了一半。
- 在 1/4 时,它将至多减少到 4。
- 在 1/8 或 1/16 时,它将至多减少到 2。
您可以在“编辑”>“首选项”>“预览”(Windows) 或“Premiere Pro”>“首选项”>“预览”(Mac OS) 中更改自适应分辨率限制。
草图仅在光线追踪 3D 合成中可用。此选项将光线追踪质量(光线追踪器发出的光线数)降低到 1。
快速绘图在设计复杂场景时,或如果您正在光线追踪 3D 合成中工作,可以将“快速绘图”模式用于预览。在光线追踪 3D 合成中,“快速绘图”模式可渲染斜面、凸出和弯曲的 3D 图层。在预览时,会降低场景采样速率,从而加快将纹理上载到 GPU 的速度。在“快速绘图”模式下,仍会根据需要将视频的每个帧读入渲染器。降低采样速率因数设置为 1/4 分辨率,效果和跟踪遮罩处于打开状态。
线框对设置和预览复杂合成有用。
- 在“草图”、“快速绘图”和“线框”模式中,“当前渲染器”菜单按钮的闪电显示为橙色。在“自适应分辨率”中,降低合成采样速率后,显示为橙色。在这些模式下,模式的名称显示在“合成”视图的右上角。
- 如果在“最终品质”、“自适应分辨率”或“草图模式”中通过时间轴调整属性或划动需要很长时间,场景将暂时切换为显示线框。帧在您停止移动鼠标时,完成渲染。
- 如果处于“草图”模式中的光线追踪 3D 合成中,然后将其切换到“经典 3D 合成”,快速预览模式将自动切换到“自适应分辨率”。
- 如果希望在划动时更新多个活动视图,请按住 Ctrl (Windows) 或 Command (Mac OS) 键,在“选择视图布局”弹出菜单中,启用“共享视图选项”选项。
- 单击“合成”面板右上角的“当前渲染器”菜单按钮,可快速打开“合成设置”对话框的当前渲染器设置。此方法适用于 3D 图层、摄像机或合成中的光。
注意:将“快速预览”模式更改为匹配您的工作流程很重要,特别是在与光线追踪 3D 合成一起使用时。
快速预览的键盘快捷键
| 品质名称 | 快捷键 |
| 关(最终品质) | Ctrl+Alt+1 (Windows) / Cmd+Option+1 (Mac OS) |
| 自适应分辨率 | Ctrl+Alt+2 (Windows) / Cmd+Option+2 (Mac OS) |
| 草图 | Ctrl+Alt+3 (Windows) / Cmd+Option+3 (Mac OS) |
| 快速绘图 | Ctrl+Alt+4 (Windows) / Cmd+Option+4 (Mac OS) |
| 线框 | Ctrl+Alt+5 (Windows) / Cmd+Option+5 (Mac OS) |
“查看器质量”首选项
在“预览”首选项类别中,您可以选择预览中使用的色彩管理的质量和速度以及缩放操作。
从“缩放品质”或“色彩管理品质”菜单中,选择以下其中一项:
“缩放品质”首选项会影响在“合成”和“图层”面板中为像素长宽比校正执行的缩放的质量。
目标区域 (ROI)
目标区域 (ROI) 是渲染以供预览的合成、图层或素材项目的区域。创建更小的目标区域,以在预览时使用更少的处理能力和内存,从而提高交互速度并增加预览持续时间。
默认情况下,更改目标区域不影响文件输出。您可以更改合成的大小,并通过裁剪到目标区域来选择要进行渲染的部分。
注意:在选择目标区域后,“信息”面板会显示该区域的顶 (T)、左 (L)、底 (B) 和右 (R) 边缘到合成的左上角的水平和垂直距离。
注意:要使用选框工具重新开始,请按住 Alt 键 (Windows) 或 Option 键 (Mac OS) 并单击“目标区域”按钮。
注意:要为一个图层创建目标区域的等效项,可以在您正在处理的图层部分的周围绘制临时蒙版。不会渲染蒙版外部的区域。这可以更快地处理大图层的小部分。但请小心,因为不渲染蒙版外的像素可能会显著更改合成的外观。(请参阅创建蒙版。)
工作区域
工作区域属于为预览或最终输出渲染的合成的持续时间。在“时间轴”面板中,工作区域以浅灰色阴影表示。
快照
当希望在“合成”、“图层”或“素材”面板中将一个视图与另一个进行比较时,请拍摄快照。例如,您可能希望比较影片中不同时间的两个帧。
在一种面板中拍摄的快照可在另一种面板中显示。例如,您可以拍摄“图层”面板的快照,并在“合成”或“素材”面板中显示该快照。显示快照不会替换面板的内容。如果与显示快照的面板相比,快照的大小或长宽比不一样,请调整快照大小以适合当前视图。
快照仅供参考,不会成为图层、合成或渲染影片的一部分。
在您拍摄快照时,会生成一个声音。
在外部视频监视器上预览
您可以在外部视频监视器上预览“图层”、“素材”或“合成”面板的内容。在视频监视器上预览需要附加硬件,例如视频捕获卡或 FireWire 端口。
可以在连接到视频显卡(例如,通过 DVI、DisplayPort 或 HDMI)的第二台监视器上显示预览。如果使用视频采集卡连接外部视频监视器,请安装相应的驱动程序并连接监视器,以查看预览。如果您正在使用 FireWire 端口,首先将数码摄像机或类似装置连接到端口;然后将视频监视器连接到设备。有关设置 FireWire 预览的更多信息,请参阅数码摄像机、VCR 或其他设备的文档。
一、选择“编辑”>“首选项”>“视频预览”(Windows) 或“After Effects”>“首选项”>“视频预览”(Mac OS)。
二、要允许视频输出到某个外部设备,请选择以下选项之一:
三、选择“在后台时禁用视频输出”选项以避免在 After Effects 并非前景应用程序时,视频帧被发送至外部监视器。
四、选择“在渲染队列输出期间进行视频预览”选项,可在 After Effects 对渲染队列中的帧进行渲染时,将视频帧发送给外部监视器。
使用 Mercury Transmit 发送到外部监视器的视频预览是进行过颜色管理的(将外部视频预览视为 HDTV Rec. 709 设备)。有关更多信息,请参阅使用 Mercury Transmit 预览视频一文。
注意:“线框”预览模式从不预览视频预览监视器。(请参阅“预览”模式以及选择工作色彩空间和启用色彩管理。)