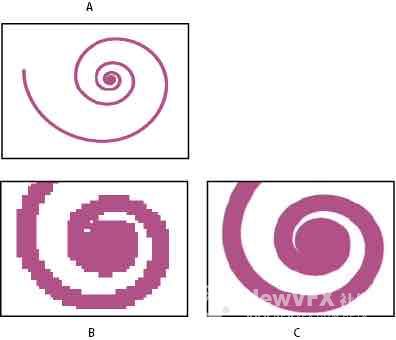查看和更改图层信息
注意:当图层名称和源素材名称相同时,在图层名称视图中,图层名称周围会出现方括号,如下所示:[图层名称]
源素材项目在“项目”面板中处于选中状态。
您可以在“时间轴”面板中筛选图层,以便仅显示其属性与搜索字符串或某些其他特性匹配的图层。请参阅在时间轴、项目和效果与预设面板中搜索并筛选和在时间轴面板中显示属性和组(键盘快捷键)。
(Selected_Layers_Renamer.jsx),您可以使用该脚本重命名在“时间轴”面板中选择的多个图层。您可以搜索并替换名称中的文本、将字符附加到名称的开头或末尾、从名称的开头或末尾修剪指定数量的字符或使用一系列数字替换名称。
“时间轴”面板中的图层开关和列
图层的许多特性由其图层开关决定,这些开关排列在“时间轴”面板中的各列中。默认情况下,“A/V 功能”列显示在图层名称左侧,而“开关”和“模式”(“转换控制”)列显示在右侧,但您可以按其他顺序排列这些列。(请参阅列。)
要在“时间轴”面板中显示或隐藏列,请单击“时间轴”面板左下角的“图层开关”、“转换控制” 或“入点/出点/持续时间/伸缩” 按钮。按 Shift+F4 可显示或隐藏“父级”列。按 F4 可切换“开关”和“模式”列。
一些图层开关设置的结果取决于合成开关的设置,它们位于“时间轴”面板中图层轮廓的右上角。
注意:通过单击某个图层的开关并为相邻图层向上或向下拖动该列,可快速更改多个图层的开关状态。
“A/V 功能”列中的开关
视频
启用或禁用图层视觉效果。(请参阅图层或性质组的可见性切换或影响)。
音频
启用或禁用图层声音。
独奏
在预览和渲染中包括当前图层,忽略没有设置此开关的图层。(请参阅独奏图层。)
锁定
锁定图层内容,从而防止所有更改。(请参阅锁定或解锁图层。)
“开关”列中的开关
隐蔽
在选择“隐藏隐蔽图层”合成开关 后,将隐藏当前图层。(请参阅在时间轴面板中显示和隐藏图层。)
折叠变换/连续栅格化
如果图层是预合成,则折叠变换;如果图层是形状图层、文本图层或以矢量图形文件(如 Adobe Illustrator 文件)作为源素材的图层,则连续栅格化。为矢量图层选择此开关会导致 After Effects 重新栅格化图层的每个帧,这会提高图像品质,但也会增加预览和渲染所需的时间。(请参阅渲染顺序和折叠变换和持续将包含矢量图形的图层光栅化。)
品质
在图层渲染品质的“最佳”和“草稿”选项之间切换,包括渲染到屏幕以进行预览。(请参阅图层图像质量和子像素定位。)
效果
选择以使用效果渲染图层。此开关不影响图层上各种效果的设置。(请参阅删除或禁用效果与动画预设。)
帧混合
可将帧混合设置为三种状态之一:“帧混合”、“像素运动”或“关闭”。如果没有选择“启用帧混合”合成开关 ,则不考虑图层的帧混合设置。(请参阅帧混合。)
运动模糊
为图层启用或禁用运动模糊。如果没有选择“启用运动模糊” 合成开关,则不考虑图层的运动模糊设置。(请参阅运动模糊。)
调整图层
将图层标识为调整图层。(请参阅调整图层。)
3D 图层
将图层标识为 3D 图层。如果图层是具有 3D 子图层的 3D 图层(例如,具有逐字符 3D 化属性的文本图层),则此开关使用该图标:。(请参阅3D 图层概览与资源。)
切换图层或属性组的可视性或影响
图层的“视频”(眼球)开关控制是否为预览或最终输出渲染图层的视觉信息。如果图层是调整图层,则“视频”开关控制是否将该图层上的效果应用于它下面的图层合成。如果是摄像机或光照图层,则“视频”开关控制是打开还是关闭该图层。
图层的多个组件(例如画笔、形状图层中的路径操作和文本图层中的文本动画器)均具有自己的“视频”开关。您可以使用“视频”开关来逐个切换这些项目的可视性和影响。
独奏图层
您可以通过独奏为制作动画、预览或最终输出隔离一个或多个图层。独奏可将相同类型的所有其他图层排除在渲染之外,这同时适用于“合成”面板中的预览和最终输出。例如,如果您独奏视频图层,则任何光照和音频图层将不受影响,它们将在您预览或渲染合成时显示。不过,不会显示其他视频图层。
在独奏图层时,其他图层的“视频”开关 将变暗,指示其他图层不可见。
锁定或解锁图层
“锁定”开关可防止意外编辑图层。在图层已锁定时,您无法在“合成”或“时间轴”面板中选择它。如果您尝试选择或修改已锁定图层,则该图层会在“时间轴”面板中闪光。
在图层已锁定时,“锁定”图标 会显示在“A/V 功能”列中,它默认显示在“时间轴”面板中图层名称的左侧。
图层、合成和素材项目的颜色标签
您可以在“项目”面板和“时间轴”面板中使用标签(“标签”列中的彩色框)来组织和管理合成、素材项目和图层。默认情况下,不同的标签颜色指示不同种类的素材项目,但您可以分配标签颜色以指示您选择的类别。
注意:重命名标签组可帮助您组织和分类图层和素材项目。要在“标签”列中查看标签名称,请加宽列,使其大于默认宽度。
要选择具有相同标签颜色的所有图层,请选择一个具有该标签颜色的图层,然后选择“编辑”>“标签”>“选择标签组”。
要更改某个图层的标签的颜色,请在“时间轴”面板中单击该标签,然后选择颜色。
要更改具有该标签颜色的所有图层的标签颜色,请选择属于该标签组的图层之一,选择“编辑”>“标签”>“选择标签组”,然后选择“编辑”>“标签”>“[颜色名称]”。
要更改标签的名称和默认颜色,请选择“编辑”>“首选项”>“标签”(Windows) 或“After Effects”>“首选项”>“标签”(Mac OS)。
要更改标签颜色与源类型的默认关联,请选择“编辑”>“首选项”>“标签”(Windows) 或“After Effects”>“首选项”>“标签”(Mac OS)。
要对图层手柄和运动路径禁用图层的标签颜色,请选择“编辑”>“首选项”>“外观”(Windows) 或“After Effects”>“首选项”>“外观”(Mac OS),然后取消选择“对图层手柄和路径使用标签颜色”。
要在相应面板的选项卡中禁用图层、素材项目或合成的标签颜色,请选择“编辑”>“首选项”>“外观”(Windows) 或“After Effects”>“首选项”>“外观”(Mac OS),然后取消选择“对相关选项卡使用标签颜色”。
注意:默认情况下,“外观”首选项中的“亮度”控件不能影响面板标签颜色。要使“亮度”控件影响面板标签颜色,请在“外观”首选项中选择“影响标签颜色”选项。
在“时间轴”面板中显示和隐藏图层
您可以将图层标记为隐蔽,然后使用“时间轴”面板顶端的“隐藏隐蔽图层” 合成开关来隐藏“时间轴”面板图层轮廓中的所有隐蔽图层。隐蔽图层有助于腾出“时间轴”面板中的空间来显示要调整的图层和图层属性。
“开关”列中的图标指示图层是隐蔽的 还是非隐蔽的 。
仍为预览和最终输出渲染隐蔽图层。要在预览或最终输出中排除图层,请使用“视频”开关或使图层成为引导图层。
您还可以在“时间轴”面板中筛选图层,以便仅显示其属性与搜索字符串或某些其他特性匹配的图层。请参阅在时间轴、项目和效果与预设面板中搜索并筛选和在时间轴面板中显示属性和组(键盘快捷键)。
图层图像品质和子像素定位
图层的品质设置决定它的渲染精度并影响涉及该图层的其他计算的精度,例如运动跟踪和使用图层作为复合效果的控制图层。
复制或拆分的图层保留原始图层的“品质”设置。
您可以在三种品质之间进行选择:最佳、草图或线框。当您选择“最佳”选项时,可以在双线性和双立方采样之间进行选择,如下一部分所述。
要在所选图层的“最佳(双线性采样)”、“草图”和“最佳(双立方采样)”品质之间切换,请在“时间轴”面板中单击“品质”开关。要从所有这些选项和“线框”选项中进行选择,请选择“图层”>“品质”:
最佳
使用子像素定位、消除锯齿、3D 阴影以及任何应用效果的完整计算来显示和渲染图层。为进行预览和最终输出,“最佳”品质需要最多的渲染时间。
草图
显示图层以便您可以查看它,但仅是粗糙品质。“草稿”品质在没有使用消除锯齿和子像素定位的情况下显示并渲染图层,并且一些效果的计算不精确。
线框
将图层显示为框,不包含图层内容。图层线框的显示和渲染速度比使用“最佳”或“草稿”设置渲染的图层快。
双线性和双立方采样
对于品质设置为“最佳”的图层,您可以在双立方和双线性采样之间进行选择。这种逐图层的设置确定如何为变换(例如缩放)执行像素采样。
为所选图层设置采样方法的默认键盘快捷键是 Alt+B (Windows) 与 Option+B (Mac OS)(用于最佳/双线性),以及 Alt+Shift+B (Windows) 与 Option+Shift+B (Mac OS)(用于最佳/双立方)。
与双线性采样相比,双立方采样会占用更多的处理器资源,双立方采样在所有情况下都不是品质最高的选择。在某些环境中,双立方采样相当容易看到伪影,例如从一种颜色到另一种颜色的硬过渡产生的振荡和过冲。若要从一种颜色更平缓地过渡到另一种颜色,双立方采样可能是最好的选项,因为几乎所有的真实摄影图像都是这样,而边缘分明的图形却未必如此。与缩小相比,双立方采样更有利于放大。
注意:光线追踪 3D 渲染器中的纹理不使用双立方采样,而始终使用双线性采样。效果内的变换仍使用双线性采样,除非此效果专门执行另一种方法(比如专用缩放增效工具效果或变形效果)。
子像素定位
After Effects 中的属性值(例如“位置”和“锚点”)不局限于整数值;它们也可以具有小数值。在将值从一个关键帧插到另一个关键帧中时,这将允许平滑动画。例如,在每秒 25 帧的合成中,如果“位置”值从时间为 0 的关键帧处的 [0,0,0] 转到时间为 1 秒的值 [0,0,80],则第 1 帧处的值是 [0,0,3.2]。
After Effects 计算所有空间值(例如“位置”和效果控制点),精度为像素的 1/65,536。这称为子像素精度。
如果在合成的像素边界上没有直接定位图层的像素,则会出现少量模糊,这非常类似于消除锯齿。此模糊不是运动中的对象的问题,因为运动中的对象具有运动模糊,但它可以柔化静止图像中的细节。此外,如果图像移动缓慢或移动速度错误,则图像可能看起来一会清晰,一会模糊。
因为图层的默认锚点是对象的中心,所以奇数大小的对象具有非整数锚点,并且在以整数值定位时将显得较柔和。要尽可能降低焦点结果的模糊度和不确定性,请遵循以下指南:
连续栅格化包含矢量图形的图层
在您导入矢量图形时,After Effects 会自动栅格化它们。不过,如果您要将包含矢量图形的图层缩放到 100% 之上,则需要连续栅格化该图层以保证图像品质。您可以连续栅格化图层中基于 Illustrator、SWF、EPS 和 PDF 文件的矢量图形。连续栅格化将导致 After Effects 基于每个帧的变换按需栅格化文件。连续栅格化的图层通常可生成较高品质的结果,但它的渲染速度可能较慢。
总是连续栅格化形状图层和文本图层。
在您将效果应用于连续栅格化的图层时,结果可能不同于将效果应用于没有连续栅格化的图层的结果。结果中的此差异是因为图层的默认渲染顺序会发生变化。没有连续栅格化的图层的默认渲染顺序依次是蒙版、效果和变换;而连续栅格化的图层的默认渲染顺序依次是蒙版、变换和效果。
无论您是否连续栅格化,只要您使用“最佳品质”查看和渲染合成,After Effects 就会为矢量图形消除锯齿(平滑)。
您无法在“图层”面板中打开连续栅格化的图层或与之交互。此限制的结果是您无法直接在连续栅格化的图层上绘画。不过,您可以从其他图层复制并粘贴画笔。
A. 原始 B. 关闭“连续栅格化”开关时的放大图像 C. 打开“连续栅格化”开关时的放大图像
一、在“时间轴”面板中,单击图层的“连续栅格化”开关 ,它与预合成图层的“折叠变换”开关相同。