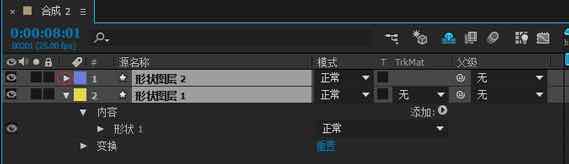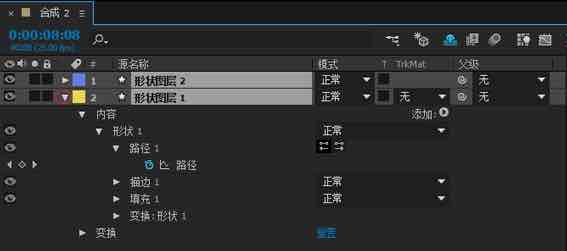“时间轴”面板中的图层属性
每个图层均具有属性,您可以修改其中许多属性并为其添加动画设置。每个图层具有一个基本属性组“变换”组,其中包括“位置”和“不透明度”属性。在您将某些功能添加到图层中时(例如,通过添加蒙版或效果,或通过将图层转换为 3D 图层),该图层将获得收集在属性组中的其他属性。
所有图层属性都是时间性的,它们会随着时间的推移更改图层。一些图层属性(例如“不透明度”)仅具有时间组件。一些图层属性(例如“位置”)还具有空间性,它们可以跨合成空间移动图层或其像素。
您可以扩展图层轮廓以显示图层属性并更改属性值。
大多数属性具有秒表 。可以为具有秒表的任何属性制作动画,也就是说,随着时间的推移更改这些属性。(请参阅关于动画、关键帧和表达式。)
“效果”属性组中的属性(效果属性)也是图层属性。也可在“效果控件”面板中修改许多效果属性。
在“时间轴”面板中显示或隐藏属性
要隐藏属性或属性组,请在“时间轴”面板中按住 Alt+Shift (Windows) 或 Option+Shift (Mac OS) 并单击相应名称。
注意:使用画笔时,SS 快捷方式尤其有用。在“图层”面板中选择画笔,然后按 SS 可在“时间轴”面板中打开该画笔的属性组。
注意:U 和 UU 命令尤其适用于了解动画预设、模板项目或其他动画项目的工作方式,因为它们隔离了这些项目的设计人员所修改的属性。
您还可以在“时间轴”面板中筛选图层,以便仅显示其属性与搜索字符串匹配的图层。请参阅在“时间轴”、“项目”以及“效果和预设”面板中搜索和过滤。
在“时间轴”面板中复制属性或属性组
您只能复制一些属性组,其中包括形状、蒙版和效果。不过,您无法复制顶层属性组,例如“内容”、“蒙版”、“效果”和“变换”。如果您尝试复制顶层属性组,将复制整个图层。
从不包含任何关键帧的图层属性复制值
您可以将图层属性的当前值复制到另一个图层,即使原始图层不包含任何关键帧也是如此。
一、在“时间轴”面板中,显示包含要复制的值的图层属性。
二、单击图层属性的名称以选择它。
三、选择“编辑”>“复制”。
四、选择要将值粘贴到其中的图层。
五、如果目标图层包含关键帧,请将当前时间指示器移动到要将值粘贴到的时间。如果目标图层不包含任何关键帧,则新值将应用于图层的整个持续时间。
六、选择“编辑”>“粘贴”。
设置属性值
如果选择了多个图层,并且您更改了一个图层的属性,将为所有所选图层更改此属性。滑块、角度控制和其他一些属性控制仅在“效果控件”面板中可用。
注意:要更改属性的单位,请右键单击 (Windows) 或按住 Control 键并单击 (Mac OS) 带下划线的值,选择“编辑值”,然后从“单位”菜单中进行选择。不同的属性类型具有不同的可用单位。您无法更改一些属性的单位。
注意:您可以为属性值和其他数字项输入简单算术表达式。例如,您可以输入 2*3 代替 6,输入 4/2 代替 2,输入 2e2 代替 200。在按特定数量从其原始值增加值时,此类项尤其有用。
注意:在角度控制中单击之后,您可以拖动到它的外部以获得更高精度。
如果属性包含关键帧,则在当前时间中添加具有默认值的关键帧。
注意:Alan Shisko 在其 Motion Graphics ‘n Such 博客上提供了一个视频教程,其中演示了如何使用标签颜色和多个选项来同时快速更改多个图层的属性。
图层锚点
变换围绕图层的锚点(有时称为变换点或变换中心)发生(例如旋转和缩放)。默认情况下,大多数图层类型的锚点 位于图层的中心。
虽然有时您希望为锚点制作动画,但在开始进行动画制作之前,通常需要设置图层的锚点。例如,如果您要对每个身体部分组成一个图层的人的图像制作动画,则可能需要将每只手的锚点移动到手腕区域,以便手在整个动画期间围绕该点旋转。
注意:平移和扫描大图像的最简单方法是对“锚点”和“缩放”属性制作动画。
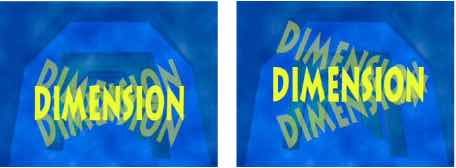
位于文本图层中心的锚点(左图)和移动到文本图层末尾的锚点(右图)的比较
在您使用向后平移(锚点)工具在“合成”面板中移动锚点时(左图),After Effects 会自动补偿移动,以便图层保持其与合成帧的相对位置(右图)。
注意:如果您没有在“图层”面板中看到锚点,请从“图层”面板右下角区域的“视图”菜单中选择“锚点路径”。
移动图层锚点
注意:一些类型的图层(例如文本图层和形状图层)无法在“图层”面板中打开。
注意:使用向后平移(锚点)工具移动锚点会更改“位置”和“锚点”值,以便图层保持它在您移动锚点之前在合成中的位置。要仅更改“锚点”值,请使用向后平移(锚点)工具按住 Alt 键拖动 (Windows) 或按住 Option 键拖动 (Mac OS)。
重置图层锚点
将图层锚点设置为内容的中心
可通过以下方式之一设置要放在图层内容中心的锚点:
以下是此命令的几种用途:
缩放或翻转图层
与其他变换一样,将围绕图层的锚点执行图层的缩放。如果您将锚点从图层的中心移开,则在翻转图层时,图层可能会移动。一些图层(例如摄像机、光照和仅音频图层)没有“缩放”属性。
您可以将图层缩放到合成帧之外。
有关缩放指数(与缩放镜头相同),请参阅使用指数比例来更改缩放的速度。
有关缩放或重新调整整部影片而非单个图层大小的信息,请参阅放大影片和缩小影片。
翻转图层是将其“缩放”属性值的水平或垂直组件乘以 -1。图层将围绕其锚点翻转。
要在“合成”面板中自由缩放图层,请拖动边角图层手柄。
注意:要激活“约束比例”图标并使高度与宽度相匹配,请按住 Alt 键 (Windows) 或 Options 键 (Mac OS) 并单击它。
缩小栅格(非矢量)图层有时会导致图像轻微柔化或模糊。按大因素扩大栅格图层可能会导致图像看起来成块状或像素化。
保留细节放大效果
利用保留细节放大效果,可以在大幅放大图像的同时保留图像中的细节。
有关更多信息,请参阅保留细节放大效果。
双线性和双立方采样
可以为所选图层选择双立方或双线性采样,这决定了缩放和使用“变换”效果应用的所有变换的采样像素。
有关更多信息,请参阅图层图像品质和子像素定位。
用于缩放的其他工具和资源
注意:Adobe Photoshop 提供了对用于缩放图像的重新采样方法的精细控制。要精细控制重新采样,您可以将帧导出到 Photoshop 来更改图像大小,然后将帧导回到 After Effects 中。
虽然这不太适合影片,但 Photoshop 中的内容识别缩放功能对于扩展和缩放静止图像仍十分有用。重新使用为标清格式创建的宽银幕格式图像时,此功能会很有用。
有关同时缩放多个合成的脚本,请访问 AE Enhancers 论坛。
旋转 2D 图层
与其他变换一样,旋转图层时将围绕图层的锚点。
注意:要在“时间轴”面板中显示所选图层的“旋转”属性值,请按 R 键。
“旋转”属性值的第一部分是完整旋转的数目;第二部分是部分旋转的度数。
有关旋转 3D 图层的信息,请参阅旋转或定位 3D 图层。
调整音频音量级别
在您使用包含音频的素材时,播放的默认音频级别是 0 dB,这意味着不在 After Effects 中调整该级别。设置正分贝级别会增加音量,而设置负分贝级别会减小音量。
注意:双击“音频电平”关键帧会激活“音频”面板。
在播放音频时,“音频”面板中的 VU 指示器会显示音频的音量范围。指示器顶端的红色块表示您的系统的音量限制。
注意:要通过拖动滑块来更精确地设置音频级别,请增加“音频”面板的高度。
一、在“音频”面板中,要调整音量,请执行以下任一操作:
父图层和子图层
要通过将某个图层的变换分配给其他图层来同步对图层所做的更改,请使用父级。在一个图层成为另一个图层的父级之后,另一个图层称为子图层。在您分配父级时,子图层的变换属性将与父图层而非合成有关。例如,如果父图层向其开始位置的右侧移动 5 个像素,则子图层也会向其位置的右侧移动 5 个像素。父级类似于分组;对组所做的变换与父级的锚点相关。
父级影响除“不透明度”以外的所有变换属性:“位置”、“缩放”、“旋转”和(针对 3D 图层)“方向”。
注意:为图层分配父级时,将在鼠标位置下面的图层栏和“信息”面板中显示描述替代父级行为的帮助文本。
图层只能具有一个父级,但图层可以是同一合成中任意数量的图层的父级。
您可以独立于父图层为子图层制作动画。您还可以使用空对象分配父级,空对象是隐藏图层。
您无法为分配和取消父级分配的操作制作动画,也就是说,您无法在一个时间点将图层指定为父级并在不同的时间点将它指定为普通图层。
在创建父级关系时,您可以选择是让子级具有父级的变换属性值,还是保持其自己的变换属性值。如果您选择让子级具有父级的变换属性值,则子图层将跳跃到父级的位置。如果您选择让子级保持其自己的变换属性值,则子级停留在原位。在这两种情况下,对父级的变换属性值所做的后续更改将应用于子级。类似地,在删除父级关系时,您可以选择子级是否跳跃。
注意:在为图层分配父级时,您可以使用 Shift 键将子图层移动到父级的位置。在您希望将图层附加到空对象,但让该图层移到到父级空对象的位置(例如,将 3D 文本图层附加到从 3D 摄像机跟踪器创建的空图层)时,这会很有用。
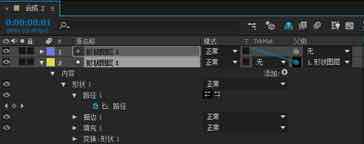
拖动形状图层 1(子图层)时间轴面板中的关联器,以指定形状图层 2 作为父图层
注意:要在“时间轴”面板中显示或隐藏“父级”列,请从“时间轴”面板菜单中选择“列”>“父级”。
空对象图层
要分配父图层,但阻止该图层成为您的项目中的可见元素,请使用空对象。空对象是具有可见图层的所有属性的不可见图层,因此,它可以是合成中任何图层的父级。可以像对待任何其他图层一样调整空对象并为其制作动画。可使用与用于纯色图层相同的命令来修改空对象的设置(“图层”>“纯色设置”)。
注意:您可以将“表达式控制”效果应用于空对象,然后使用空对象作为其他图层中效果和动画的控制图层。例如,在使用摄像机或光照图层时,可创建一个空对象图层并使用表达式将摄像机或光照的“目标点”属性链接到空图层的“位置”属性。然后,您可以通过移动空对象来为“目标点”属性制作动画。通常,选择并查看空对象比选择并查看目标点容易。
合成可以包含任意数量的空对象。空对象仅在“合成”和“图层”面板中可见,并在“合成”面板中显示为具有图层手柄的矩形轮廓。效果在空对象上不可见。
一、要创建空对象,请选择“时间轴”或“合成”面板,然后选择“图层”>“新建”>“空对象”。
注意:新的空对象图层的锚点显示在图层的左上角,并且图层的锚点定位在合成的中心。可以像对待任何其他图层一样更改锚点。
注意:如果合成帧中的空对象分散您的视觉注意力,请考虑将它从帧中拖出到粘帖板上。
引导层
您可以在“合成”面板中根据现有图层创建引导层作为参考,以帮助您定位和编辑元素。例如,您可以将引导层用于视觉参考、音频计时、时间码参考或存储注释。
引导层图标 显示在“时间轴”面板中引导层或其源的名称旁边。
默认情况下,在您创建输出时不渲染引导层,但可以在需要时通过更改合成的渲染设置来渲染引导层。
注意:无法在包含合成中查看嵌套合成中的引导层。