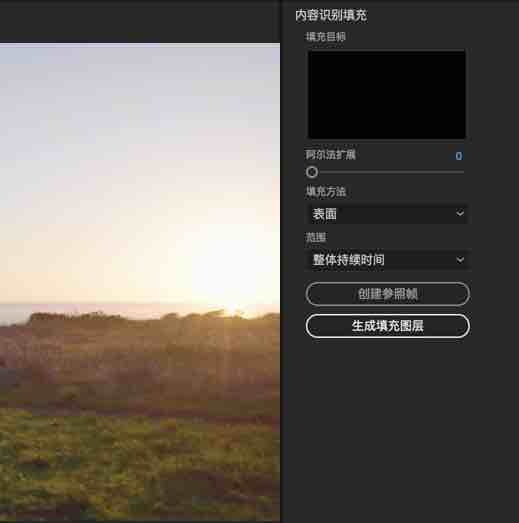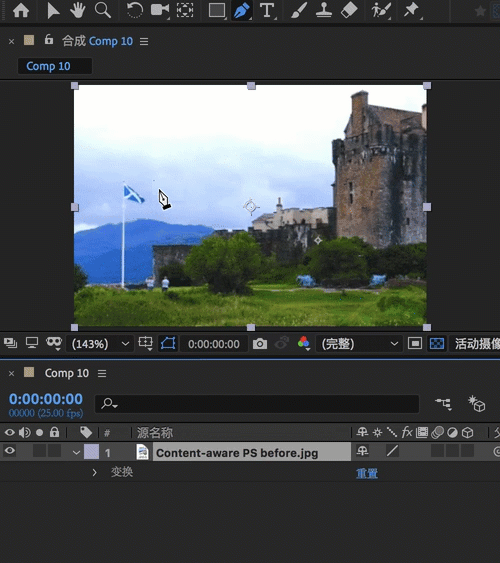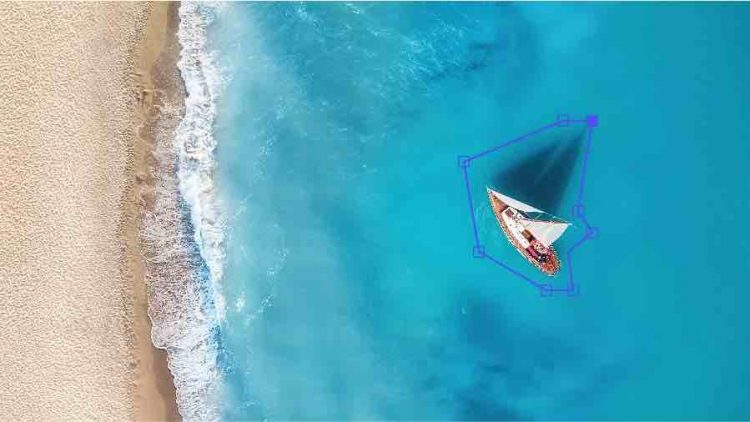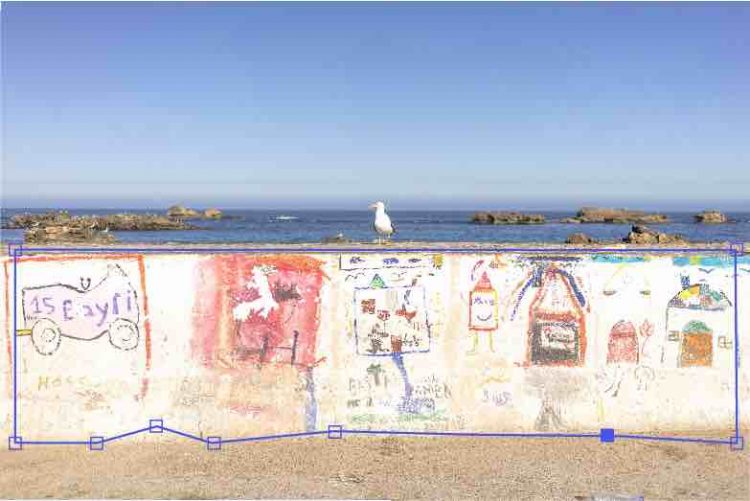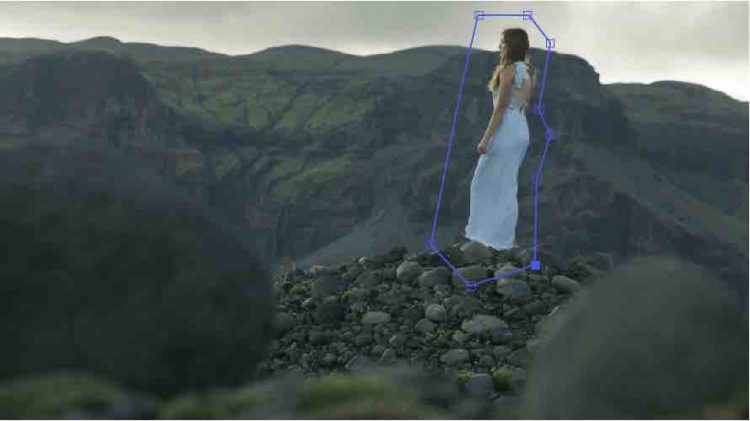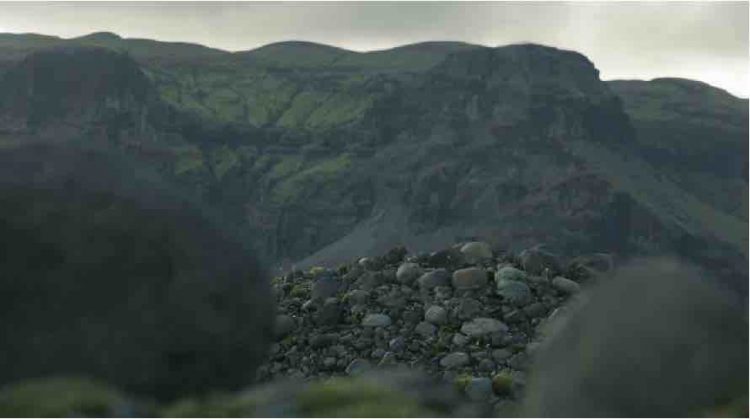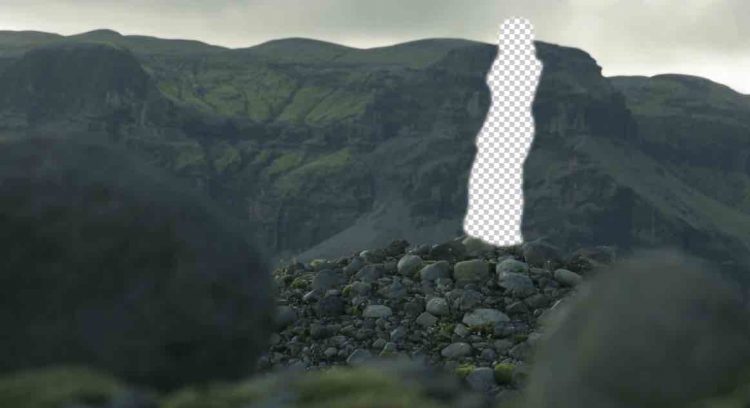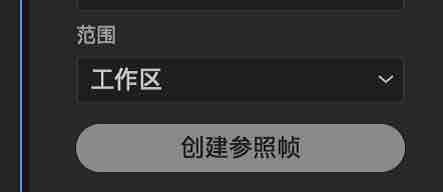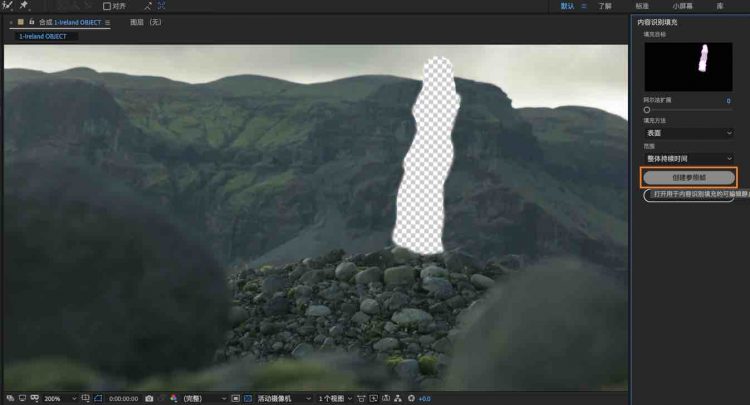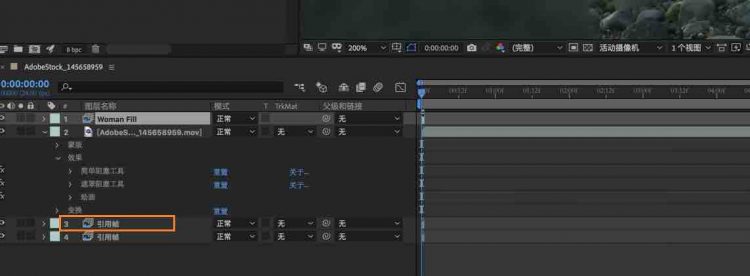阅读此文章,了解如何使用内容识别填充面板,移除视频中不需要的对象。
从视频中移除不想要的对象或区域,这项工作以前既繁琐复杂又很消耗时间。但使用“内容识别填充”功能,只需几个简单的步骤,即可轻松移除任何不想要的对象,例如视频中的话筒、电线杆和人等等。此功能由 Adobe Sensei 提供技术支持,具备即时感知能力,可自动移除选定区域并分析时间轴中的关联帧,通过拉取其他帧中的相应内容来合成新的像素点。只需环绕某个区域绘制蒙版,After Effects 即可马上将该区域的图像内容替换成根据其他帧相应内容生成的新图像内容。
该工具可让生成的填充内容更好地与图像的其余部分相匹配。“内容识别填充”面板提供了各种选项,以帮助您去除不想要的对象并填充透明区域。
内容识别填充面板
要打开“内容识别填充”面板,请选择“窗口”>“内容识别填充”。
范围:选择是仅渲染工作区域的填充图层,还是渲染合成的整个持续时间。将其设置为工作区域,可限制内容识别填充引入工作区域外部的内容。
如何使用内容识别填充
“内容识别填充”面板提供了多项功能,以便准确地去除视频中不想要的对象。但在有些情况下,可能会有部分功能不适合使用。
下方列出了使用“内容识别填充”功能时需要遵循的操作步骤摘要:
一、使用任意可用方法在合成中创建透明区域。例如,围绕合成中要替换的对象或区域绘制蒙版,并将其设置为“相减”模式。要了解如何创建蒙版,请参阅创建蒙版。
二、通过“窗口”>“内容识别填充”打开“内容识别填充”面板。
三、在“内容识别填充”面板中,选择“填充方法”,然后单击“生成填充图层”。生成的填充会在“时间轴”中所选图层的顶部添加一个“填充”图层。该图层包含 After Effects 生成填充图层时分析的图像序列。
请通过以下示例,了解在不同的情况下,各种设置的作用:
示例 1:使用移动摄像机拍摄的素材
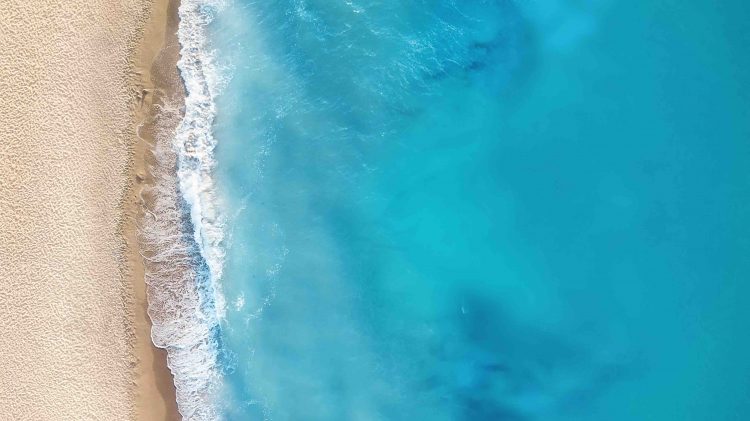
一、使用钢笔工具,环绕小船绘制一个蒙版。为获得最佳效果,绘制蒙版边线时请尽量靠近对象的外轮廓线,但也要留出一些空间,以便 After Effects 更好地对帧进行分析。您可以使用以下步骤绘制一个简单的蒙版:
1. 在“时间轴”面板中,选择相应的图层并选择钢笔工具。
2. 沿要创建蒙版的形状轮廓单击以设置关键点。要封闭蒙版,请再次单击起点。
3. 使用选择工具,调整蒙版的关键点。单击并拖动各个点以进行调整。
4. 如果想让蒙版的曲线更加精细,可单击各个蒙版点位的周围以调整曲线。
5. 蒙版完成后,选择“相减”。
6. 由于这是一个移动素材,因此需要跟踪蒙版,使其随小船移动。右键单击蒙版图层并选择“跟踪蒙版”。要了解更多信息,请参阅蒙版跟踪。
二、在“时间轴”面板中,右键单击相应图层并将蒙版模式设置为“相减”。 After Effects 会在小船位置生成一个透明区域。
三、要打开“内容识别填充”面板,请选择“窗口”>“内容识别填充”。
四、该面板会显示多个选项。有关面板选项的详细列表,请参阅内容识别填充面板。请使用以下设定:
五、单击“生成填充图层”。After Effects 会对每个帧进行分析并填充透明区域,然后向“时间轴”面板添加一个填充图层。该图层包含 After Effects 已分析图象结果序列。该图层的名称中会显示这些图像的数目。
这种填充方法最适合用于使用移动摄像机拍摄的素材,它可使用对象背后的内容替换整个对象。然后使用当前帧和周边帧中的像素点填充透明区域,以生成毫无拼合痕迹的帧图像。
一、使用“示例 1”部分中的前三个步骤,在要替换的区域上创建蒙版。
二、选择“窗口”>“内容识别填充”。
三、将“填充方法”设置为“表面”,并将“范围”设置为“工作区域”。
四、“填充目标”会显示要填充的透明区域。单击“生成填充图层”,让 After Effects 对帧进行渲染。
示例 3:在 Photoshop 中处理素材
有一些素材,如果单独使用内容识别填充功能处理,可能无法达到所需效果。例如,内部存在带有多种光线和纹理的水面或区域的素材。在这些情况下,您可以利用 Adobe Photoshop 工具(例如,“仿制图章”)优化您的素材。
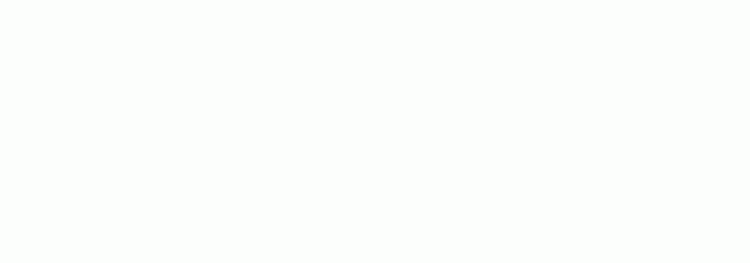
在 After Effects 使用创建参考帧,然后将其导入 Photoshop 中进行编辑的工作流程
注意:确保已在计算机上安装 Photoshop。
在上面的示例中,我们要将素材中的女孩消除,而此素材的背景包含多种光线和纹理。
一、根据上面示例中的步骤进行操作,为素材中的女孩绘制蒙版。将“填充方法”设置为“对象”。
二、创建蒙版后,使用内容识别填充面板中的“创建参考帧”选项。
三、要创建参考帧,可在创建蒙版之后,选择镜头中对象面积最大的一帧。在本例中,请使用第一帧。单击“创建参考帧”按钮,将该帧(及其蒙版)发送至 Photoshop。参考帧是用户绘制的单张静态净板,用于教导内容识别填充算法,使其了解应将哪些像素填充到蒙版区域。
四、在填充内部,以合适的方式绘制其内容。在本例中,请使用“仿制图章”工具以获得更精细的结果。编辑完成后,保存素材。重新打开 After Effects,内容识别填充面板会将参考帧放置到原始镜头下方的图层上。此图层将使用您在 Photoshop 中保存的绘制作品进行更新,且仅使用 Photoshop 参考帧来填充该帧的对象蒙版。
另一个可使用的工具,是 Photoshop 内容识别填充。
要了解不同的 Photoshop 工具,请参阅使用内容识别填充移除照片中的对象以及修饰和修复照片。
五、单击“生成填充图层”按钮以渲染引用了固定帧的内容识别填充。
内容识别填充设置
要打开“内容识别填充设置”对话框,请单击“内容识别填充”面板标题栏中的菜单图标(三个横条),然后选择“内容识别填充设置”。
删除未使用的填充素材
要手动删除未用在合成中的填充图层素材,请单击“内容识别填充”面板标题栏中的菜单图标(三个横条),然后选择“删除未使用的填充素材”。
重要点位和提示