After Effects 附带的这一类别的第三方效果:
- EXtractoR 效果
- IDentifier 效果
- ID 遮罩
关于 3D 通道效果(包括 ProEXR 效果)
3D 通道效果可用于 2D 图层,特别是在辅助通道中包含 3D 信息的 2D 图层。这些 2D 图层源自特定图像序列,后者代表已从 3D 应用程序渲染的 3D 场景。
使用 3D 通道效果可将 3D 场景合并到 2D 合成中,并可修改这些 3D 场景。您可以导入以 RLA、RPF、Softimage PIC/ZPIC 以及 Electric Image EI/EIZ 格式保存的 3D 图像文件。对于 PIC 和 EI 文件,3D 通道信息分别位于 ZPIC 和 EIZ 文件中。虽然不能导入 ZPIC 和 EIZ 文件,但只要它们与 PIC 和 EI 文件位于同一文件夹中,就可以使用 3D 通道效果访问其 3D 通道。3D 通道效果不影响其他类型的文件。
3D 通道效果可读取和操作其他通道的信息,包括 Z 深度、曲面法线、对象 ID、纹理坐标、背景颜色、非固定 RGB 以及材质 ID。您可以沿 z 轴分层放置 3D 元素、将其他元素插入 3D 场景、使 3D 场景区域变模糊、隔离 3D 元素、根据深度应用多雾效果,以及提取 3D 通道信息以用作其他效果中的参数。
如果将带有 3D 通道效果的图层转换为 3D 图层,并从正面和中央以外的任何位置查看该图层,它不会按预期显示。
注意:要在“信息”面板中显示像素深度以及其他通道值,请应用 3D 通道效果,然后(选择效果后)使用选择工具单击“合成”面板或“图层”面板中的相应像素。
Lutz Albrecht 在 Adobe 网站上提供了一个有关将 3D 应用程序与 After Effects 集成的两部分文档。这些文章介绍了如何通过各种 3D 应用程序(包括 Maxon Cinema 4D、NewTek Lightwave 和 Luxology modo)创建 UV 图、遮罩和通道。然后演示了如何使用 RE:Vision Effects RE:Map 和 fnord ProEXR 增效工具在 After Effects 中使用此类数据。
Dave Scotland 在 CG Swot 网站上提供了两个教程,用于演示如何在 3D 应用程序中创建 RPF 文件,以及如何在 After Effects 中使用 RPF 文件。第一部分介绍了 RPF 格式,以及如何在 3DS Max 中创建 RPF 文件。第二部分介绍了如何利用 ID 遮罩、景深、深度遮罩和雾化 3D 效果,在 After Effects 中使用 RPF 文件中的对象 ID 和 Z 深度信息。
使用 OpenEXR 文件中的通道
如果已标记 OpenEXR 文件中的通道(如深度通道),则 3D 通道效果可以使用这些通道。与某些其他格式(如 RPF)不同,OpenEXR 格式是没有内在意义的任意通道集合,而在 RPF 格式中,需定义一组特定的通道来始终代表场景的特定属性。虽然已保留 R、G、B 和 A 通道来代表红色、绿色、蓝色和 Alpha 值,但可将其他通道用于任何其他特性。要将通道名称映射至供其他效果使用的特定类型的值,可以使用名称为 OpenEXR_channel_map.txt 的文件。如果此文件与 OpenEXR 格式增效工具位于同一文件夹中,则 OpenEXR 增效工具在导入 OpenEXR 文件时会使用此文件中的信息来标记通道。
After Effects 不包括 OpenEXR_channel_map.txt 文件,但您可将其作为 ProEXR 包的一部分从 fnord 软件网站下载。fnord 软件网站中提供的示例 OpenEXR_channel_map.txt 文件包括描述其使用方式的文档。
fnord 软件网站中的 ProEXR 包还包括 ProEXR Comp Creator 增效工具。此增效工具可以根据 OpenEXR 文件的每个通道创建图层。例如,这些图层可代表 3D 应用程序中一组渲染通道的输出。
ProEXR 增效工具 – IDentifier 和 EXtractoR
After Effects 内含来自 fnord 软件的 EXtractoR 和 IDentifier 增效工具,用于访问 OpenEXR 文件的多个图层和通道。
有关 fnord ProEXR 增效工具的文档可在 fnord 软件网站上的一个 PDF 文档中找到,其中包括指向多通道 EXR 示例文件和使用该文件的 After Effects 项目的链接。fnord 文档中有关移除 OpenEXR 增效工具的说明不适用于 After Effects CS5。
3D 通道提取效果
3D 通道提取效果使辅助通道可显示为灰度或多通道颜色图像。您随后可以使用生成的图层作为其他效果的控件图层。例如,在 3D 通道图像文件中提取深度信息,然后在粒子运动场效果中将其用作影响图,或从非固定 RGB 通道提取值来生成遮罩,用以生成夺目的高光。
注意:要在“信息”面板中显示像素的 3D 通道值,请应用“3D 通道提取”效果,从“效果控件”面板的“3D 通道”菜单中选择通道,然后使用选择工具单击“合成”面板或“图层”面板中的相应像素。
此效果适用于 8-bpc 和 32-bpc 颜色。
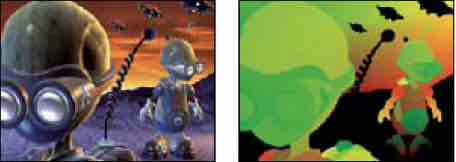
原始图像(左图)、使用纹理 UV 应用 3D 通道提取效果的图像(右图)
白场、黑场
映射至白色或黑色的值。
3D 通道
要从 3D 图像提取的通道:
Z-深度
表示给定阴影像素距离摄像机的距离。白色像素代表最大距离;黑色像素代表与摄像机最近的距离。诸如镜头模糊效果等效果可使用此信息生成景深效果。直接将此通道作为亮度遮罩应用时,可获得雾化效果。
注意:为获得最佳效果,请在生成 3D 图像的 3D 应用程序中将效果的白场和黑场设置与摄像机的远近设置匹配。
适用于消除锯齿参数
利用消除锯齿参数,可选择输出的效果是否应用了消除锯齿。应用了消除锯齿的深度通道,适合用于深度合成或颜色校正所用遮罩的边缘平滑化。
使用“景深”效果或需要让对象之间距离和对象边缘之间距离相等的其他效果时,请禁用此选项。应用了消除锯齿的边缘,会影响边缘像素的灰度值,继而影响边缘的视深,从而导致使用遮罩的效果中出现伪影。
固定输出 仅适用于 32-bpc 颜色模式,将效果的灰度输出固定在 0 和 1.0 之间。默认开启。
反转深度映射 将效果的灰度输出反转。
对象 ID
在 3D 应用程序中,每个对象均可分配有单独的 ID 值。您可以使用通过此通道生成的图,选择性地将效果应用到 3D 场景中的特定对象,例如,应用可选颜色调整。此通道未消除锯齿。
纹理 UV
此通道包含映射至红色和绿色通道的对象的纹理映射坐标。此通道未消除锯齿。此通道可用于检查 UV 图,或用作置换图效果的输入。
曲面法线
此通道可将对象表面各点的方向矢量映射至 RGB 通道。这些矢量与摄像机有关。第三方增效工具可使用此通道作为动态重新照明和起伏渲染的基础。此通道已消除锯齿。
覆盖
此通道的特性根据 3D 应用程序的不同有所不同。它可用于标记对象边缘和等高线附近的区域,以便提供有关其消除锯齿和重叠行为的信息。
背景 RGB
此通道包含没有任何前景对象的背景的所有 RGB 像素值。它通常用于存储 3D 程序独有的动态环境效果,如根据程序纹理生成的天空或背景。此通道已消除锯齿。
非固定 RGB
此通道包含 3D 应用程序中的颜色,因为在应用曝光度和灰度系数调整之前,这些颜色会呈现在 3D 应用程序的渲染器中。此通道已消除锯齿。
材质 ID
在 3D 应用程序中,每个材质均可分配有单独的 ID 值。您可以使用通过此通道生成的图,选择性地将效果应用到 3D 场景中的特定材质。此通道未消除锯齿。
深度遮罩效果
深度遮罩效果可读取 3D 图像中的深度信息,并可沿 z 轴在任意位置对图像切片。例如,您可以移除 3D 场景中的背景,也可以将对象插入 3D 场景中。
注意:要将图层插入 3D 场景,请将深度遮罩效果应用到包含 3D 场景的图层,将“深度”属性设置为插入新图层要使用的深度,复制此 3D 场景图层,对顶部的 3D 场景图层选择“反转”,并将新图层按图层堆积顺序放在“时间轴”面板中的两个 3D 场景图层之间。
此效果适用于 8-bpc、16-bpc 和 32-bpc 颜色。
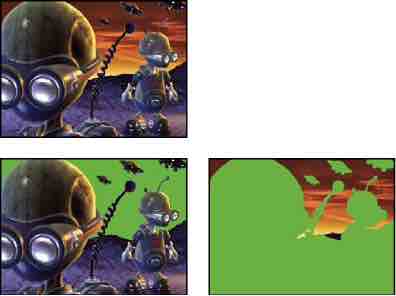
原始图像(左上图)、应用效果的图像(左下图)、应用效果并选择“反转 Alpha”的图像(右下图)
深度
对图像切片所在位置的 z 轴值。深度值小于此“深度”值的所有内容都将进行遮罩处理。
注意:要确定对象的深度,请在选择效果后,使用选择工具单击“合成”面板或“图层”面板中的相应对象。
羽化
沿遮罩边缘的羽化量。
反转
选择此选项可对深度大于“深度”值的所有内容进行遮罩处理。取消选择此选项可对深度小于“深度”值的所有内容进行遮罩处理。
景深效果
景深效果可模拟在 3D 场景中以一个深度聚焦(焦平面),以其他深度使对象变模糊的摄像机。此效果使用导入文件(代表 3D 场景)的辅助通道的深度信息。要使用 After Effects 为摄像机图层计算的深度信息,请参阅创建摄像机图层和更改摄像机设置。
此效果适用于 8-bpc、16-bpc 和 32-bpc 颜色。
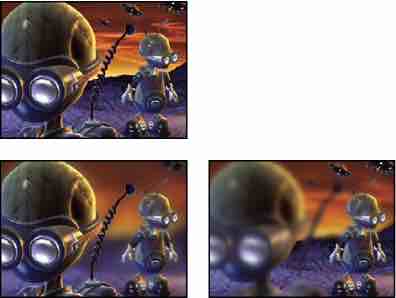
原始图像(左上图)、使用不同焦平面值应用景深效果的图像(左下图和右下图)
焦平面
焦平面沿 z 轴到摄像机的距离。
注意:要在“信息”面板中显示对象的深度,请在选择效果后,使用选择工具单击“合成”面板或“图层”面板中的相应对象。
最大半径
对焦平面以外的对象应用模糊的程度。
焦平面厚度
确定焦点对准焦平面任一侧的深度。
焦点偏移
值越高,元素离开焦点的速度越快,且距焦平面的距离越远。
雾化 3D 效果
雾 3D 效果通过模拟穿过空气中的散射介质行为(对象的 z 轴距离越远,弥散效果越强)来模拟雾效。
此效果适用于 8-bpc、16-bpc 和 32-bpc 颜色。
注意:与 3D 通道效果类别中的所有效果一样,雾化 3D 效果取决于从 3D 应用程序渲染的图像序列文件的深度信息。有关 3D 通道效果的常规信息,请参阅关于 3D 通道效果(包括 ProEXR 效果)。有关在 After Effects 中模拟雾效的信息,请参阅雾、烟和云的合成。
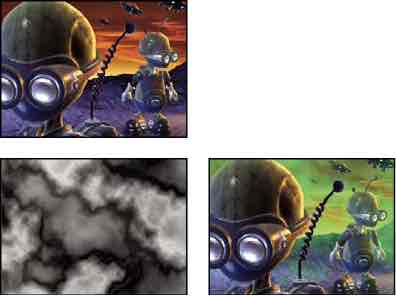
原始图像(左上图)、渐变图层(左下图)、应用雾化 3D 效果的图像(右下图)
雾开始深度
沿 z 轴开始漫散射的位置。
注意:要确定对象的深度,请在选择效果后,使用选择工具单击“合成”面板或“图层”面板中的相应对象。
雾结束深度
沿 z 轴弥散达到最大程度的位置。
散布浓度
确定散布的速度。值越高,雾从起始点出现得越浓。
多雾背景
创建多雾背景(默认)。取消选择此选项,则在 3D 场景后面创建透明度,以便在其他图层上面进行合成。
渐变图层
(可选)用作控件图层的灰度图层,其亮度值适用于雾密度。例如,使用湍流杂色效果可为大气层烟雾创建迷离的控件图层。确保渐变图层的尺寸至少与 3D 场景图层的尺寸一样大。
图层贡献
渐变图层对雾浓度的影响。
3D 合成的深度通道
深度通道是与距离有关的黑白信息。例如,如果某个场景由黑雾和白色物体组成,那么距离摄像机越远的白色物体,其色调就越暗,反之亦然。
您还可从 3D 通道效果(来自包含 3D 图层的嵌套合成)提取 Z 深度。您可使用此参数,将 3D 深度效果应用到合成图层(例如景深模糊),还可用于生成深度合成或颜色校正的遮罩。
深度通道可用于 Classic 3D 或 CINEMA 4D 合成渲染器。
以下 3D 通道效果可从嵌套的 3D 合成提取 Z 深度:
- 3D 通道提取
- 深度遮罩
- 景深
- 雾 3D
提取深度通道
要提取深度通道,请在“效果”面板中,为嵌套的合成图层应用“3D 通道提取”效果。
请注意以下事项:
- “3D 通道提取”应用至嵌套合成图层后,“3D 通道”参数将被禁用。
- 使用“黑场”滑块和“白场”属性设置深度范围的开头和结尾。开头和结尾的值,等于它们与摄像机位置之间的距离(以像素为单位)。
- 默认“黑场”和“白场”值分别为 5000.0 和 0.0。如果您的 3D 场景延伸至距离摄像机 5000 像素以外的范围,那么您需要增大“黑场”值。
- 当项目设置为 32-bpc 时,深度输出范围将被固定为 0-1(与 8-bpc 或 16-bpc 相同的固定范围)。
使用 EXtractoR 效果提取深度通道
您可使用 EXtractoR 效果从嵌套的合成提取深度通道,但对透明背景上的边缘应用消除锯齿可能会导致使用条纹渲染。
要查看边缘,请执行以下步骤:
一、在“效果”面板中,对嵌套合成应用“转换通道”效果,并将“从 获取 Alpha”参数设置为“完全打开”。
二、或者,将“合成”面板底部的“通道视图”选项更改为“直通 RGB”。
ID 遮罩效果
许多 3D 程序都使用唯一的对象 ID 标记场景中的各个元素。ID 遮罩效果使用此信息创建遮罩,以此排除场景中所需元素之外的所有内容。
此效果适用于 8-bpc、16-bpc 和 32-bpc 颜色。
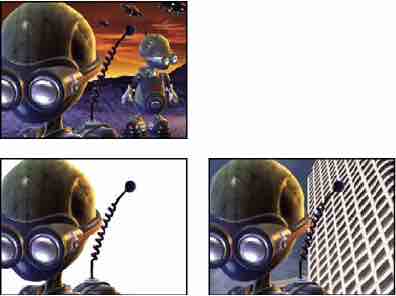
原始图像(左上图)、使用较近的异形作为 ID 选择并应用 ID 遮罩效果的图像(左下图)、在新背景上合成的图像(右下图)
辅助通道
根据对象 ID 或材质 ID 隔离元素。
ID 选择
对象的 ID 值。
注意:要确定对象的 ID,请在选择效果后,从“效果控件”面板的“辅助通道”菜单中选择 ID 类型,然后使用选择工具在“合成”面板或“图层”面板中单击此对象。如果选择“对象 ID”作为“辅助通道”,则“ID 选择”会自动更新为所单击对象的对象 ID。
羽化
沿遮罩边缘的羽化量。
反转
反转选择。选择此选项可对“ID 选择”指定的对象进行遮罩处理。取消选择此选项可对除该对象以外的所有内容进行遮罩处理(默认)。
使用范围
从沿遮罩边缘的像素中移除对象后存储的颜色,以此创建更纯净的遮罩。仅当 3D 图像包含存储对象后颜色的相关信息的覆盖范围通道时,此选项才起作用。
