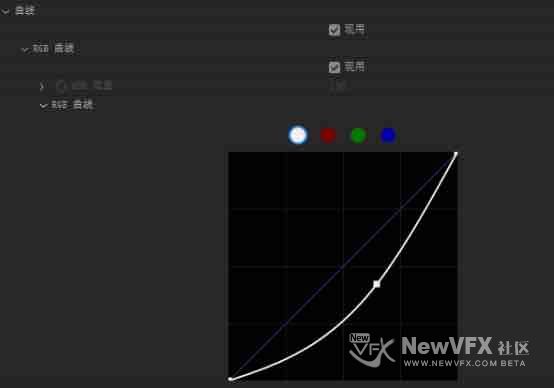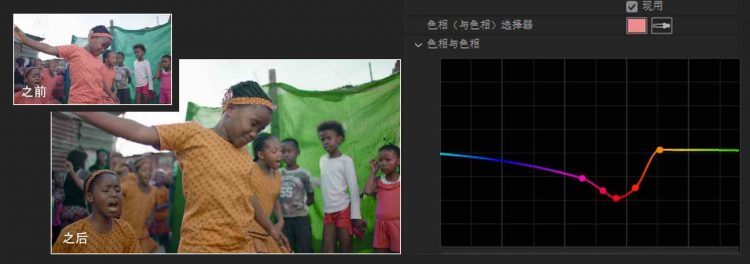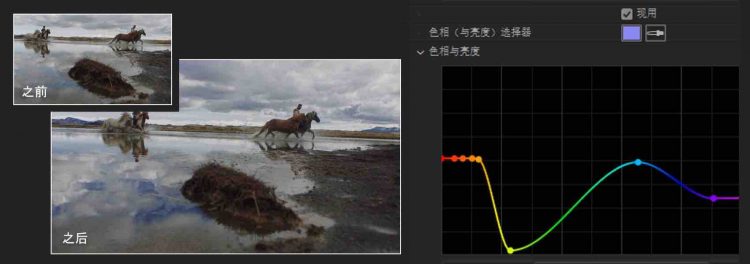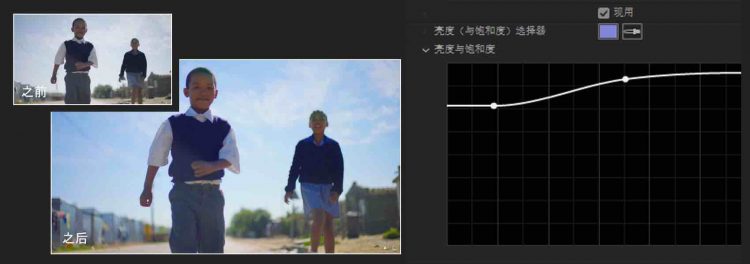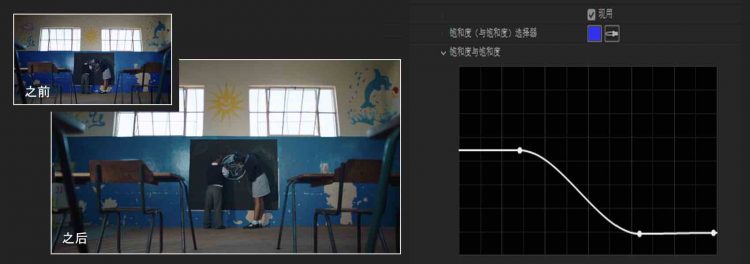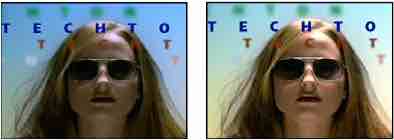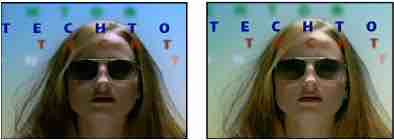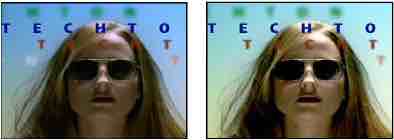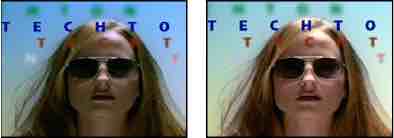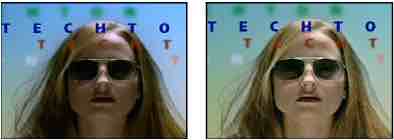有关颜色校正和颜色调整的常规信息,包括指向教程和其他资源的链接,请参阅颜色校正、颜色分级和颜色调整。
After Effects 附带的这一类别的第三方效果:
- CC 颜色中和剂效果
- CC 色彩偏移效果
- CC 内核效果
- CC 调色剂效果
请参阅 After Effects 中附带的第三方增效工具。
Lumetri 颜色效果
After Effects 为您提供专业品质的 Lumetri 颜色分级和颜色校正工具,可让您直接在时间轴上为素材分级。您可以从“效果”菜单以及“效果和预设”面板中的“颜色校正”类别访问 Lumetri 颜色效果。Lumetri 颜色经过 GPU 加速,可实现更快的性能。使用这些工具,您可以用具有创意的全新方式按序列调整颜色、对比度和光照。编辑和颜色分级可配合工作,这样,您可以在编辑和分级任务之间自由移动,而无需导出或启动单独的分级应用程序。
颜色工作区的设计不仅针对经验丰富的色彩师,还适合刚刚接触颜色分级的编辑人员。使用直观的滑块和控件,您可以应用简单的颜色校正或复杂的 Lumetri Looks。或者,您可以使用曲线和色轮等高级颜色校正工具,轻松调整剪切或微调分级。
此效果适用于 8-bpc、16-bpc 和 32-bpc 颜色。
使用颜色校正曲线进行可选颜色调整
作为编辑人员或颜色专家,利用可选颜色调整曲线,可有针对性地准确校正指定颜色范围。可在 Lumetri 色彩效果面板中访问这些曲线。例如,利用“色相与亮度”和“色相与色相”曲线,可更快更准确地控制视频中任意精准颜色的亮度和特定色相(色彩)。
例如,您有一盒彩色粉笔 – 红色、绿色和淡蓝色,而您想要与调色板相符的更深的蓝色。您可选择淡蓝色并使用“色相与亮度”曲线,将其变为深蓝色。此变更不会影响到图像中所有其他颜色。
RGB 曲线
借助 RGB 曲线,您可以使用曲线跨剪辑调整亮度和色调范围。
- 主曲线控制亮度。最初,主曲线表示为一条直的白色对角线。线条的右上角区域代表高光,左下角区域代表阴影。
- 调整主曲线的同时会调整所有三个 RGB 通道的值。您还可以选择仅针对红色、绿色或蓝色通道选择性地调整色调值。要调整不同的色调区域,请直接向曲线添加控制点。
- 在曲线上直接单击,然后拖动控制点来调整色调区域。向上或向下拖动控制点,使您要调整的色调区域变亮或变暗。向左或向右拖动控制点可增加或减小对比度。
- 要删除控制点,请按 Ctrl (Windows) 或 Cmd (Mac OS) 并单击控制点。
色相饱和度曲线
利用五种色相与饱和度曲线,可全面控制针对视频和图像的颜色校正。您可以在视频挑选一种颜色,并调整其色相、饱和度和亮度。您还可针对视频的亮度范围或饱和度范围调整饱和度。
- 色相与色相 – 在图像中选择一种颜色(色相)并将其变更为另一种色相。
- 色相与饱和度 – 变更图像中某种颜色的饱和度。
- 色相与亮度 – 变更图像中某种颜色的亮度。
- 饱和度与饱和度 – 选择图像的饱和度范围,并在图像的原始饱和度范围内调整饱和度范围。
- 亮度与饱和度 – 选择亮度范围并调整其饱和度。
设置色相饱和度曲线
一、在“时间轴”面板中,选择要校正的剪辑。选择“效果”>“颜色校正”>“Lumetri 颜色”。还可在“效果和预设”面板中的“颜色校正”下方查看此选项。
二、在“效果控件”面板中的“Lumetri 颜色”效果下,旋转打开“曲线”选项卡。After Effects 显示两个选项:
- RGB 曲线
- 色相饱和度曲线
三、旋转打开色相饱和度曲线。所有颜色曲线显示在此选项下方。既可以使用全部颜色曲线也可以使用单个曲线,对素材进行颜色校正/分级。
对素材进行可选颜色分级
一、根据“设置色相饱和度曲线”一节中所述的步骤进行操作。
二、针对要使用的曲线,单击吸管。
三、在“合成”面板中,单击要调整的剪辑颜色。使用吸管选择某个颜色后,曲线上会增加三个点。其中一个点代表您选择的颜色,而其他两个控制点用于将选择范围缩小到一个较小的范围内。
四、拖动控制点可调整任意颜色曲线。
- 使用吸管选择另一种颜色,图表上又会新增三个点。
- 您还可以通过单击曲线创建控制点。要删除某个点,可按住 Cmnd 键单击 (Mac) 或按住 Alt 键单击 (Win)。
- 双击任意点可清除图表中的所有点。
- 按住 Shift 键的同时选中图表中的某个点,可锁定其当前色相的控制点。
- 向上或向下拖动中心控制点,可提高或降低选定范围的输出值。例如,您可以使用“色相与饱和度”曲线选择绿色范围;向上拖动可增加视频中绿色范围的饱和度,而向下拖动则会降低其饱和度。
- 移动控制点时,会显示一个垂直条带,帮助您判断最终结果。对于很难判断其结果色相的“色相与色相”曲线,此功能非常有用。例如:要微调看起来像是淡黄色的橙色。可使用“色相与色相”曲线以选择橙色的范围。选择中心控件点后,经度指示符可显示向下拖动使淡黄色向橙色变化的程度。
通过示例说明色相饱和度曲线
“Lumetri 颜色”效果的曲线组,包括用于简化可选颜色分级的曲线调整工具。您可以使用双轴图调整以下各项:
- 色相与饱和度 – 在选定色相范围内调整像素的饱和度。适合用于提升或降低特定颜色的饱和度。例如,在本图像中,此曲线被用于提升图像的饱和度水平,让女孩看上去不那么苍白。还提升了蓝天和光线的饱和度,使图像看起来更温暖。
- 色相与色相 – 在选定色相范围内调整像素的色相。适合用于校正颜色,例如,此曲线被用于变更女孩服装的色相。此曲线非常适合用于将红色变为橙色或修复苍白皮肤之类的任务。
- 色相与亮度 – 在选定色相范围内调整像素的亮度。适合用于强调或淡化孤立色彩,例如让蓝天更加阴暗或让紫花更加鲜艳。在本例中,淡蓝色的天空和其水中的倒影都进行了暗化,从而让图像更加引人注目。
- 亮度与饱和度 – 在选定亮度范围内调整像素的饱和度。适合用于提升或降低亮处或阴影的饱和度。在本例中,此曲线被用于在亮度范围内略微增加蓝色色调的饱和度。
- 饱和度与饱和度 – 在选定饱和度范围内调整像素的饱和度。适合用于将颜色调整到法律允许的范围内,例如压缩亮处或阴影。
还可通过使用此曲线将所有内容的饱和度降低 75% 以上,以满足合法播出的饱和度水平要求。
自动颜色和自动对比度效果
在分析图像的阴影、中间调和高光后,自动颜色效果可调整图像的对比度和颜色。自动对比度效果可调整整体对比度和颜色混合效果。每种效果都可将图像中最亮和最暗的像素映射为白色和黑色,然后重新分配中间的像素。结果,高光看起来更亮,阴影看起来更暗。
因为自动对比度效果和自动颜色效果不能单独调整通道,因此不能引入或移除色板。
自动色阶效果可将许多相同的控件用作自动颜色和自动对比度效果。
注意:移除(或至少减少)从一个帧到下一个帧的曝光度和颜色起伏导致的闪烁的快捷方式是:应用自动颜色效果。此方式很有用,例如,可用于减少旧胶片的闪烁,或用于光源闪烁颜色的校正。
这些效果适用于 8-bpc 和 16-bpc 颜色。
瞬时平滑
为确定每个帧相对于其周围帧所需的校正量而分析的邻近帧的范围,以秒为单位。如果“瞬时平滑”为 0,则可不顾周围的帧独立分析每个帧。“瞬时平滑”可使校正随时间的推移看起来更平滑。
场景检测
如果选择此选项,则在为瞬时平滑分析周围的帧时,忽略超出场景变换的帧。
修剪黑色、修剪白色
在图像中将多少阴影和高光修剪为新的极端阴影和高光颜色。如果设置的修剪值过高,则会减少阴影或高光中的细节。建议使用 0.0% – 1% 范围中的值。默认情况下,将阴影和高光像素修剪 0.1%,即,在确定图像中最暗和最亮的像素时,忽略任一极端的第一个 0.1%。修剪后此范围中的最低值和最高值随后将映射为输出黑色和输出白色。此方法可确保输入黑色值和输入白色值基于代表像素值,而不是极端像素值。
对齐中性中间调(仅限“自动颜色”)
确定帧中通常近乎中性的颜色,然后调整灰度系数值,以使此颜色成为中性颜色。
与原始图像混合
效果图像的透明度。效果图像与原始图像混合的结果,并在上面合成效果图像结果。此值设置得越高,此效果对图层的影响越小。例如,如果将此值设置为 100%,则此效果在图层上不会产生明显结果;如果将此值设置为 0%,则不会隐约显出原始图像。
自动色阶效果
自动色阶效果可将图像各颜色通道中最亮和最暗的值映射为白色和黑色,然后重新分配中间的值。结果,高光看起来更亮,阴影看起来更暗。因为自动色阶效果可单独调整各颜色通道,所以可移除或引入色板。
有关此效果的控件的说明,请参阅自动颜色和自动对比度效果。
注意:要移除(或至少减少)从一个帧到下一个帧的曝光度起伏导致的闪烁,一种快捷方式是应用自动色阶效果。此方式很有用,例如,可用于减少旧胶片的闪烁。
此效果适用于 8-bpc 和 16-bpc 颜色。
黑白效果
黑白效果可将彩色图像转换为灰度,以便控制如何转换单独的颜色。
此效果适用于 8-bpc 和 16-bpc 颜色。
减小或增大各颜色分量的属性值,以将该颜色通道转换为更暗或更亮的灰色阴影。
要使用颜色为图像着色,请选择“色调”,并单击色板或吸管以指定颜色。
黑白效果基于 Photoshop 中的黑白调整图层类型。
Richard Harrington 在 Creative COW 网站上提供了一个视频教程,用于演示如何使用黑白效果。
亮度和对比度效果
亮度和对比度效果可调整整个图层(不是单个通道)的亮度和对比度。默认值 0.0 表示没有做出任何更改。使用亮度和对比度效果是简单调整图像色调范围的最简单的方式。此方式可一次调整图像中的所有像素值(高光、阴影和中间调)。
此效果适用于 8-bpc、16-bpc 和 32-bpc 颜色。
Rich Young 在其 After Effects Portal 网站上收集了有关亮度和对比度效果及其备用效果的教程和资源。
“亮度与对比度”效果使用 GPU 加速来实现更快的渲染。
广播颜色效果
注意:After Effects 附带的 Color Finesse 增效工具包括可帮助您使颜色始终位于广播安全范围内的丰富工具。有关更多信息,请参阅“增效工具”文件夹中 Color Finesse 子文件夹中的 Color Finesse 文档。(请参阅增效工具。)
广播颜色效果可改变像素颜色值,以保留用于广播电视的范围中的信号振幅。
使用“抠出不安全区域”和“抠出安全区域”设置作为“确保颜色安全的方式”,可确定广播颜色效果在当前设置下影响的图像部分。
注意:为输出类型保留广播安全范围内颜色的更可靠方式是:使用色彩管理功能相应地设置输出颜色配置文件,如设置为 SDTV (Rec. 601 NTSC)。此方法可确保将工作颜色空间中 0.0-1.0 范围内的颜色值转换为广播安全值。(请参阅广播安全颜色。)
此效果适用于 8-bpc 颜色。
广播区域设置
预期输出的广播标准。NTSC(美国国家电视标准委员会)是北美标准,同时可用于日本。大多数西欧和南美国家/地区使用 PAL(逐行倒相)。
确保颜色安全的方式
减小信号振幅的方式:
降低明亮度
通过将像素移向黑色来降低其亮度。此设置为默认设置。
降低饱和度
将像素的颜色移向类似亮度的灰色,使其不那么鲜明。对于同一 IRE 水平,与降低明亮度相比,降低饱和度改变图像的效果更明显。
最大信号振幅 (IRE)
最大的信号振幅,以 IRE 为单位。数量级高于此值的像素会改变。默认值为 110。值越低,对图像的影响越明显;值越高,风险越大。
更改颜色效果
更改颜色效果可调整各种颜色的色相、亮度和饱和度。
此效果适用于 8-bpc 和 16-bpc 颜色。
视图
校正的图层将显示更改颜色效果的结果。颜色校正蒙版将显示灰度遮罩,后者用于指示图层中发生变化的区域。颜色校正蒙版中的白色区域更改得最多,暗区更改得最少。
色相变换
调整色相的数量,以度为单位。
亮度变换
正值使匹配的像素变亮;负值使其变暗。
饱和度变换
正值增加匹配像素的饱和度(向纯色移动);负值减少匹配像素的饱和度(向灰色移动)。
要更改的颜色
范围中要更改的主要颜色。
匹配容差
颜色可与“要更改的颜色”不同但仍然匹配的程度。
匹配柔和度
此效果根据与“要更改的颜色”的相似度影响不匹配像素的数量。
匹配颜色
确定在其中比较颜色来确定相似度的颜色空间。RGB 用于比较 RGB 颜色空间中的颜色。“色相”用于比较颜色的色相并忽略饱和度和亮度,例如,鲜红色和淡粉色匹配。“色度”使用两个色度分量来确定相似度,同时忽略明亮度(亮度)。
反转颜色校正蒙版
反转确定要影响哪些颜色的蒙版。
“更改为颜色”效果
“更改为颜色”效果(以前称为“更改颜色 HLS”效果)可将您在图像中选择的颜色更改为使用色相、亮度和饱和度 (HLS) 值的其他颜色,同时使其他颜色不受影响。
“更改为颜色”效果可提供“更改颜色”效果未提供的灵活性和选项。这些选项包括用于精确颜色匹配的色相、亮度和饱和度容差滑块,以及选择要更改为的目标颜色的精确 RGB 值的功能。
Carl Larsen 在 Creative COW 网站上提供了一个视频教程,用于演示如何使用“更改为颜色”效果移除色差导致的色边。
此效果适用于 8-bpc 和 16-bpc 颜色。
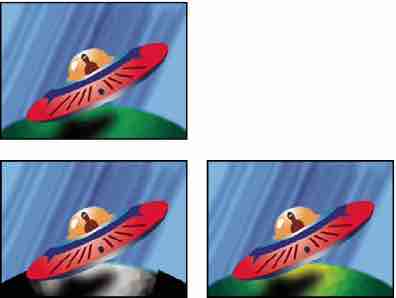
原始图像(左上图)、在行星中移除饱和度的图像(左下图)以及在行星中将浅绿色更改为黄色的图像(右下图)
自
要更改的颜色范围的中心。
至
更改匹配像素使用的目标颜色。要为颜色更改设置动画,请为目标颜色设置关键帧或表达式。
更改
效果影响的通道。
更改方式
如何更改颜色。“设置为颜色”用于将受影响的像素直接更改为目标颜色。“变换为颜色”用于使用 HLS 插值将受影响的像素值转变为目标颜色;每个像素的更改量取决于像素的颜色接近源颜色的程度。
容差
颜色可与源颜色不同但仍然匹配的程度。展开此控件可为色相、亮度和饱和度值显示单独的滑块。
注意:使用“查看校正遮罩”选项可更好地确定匹配和影响的像素。
柔和度
用于校正遮罩边缘的羽化总量。值越高,受颜色更改影响的区域和未受影响的区域之间的过渡越平滑。
查看校正遮罩
显示灰度遮罩,用于指示效果影响每个像素的量。白色区域更改得最多,暗区更改得最少。
通道混合器效果
通道混合器效果可通过混合当前的颜色通道来修改颜色通道。使用此效果可执行使用其他颜色调整工具无法轻易完成的创意颜色调整:通过从每个颜色通道中选择贡献百分比来创建高品质的灰度图像,创建高品质的棕褐色调或其他色调的图像,以及互换或复制通道。
输出通道]-[输入通道 添加到输出通道值的输入通道值的百分比。例如,红色 – 绿色设置 10 可将每个像素红色通道的值增加该像素绿色通道值的 10%。蓝色 – 绿色设置 100 和蓝色 – 蓝色设置 0 可将蓝色通道值替换为绿色通道值。
输出通道]-常量
添加到输出通道值的常量值(以百分比形式)。例如,红色 – 常量设置 100 可通过添加 100% 红色使每个像素的红色通道饱和。
单色
对红色、绿色和蓝色输出通道使用红色输出通道的值,以便创建灰度图像。
此效果适用于 8-bpc 和 16-bpc 颜色。
颜色平衡效果
颜色平衡效果可更改图像阴影、中间调和高光中的红色、绿色和蓝色数量。
“保持发光度”用于在更改颜色时,保持图像的平均亮度。此控件可保持图像的色调平衡。
此效果适用于 8-bpc 和 16-bpc 颜色。
颜色平衡 (HLS) 效果
颜色平衡 (HLS) 效果可改变图像的色相、亮度和饱和度。此效果仅提供与如下项目的兼容性:在 After Effects 早期版本中创建的使用颜色平衡 (HLS) 效果的项目。对于新项目,则使用色相/饱和度效果,此效果的作用与 Adobe Photoshop 中的“色相/饱和度”命令一样。您可以通过将“饱和度”设置为 -100 来将影片转换为灰度影片。
此效果适用于 8-bpc 和 16-bpc 颜色。
颜色链接效果
颜色链接效果可使用一个图层的平均像素值为另一个图层着色。此效果可用于快速找到与背景图层的颜色匹配的颜色。
此效果适用于 8-bpc 颜色。
源图层
在其中对颜色采样的图层。如果选择“无”,则将向其应用此效果的图层用作源图层,同时会考虑应用到此图层的所有蒙版和其他效果。如果从菜单中选择图层的名称,则使用没有蒙版和效果的源图层。
采样
指定对哪些值采样,以及对其执行什么操作。
剪切
根据极端通道值忽略的像素的百分比。此修剪可用于减少杂色像素或其他非代表性像素的影响。
模板原始 Alpha
此效果将图层原始 Alpha 通道的模板放在新值上。
不透明度
此效果的不透明度。效果图像与原始图像混合的结果,并在上面合成效果图像结果。此值设置得越低,此效果对图层的影响越小。例如,如果将此值设置为 0%,则此效果在图层上不会产生明显结果;如果将此值设置为 100%,则不会隐约显出原始图像。
混合模式
用于合并效果结果和原始图层的混合模式。在平均图层的 Alpha 通道值时,这些混合模式不可用。
颜色稳定器效果
颜色稳定器效果可对单个参考帧的颜色值采样,也可对一点、两点或三点基准帧的颜色值采样;此效果随后可调整其他帧的颜色,以使那些点的颜色值在图层持续时间内保持不变。此效果可用于移除素材中的闪烁,以及均衡素材的曝光和因改变照明情况引起的色移。
提示:使用此效果可移除常见于慢速摄影和静帧动画中的闪烁。
您可以为定义样本区域的效果控制点设置动画,以便跟踪要稳定其颜色的对象。样本点之间的颜色值的差异越大,产生的效果越好。
此效果适用于 8-bpc 和 16-bpc 颜色。
设置帧
设置基准帧。显示有要匹配的亮度或颜色区域的帧,然后单击“设置帧”。
稳定
要稳定的内容:
亮度
使用一个样本点(黑场)稳定亮度。
色阶
使用两个样本点(黑场和白场)稳定颜色。
曲线
使用三个样本点(黑场、白场和中点)稳定颜色。
黑场
将此点置于暗区上进行稳定。
中点
将此点置于中间调区上进行稳定。
白场
将此点置于亮区上进行稳定。
样本大小
采样区域的半径,以像素为单位。
色光效果
色光效果是一种功能强大的通用效果,可用于在图像中转换颜色和为其设置动画。使用色光效果,可以为图像巧妙地着色,也可以彻底更改其调色板。
色光效果采用以下方式发挥作用:先将指定颜色属性转换为灰度,然后将灰度值重映射到一次或多次循环的指定输出调色板。一次循环的输出调色板将显示在“输出循环”轮上。黑色像素会映射到此轮上面的颜色;浅灰色会逐渐映射到围绕此轮顺时针旋转的连续颜色。例如,使用默认的“色相循环”调色板时,与黑色对应的像素变为红色,而与 50% 灰色对应的像素变为青色。
此效果适用于 8-bpc 和 16-bpc 颜色。
Andrew Kramer 在其 Video Copilot 网站上提供了一个视频教程,用于演示如何使用色光效果创建程序性遮罩,作为替换天空的第一步。
输入相位控件
获取相位,自 用作输入的颜色属性。选择“零”以使用其他图层的颜色属性。
添加相位
用作输入的第二个图层。要仅使用此图层作为输入,请选择“零”作为“获取相位,自”;否则,同时使用“添加相位”图层和向其应用效果的图层。您可以选择向其应用效果的图层,以便从同一图层添加第二个输入属性。
添加相位,自 第二个图层中用作输入的颜色属性。
相加模式 合并输入值的方式:
回绕
将每个像素两个属性的值相加。对于高于 100% 的值,需再循环回绕。例如,将总数 125% 回绕至 25%。
固定
将每个像素两个属性的值相加。对于高于 100% 的值,需减少到 100%。
平均
将每个像素两个属性的值平均。由于各自在 0% – 100% 范围中的两个值的平均值决不会高于 100%,因此决不需要通过此运算回绕和固定。因此“平均”是可预测输出的最安全选项。
滤色
基于原始图层对第二个图层滤色;第二个图层中较亮的区域使第一个图层变亮,并丢弃第二个图层中较暗的区域。滤色模式特别适用于合成火焰、镜头光晕和其他光照效果。
相移
“输出循环”轮上输入颜色映射开始的点。正值用于围绕“输出循环”轮顺时针移动起始点。 提示:为“相移”设置动画可使颜色绕轮循环。
输出循环控件
使用预设调色板
输出循环的预设。最上面的调色板适用于快速颜色校正和调整任务。下面的选项可为创意结果提供各种内置的调色板。
输出循环
通过改变“输出循环”轮上三角形的颜色和位置,自定义输出调色板。三角形用于指定色轮上出现特定颜色的位置。除非取消选择“插值调色板”,否则将在三角形之间平滑插入颜色值。每个输出循环都有 1-64 个三角形。
- 要更改三角形的位置,请拖动三角形。按住 Shift 键并拖动三角形,以使其对齐 45 度增量角。在色轮的顶部,三角形可与起始位置或结束位置对齐,具体取决于是从左侧还是右侧拖动三角形。
- 要添加三角形,请单击色轮或色轮附近,并从拾色器中选择颜色。对于结束颜色,则轻击左侧的向上箭头;对于起始颜色,则轻击右侧的向上箭头。
- 要复制三角形,请按住 Ctrl 键 (Windows) 或 Command 键 (Mac OS),并拖动三角形。
- 要删除三角形,请将其拖出色轮。
- 要更改不透明度,请在色轮上选择三角形,然后将此附加三角形拖到不透明度滑块上方。确保在希望不透明度信息影响输出时,选择“修改 Alpha”选项。
注意:在为“输出循环”设置动画时,可在关键帧之间插入三角形的位置和颜色值。为获得最佳效果,请确保所有关键帧都具有相同数量的“输出循环”三角形。
循环重复次数
将输入颜色范围映射到的“输出循环”的迭代次数。默认值 1 可将此输入范围映射到“输出循环”的一次迭代中:从“输出循环”轮上面的输入黑色顺时针旋转到“输出循环”轮上面的输入白色。值 2 可将此输入范围映射到“输出循环”的两次迭代中。使用此选项可创建简单的调色板,并在整个渐变过程中多次重复使用它。
插值调色板
在三角形之间平滑插入颜色的值。取消选择此选项时,输出颜色将进行色调分离。
修改控件
修改控件用于指定色光效果修改的颜色属性。对于图像的微调,请为输入相位控件和修改控件选择相同的颜色属性。例如,从两个菜单中选择“色相”可仅调整色相。
修改
要修改的颜色属性。
修改 Alpha
修改 Alpha 通道值。
注意:如果将色光效果应用到带有 Alpha 通道的图层,但“输出循环”不包含 Alpha 信息,则图层的消除锯齿边缘可能会看似像素化边缘。要平滑这些边缘,请取消选择“修改 Alpha”选项。如果已选择“修改 Alpha”选项,且“输出循环”包含 Alpha 信息,则即使在“修改”菜单中选择“无”,也会影响输出。使用此方法,可以调整仅 Alpha 通道的级别,同时不更改 RGB 信息。
更改空像素
色光效果的影响扩展到透明像素。(仅当选择“修改 Alpha”时,此设置才起作用。)
像素选区、蒙版和其他控件
这些控件用于确定效果影响的像素。要使“像素选区”的匹配控件起作用,必须将“匹配模式”设置为除“关”以外的任何设置。
匹配颜色
色光效果修改的像素的颜色范围的中心。要使用吸管在图像中选择特定颜色,请通过单击“效果控件”面板的效果开关 暂时关闭色光效果。
匹配容差
在匹配颜色范围中,仍受色光效果影响的颜色的范围。当“匹配容差”是 0 时,色光效果仅影响被选中用于匹配颜色的精确颜色。当“匹配容差”为 1 时,可匹配所有颜色;此值基本上相当于关闭“匹配模式”。
匹配柔和度
将匹配的像素混合到图像其余部分的平滑程度。例如,如果有一张某人穿红衬衣和蓝长裤的图像,您想将长裤的颜色从蓝色更改为红色,则可微调“匹配柔和度”,将长裤蓝色的匹配范围扩展到长裤折痕的阴影。如果将此设置调整得过高,则匹配范围会扩展到蓝色的天空;如果将此设置调整得更高,则匹配范围会扩展到红衬衣。
匹配模式
为确定匹配比较的颜色属性。通常,对高对比度图形使用 RGB,对摄影图像使用“色度”。
蒙版图层
用作遮罩的图层。蒙版模式可指定将蒙版图层的哪种属性用于定义遮罩。遮罩可确定向其应用效果的图层的哪些像素受效果影响。
在图层上合成
显示基于原始图层合成的修改像素。取消选择此选项,则仅显示修改的像素。
与原始图像混合
效果图像的透明度。效果图像与原始图像混合的结果,并在上面合成效果图像结果。此值设置得越高,此效果对图层的影响越小。例如,如果将此值设置为 100%,则此效果在图层上不会产生明显结果;如果将此值设置为 0%,则不会隐约显出原始图像。
曲线效果
曲线效果可调整图像的色调范围和色调响应曲线。色阶效果也可调整色调响应,但曲线效果增强了控制力。使用色阶效果时,只能使用三个控件(高光、阴影和中间调)进行调整。使用曲线效果时,您可以使用通过 256 点定义的曲线,将输入值任意映射到输出值。
您可以加载和保存任意图和曲线,以便使用曲线效果。
此效果适用于 8-bpc、16-bpc 和 32-bpc 颜色。
在应用曲线效果时,After Effects 会在“效果控件”面板中显示一个图表,用于指定曲线。
图表的水平轴代表像素的原始亮度值(输入色阶);垂直轴代表新的亮度值(输出色阶)。在默认对角线中,所有像素的输入和输出值均相同。曲线将显示 0 – 255 范围(8 位)中的亮度值或 0 – 32768 范围(16 位)中的亮度值,并在左侧显示阴影 (0)。
要更改图形的大小,请单击图形上方的不同调整大小按钮。
使用曲线效果
一、选择“效果”>“颜色校正”>“曲线”。
二、如果图像有多个颜色通道,请从“通道”菜单中选择要调整的通道。RGB 会使用单个曲线改变所有通道。
您也可以不使用“通道”菜单来直接选择和操纵单个颜色通道的曲线。
注意:要自动调整“曲线”效果中的曲线,请单击“效果控件”面板中曲线下方的“自动”按钮。
自动调整基于由颜色和摄影专家对大量输入图像所进行的曲线调整的数据库。对图像所作的调整,就是在对参考输入图像所进行的调整之间插入类似的颜色分布。
三、使用贝塞尔曲线工具和铅笔工具来修改或绘制曲线。(要激活工具,请单击“贝塞尔曲线”按钮或“铅笔”按钮 。)
注意:若要使曲线平滑,请单击“平滑”按钮。若要将曲线重置为线条,请单击“重置”按钮。
曲线类型由上次用于修改曲线的工具决定。您可以将铅笔工具修改的任意图曲线另存为 .amp(Photoshop 查询)文件。您可以将贝塞尔曲线工具修改的曲线另存为 .acv(Photoshop 样条)文件。
色调均化效果
色调均化效果可改变图像的像素值,以产生更一致的亮度或颜色分量分布。此效果的作用与 Adobe Photoshop 中的“色调均化”命令相似。由于不考虑 Alpha 值为 0(完全透明)的像素,因此会根据蒙版区域使蒙版图层色调均化。
此效果适用于 8-bpc 颜色。
色调均化
RGB 会根据红色、绿色和蓝色的分量使图像色调均化。“亮度”会根据每个像素的亮度使图像色调均化。“Photoshop 样式”通过以下方式进行色调均化:重新分布图像像素的亮度值以使这些值更均匀地呈现整个范围的亮度级。
色调均化量
重新分布亮度值的量。值为 100% 时,表示尽可能均匀地散布像素值;百分比值越低,重新分布的像素值越少。
曝光度效果
使用曝光度效果可对素材进行色调调整,一次可调整一个通道,也可调整所有通道。曝光度效果可模拟修改捕获图像的摄像机的曝光设置(以 f-stops 为单位)的结果。曝光度效果的工作方式是:在线性颜色空间而不是项目的当前颜色空间中执行计算。虽然曝光度效果适合对 32-bpc 颜色的高动态范围 (HDR) 图像执行色调调整,但可以对 8-bpc 和 16-bpc 图像使用此效果。
此效果适用于 8-bpc、16-bpc 和 32-bpc 颜色。
主音轨
同时调整所有通道。
单个通道
单独调整通道。
曝光度
模拟捕获图像的摄像机的曝光设置,将所有光照强度值增加一个常量。曝光度以 f-stops 为单位。
偏移
通过对高光所做的最小更改使阴影和中间调变暗或变亮。
灰度系数校正
用于为图像添加更多功率曲线调整的灰度系数校正量。值越高,图像越亮;值越低,图像越暗。负值会被视为它们的相应正值(也就是说,这些值仍然保持为负,但仍然会被调整,就象它们是正值一样)。默认值为 1.0,相当于没有任何调整。
不使用线性光转换
选择此选项可将曝光度效果应用到原始像素值。如果使用颜色配置文件转换器效果手动管理颜色,则此选项很有用。
灰度系数/基值/增益效果
灰度系数/基值/增益效果可为每个通道单独调整响应曲线。对于基值和增益,值 0.0 表示完全关闭,值 1.0 表示完全打开。
“黑色伸缩”控件用于重新映射所有通道的低像素值。较大的“黑色伸缩”值可使暗区变亮。“灰度系数”用于指定描述中间曲线形状的指数。“基值”和“增益”控件用于为通道指定最低和最高的可达输出值。
此效果适用于 8-bpc 颜色。
色相/饱和度效果
色相/饱和度效果可调整图像单个颜色分量的色相、饱和度和亮度。此效果基于色轮。调整色相或颜色表示围绕色轮转动。调整饱和度或颜色的纯度表示跨色轮半径移动。使用“着色”控件可将颜色添加到转换为 RGB 图像的灰度图像,或将颜色添加到 RGB 图像。
此效果适用于 8-bpc、16-bpc 和 32-bpc 颜色。
通道控制
要调整的颜色通道。选择“全图”可以一次调整所有颜色。
通道范围
从“通道控制”菜单选择的颜色通道的定义。两个颜色条按色轮上的颜色顺序描绘颜色。上面的颜色条显示调整前的颜色,下面的颜色条显示调整如何以全饱和状态影响所有色相。使用调整滑块可编辑任何范围的色相。
主色相
指定从“通道控制”菜单选择的通道的整体色相。使用转盘(表示色轮)可更改整体色相。转盘上面显示的带下划线的值反映的是像素的原始颜色围绕色轮旋转的度数。正值指明顺时针旋转,负值指明逆时针旋转。值的范围是 -180 – +180。
主饱和度、主亮度
指定从“通道控制”菜单选择的通道的整体饱和度和亮度。值的范围是 -100 – +100。
彩色化
为转换为 RGB 图像的灰度图像添加颜色,或为 RGB 图像添加颜色,例如,通过将图像颜色值减少到一种色相,使其看起来像双色调图像。
着色色相、着色饱和度、着色亮度
指定从“通道控制”菜单选择的颜色范围的色相、饱和度和亮度。After Effects 仅对“通道控制”菜单选择显示滑块。
“色相/饱和度”效果使用 GPU 加速来实现更快的渲染。
使用色相/饱和度效果调整颜色
一、选择“效果”>“颜色校正”>“色相/饱和度”。
二、在“通道控制”菜单中,选择要调整的颜色:
- 选择“全图”可以一次调整所有颜色。
- 为要调整的颜色选择预设颜色范围,然后对该颜色范围使用滑块。
三、对于“色相”,键入值或拖动转盘。
四、对于“饱和度”,键入值或拖动滑块。该颜色会相对于所选像素的起始颜色值,朝色轮的中心或相反方向转移。
五、对于“亮度”,键入值或拖动滑块。
为图像着色或创建单色调结果
一、选择“效果”>“颜色校正”>“色相/饱和度”。
二、选择“着色”。图像将转换为当前前景颜色的色相。每个像素的亮度值不改变。
三、拖动“着色色相”转盘,根据需要选择新的颜色。
四、拖动“着色饱和度”和“着色亮度”滑块。
修改色相/饱和度效果调整的范围
一、在“通道控制”菜单中,选择单个颜色。(默认情况下,在选择颜色分量时选定的颜色范围是 30 度宽,即两端都有 30 度的衰减。衰减设置得太低会在图像中产生仿色。)
二、执行以下任一操作:
- 拖动一个或两个白色的三角形,以便调整羽化量而不影响此范围。
- 拖动一个或两个垂直的白条以调整此范围。扩大范围会降低衰减值,反之亦然。
保留颜色效果
除类似于“要保留的颜色”指定的颜色的颜色外,保留颜色效果会降低图层上所有颜色的饱和度。例如,篮球比赛影片可能脱色,球本身的橙色除外。
John Dickinson 在其 Motionworks 网站上提供了有关使用保留颜色效果的示例。
此效果适用于 8-bpc 颜色。
脱色量
移除颜色的量。值 100% 将使图像中与所选颜色不同的区域显示为灰色阴影。
容差
进行颜色匹配时的灵活性。值 0% 将使除与“要保留的颜色”完全一致的像素以外的所有像素脱色。值 100% 将使颜色不改变。
边缘柔和度
颜色边界的柔和度。较高的值可使彩色平滑过渡到灰色。
匹配颜色
确定是比较 RGB 值还是 HSB 值。选择“使用 RGB”可执行更严格的匹配,通常使图像的更多区域脱色。例如,要保留深蓝色、淡蓝色和中蓝色,请选择“使用 HSB”,并选择所有蓝色阴影作为“要保留的颜色”。
色阶效果
色阶效果可将输入颜色或 Alpha 通道色阶的范围重新映射到输出色阶的新范围,并由灰度系数值确定值的分布。此效果的作用与 Photoshop 的“色阶”调整很相似。此效果使用 GPU 加速以实现更快的渲染。
色阶效果适用于 8-bpc、16-bpc 和 32-bpc 颜色。
通过在“通道”菜单中选择 Alpha,可以使用色阶效果将遮罩中完全不透明或完全透明的区域转换为半透明区域,或将半透明区域转换为完全不透明或完全透明的区域。由于透明度是基于单色的 Alpha 通道,因此此效果的控件将完全透明视为黑色,将完全不透明视为白色。
- 使用“输出黑色阶”值 0 和大于 0 的“输入黑色阶”值可以将一系列半透明区域转换为完全透明的区域。
- 使用“输出白色阶”值 1.0 和小于 1.0 的“输入白色阶”值可以将一系列半透明区域转换为完全不透明的区域。
- 使用大于 0 的“输出黑色阶”值可以将一系列完全透明的区域转换为半透明区域。
- 使用小于 1.0 的“输出白色阶”值可以将一系列完全不透明的区域转换为半透明区域。
注意:色阶(单独控件)效果的作用与色阶效果一样,但前者使您可以为每个通道调整单独的颜色值,以便可以将表达式添加到各个属性中,或独立于其他属性为一个属性设置动画。(请参阅色阶(单独控件)效果。)
通道
要修改的通道。
直方图
显示图像中的像素数和各明亮度值。(请参阅颜色校正、颜色分级和颜色调整。)提示:单击直方图可在以下两个选择之间切换:显示所有颜色通道的直方图着色版本和仅显示在“通道”菜单中选择的一个或多个通道的直方图。
“输入黑色”和“输出黑色”
对于输入图像中明亮度值等于“输入黑色”值的像素,提供“输出黑色”值作为新的明亮度值。“输入黑色”值由直方图下面左上方的三角形表示。“输出黑色”值由直方图下面左下方的三角形表示。
“输入白色”和“输出白色”
对于输入图像中明亮度值等于“输入白色”值的像素,提供“输出白色”值作为新的明亮度值。“输入白色”值由直方图下面左上方的三角形表示。“输出白色”值由直方图下面左下方的三角形表示。
灰度系数
确定输出图像明亮度值分布的功率曲线的指数。“灰度系数”值由直方图下面中间的三角形表示。
“剪切以输出黑色”和“剪切以输出白色”
这些控件可确定明亮度值小于“输入黑色”值或大于“输入白色”值的像素的结果。如果已打开剪切功能,则会将明亮度值小于“输入黑色”值的像素映射到“输出黑色”值;将明亮度值大于“输入白色”值的像素映射到“输出白色”值。如果已关闭剪切功能,则生成的像素值会小于“输出黑色”值或大于“输出白色”值,并且灰度系数值会发挥作用。
色阶(单独控件)效果
色阶(单独控件)效果的作用与色阶效果一样,但前者使您可以为每个通道调整单独的颜色值。因此,您可以将表达式添加到各个属性中,或独立于其他属性为一个属性设置动画。要单独查看每个控件,请单击通道颜色旁的箭头以展开它。此效果使用 GPU 加速以实现更快的渲染。
有关此效果的控件的信息,请参阅色阶效果。
此效果适用于 8-bpc、16-bpc 和 32-bpc 颜色。
照片滤镜效果
照片滤镜效果可模拟以下技术:在摄像机镜头前面加彩色滤镜,以便调整通过镜头传输的光的颜色平衡和色温;使胶片曝光。您可以选择颜色预设将色相调整应用到图像,也可以使用拾色器或吸管指定自定义颜色。
- 您可以使用照片滤镜效果控件执行以下操作:
- 要对滤镜颜色使用颜色预设,请从“滤镜”弹出菜单中选择一个选项。
- 要对滤镜颜色选择自定义颜色,请单击“颜色”控件的色板以使用拾色器选择颜色,或单击吸管,然后在计算机屏幕的任意位置单击颜色。
- 要设置应用到图像的颜色量,请调整“密度”。
- 要确保图像不会因此效果而变暗,请选择“保持发光度”。
注意:要保留在 Photoshop 中创建的照片滤镜调整图层,请将 Photoshop 文件作为合成而不是素材导入 After Effects 项目中。如果已更改默认的 Photoshop 颜色设置,After Effects 可能无法精确匹配照片滤镜的颜色。
此效果适用于 8-bpc 和 16-bpc 颜色。在 After Effects CS6 或更高版本中,此效果在 32 位颜色中有效。
暖色滤镜 (85) 和冷色滤镜 (80)
用于调整图像中的白平衡的颜色转换滤镜。如果图像是使用色温较低的光(微黄色)拍摄的,则冷色滤镜 (80) 使图像的颜色更蓝,以便补偿色温较低的环境光。相反,如果照片是用色温较高的光(微蓝色)拍摄的,则暖色滤镜 (85) 会使图像的颜色更暖,以便补偿色温较高的环境光。
暖色滤镜 (81) 和冷色滤镜 (82)
用于对图像颜色品质进行细微调整的光平衡滤镜。暖色滤镜 (81) 使图像颜色更温暖(更黄),冷色滤镜 (82) 使图像颜色更清凉(更蓝)。
个别颜色
根据所选颜色预设给图像应用色相调整。选择的颜色取决于如何使用“照片滤镜”命令。如果照片有色偏,则可以选择一种补色来中和色偏。还可以针对特殊颜色效果或增强应用颜色。例如,水下颜色可模拟常见于水下摄影的蓝绿色色偏。
PS 任意映射效果
PS 任意映射效果仅提供与如下项目的兼容性:在 After Effects 早期版本中创建的使用任意映射效果的项目。对于新工作,请使用曲线效果。
PS 任意映射效果可将 Photoshop 任意映射文件应用到图层。任意映射可调整图像的亮度水平,将指定的亮度范围重新映射到更暗或更亮的色调。在 Photoshop 的“曲线”窗口中,您可以为整个图像或单独的通道创建任意映射文件。
此效果适用于 8-bpc 和 16-bpc 颜色。
您可以使用“效果控件”面板中的“选项”导入和应用任意映射文件。在加载到 After Effects 中时,指定的任意映射将应用到图层或者图层的一个或多个通道,具体取决于其创建方式。如果不选择任意映射,则 After Effects 会将默认映射(线性分布的亮度)应用到图层。虽然不能将 .acv 或 Photoshop 样条文件导入 After Effects PS 任意映射效果中,但可以在 Photoshop 中转换这些文件,以便创建与 After Effects 曲线效果兼容的文件。
注意:要转换 .acv 和 Photoshop 样条文件,请在“曲线”对话框中加载 .acv 文件 (Windows) 或 Photoshop 样条文件 (Mac OS),单击“铅笔”工具,然后将文件另存为 .amp 文件 (Windows) 或 Photoshop 查询文件 (Mac OS)。
相位
循环显示任意映射。增加相位会将任意映射转移到右侧(如“曲线”对话框中所示);减少相位会将映射转移到左侧。
应用相位映射到 Alpha 通道
将指定映射和相位应用到图层的 Alpha 通道。如果指定映射不包括 Alpha 通道,则 After Effects 会将默认映射(线性分布的亮度)用于 Alpha 通道。
可选颜色效果
可选颜色校正是扫描仪和分色程序使用的一种技术,用于在图像中的每个主要颜色分量中更改印刷色的数量。您可以有选择地修改任何主要颜色中的印刷色数量,而不会影响其他主要颜色。例如,可以使用可选颜色校正减少图像绿色分量中的青色,同时保留蓝色分量中的青色不变。
注意:在 After Effects 中提供可选颜色效果主要是为了确保从 Photoshop 中导入的使用可选颜色调整图层类型的文档的保真度。
即使“可选颜色”使用 CMYK 颜色来调整图像,您也可以在 RGB 图像中使用它。
此效果适用于 8-bpc 和 16-bpc 颜色。
在“方法”菜单中,选择两个值之一:
相对
按照总量的百分比更改现有的青色、洋红、黄色或黑色的量。例如,如果您从 50% 洋红的像素开始添加 10%,则 5% 将添加到洋红。结果为 55% 的洋红(50% * 10% = 5%)。(该选项不能调整纯反白光,因为它不包含颜色分量。)
无条件
采用绝对值调整颜色。例如,如果从 50% 的洋红的像素开始,然后 10%,洋红油墨会设置为总共 60%。
注意:调整是基于一种颜色与“颜色”菜单中的一个选项是如何接近的。例如,50% 的洋红介于白色和纯洋红之间,并将得到为这两种颜色定义的校正的按比例混合值。
受影响的颜色是在“颜色”菜单中选择的颜色。
“细节”属性组可为调整颜色提供备用界面,并匹配“时间轴”面板中显示的属性。
阴影/高光效果
阴影/高光效果可使图像的阴影主体变亮,并减少图像的高光。此效果不能使整个图像变暗或变亮;它可根据周围的像素单独调整阴影和高光。您还可以调整图像的整体对比度。默认设置适用于修复有逆光问题的图像。
此效果适用于 8-bpc 和 16-bpc 颜色。
自动数量
如果选择此选项,则忽略“阴影数量”和“高光数量”值,并使用自动确定适于阴影细节变亮和恢复的数量。选择此选项还会激活“瞬时平滑”控件。
阴影数量
要使图像阴影变亮的数量。仅当取消选择“自动数量”时,此控件才处于活动状态。
高光数量
要使图像高光变暗的数量。仅当取消选择“自动数量”时,此控件才处于活动状态。
瞬时平滑
为确定每个帧相对于其周围帧所需的校正量而分析的邻近帧的范围,以秒为单位。如果“瞬时平滑”为 0,则可不顾周围的帧独立分析每个帧。“瞬时平滑”可使校正随时间的推移看起来更平滑。
场景检测
如果选择此选项,则在为瞬时平滑分析周围的帧时,忽略超出场景变换的帧。
与原始图像混合
效果图像的透明度。效果图像与原始图像混合的结果,并在上面合成效果图像结果。此值设置得越高,此效果对剪辑的影响越小。例如,如果将此值设置为 100%,则此效果在剪辑上不会产生明显结果;如果将此值设置为 0%,则不会隐约显出原始图像。展开“更多选项”类别以显示以下控件:
“阴影色调宽度”和“高光色调宽度”
阴影和高光中可调整色调的范围。较低的值可将可调整范围分别限制为仅最暗和最亮的区域。较高的值可扩展可调整范围。这些控件对隔离要调整的区域很有用。例如,要使暗区变亮而不影响中间调,请设置较低的“阴影色调宽度”值,以便在调整“阴影数量”时,仅使图像最暗的区域变亮。为给定图像指定过大的值,可能会将特别暗的区域周围的光环引入亮区边缘。默认设置尝试减少这些人为标记。如果“阴影数量”或“高光数量”值过大,则可能出现这些光环;降低这些值也可减少光环。
“阴影半径”和“高光半径”
此效果用来确定像素是位于阴影还是高光中的像素周围的区域的半径(以像素为单位)。通常,此值应大致等于图像中关注的主体的大小。
颜色校正
效果应用到调整的阴影和高光的颜色校正的数量。例如,如果增加“阴影数量”值,则显示原始图像中较暗的颜色;您可能希望这些颜色更鲜艳。“颜色校正”值越高,这些颜色越饱和。对阴影和高光做出的校正越多,可用的颜色校正的范围越大。
注意:如果希望在整个图像上更改颜色,请在应用阴影/高光效果之后使用色相/饱和度效果。
中间调对比度
此效果应用到中间调的对比度的数量。较高的值仅增加中间调的对比度,同时使阴影变暗,使高光变亮。负值会减少对比度。
修剪黑色、修剪白色
在图像中将多少阴影和高光修剪为新的极端阴影和高光颜色。如果设置的修剪值过高,则会减少阴影或高光中的细节。建议使用 0.0% – 1% 范围中的值。默认情况下,将阴影和高光像素修剪到 0.1%,即,在确定图像中最暗和最亮的像素时,忽略任一极端的第一个 0.1%,然后将最暗和最亮的像素映射到输出黑色和输出白色。此方法可确保输入黑色值和输入白色值基于代表像素值,而不是极端像素值。
色调效果
色调效果可对图层着色,具体方法是将每个像素的颜色值替换为“将黑色映射到”和“将白色映射到”指定的颜色之间的值。为明亮度值在黑白之间的像素分配中间值。“着色数量”指定效果的强度。此效果经过 GPU 加速,可实现更快的渲染。单击“交换颜色”按钮,可切换“将黑色映射到”和“将白色映射到”参数的颜色值。
对于更复杂的着色,请使用色光效果。
此效果适用于 8-bpc、16-bpc 和 32-bpc 颜色。
“色彩”效果使用 GPU 加速来实现更快的渲染。
三色调效果
三色调效果可改变图层的颜色信息,具体方法是将明亮的、黑暗的和中间调像素映射到选择的颜色。除了中间调控件外,三色调效果与色调效果一样。
此效果适用于 8-bpc、16-bpc 和 32-bpc 颜色。
与原始图像混合
效果图像的透明度。效果图像与原始图像混合的结果,并在上面合成效果图像结果。此值设置得越高,此效果对图层的影响越小。例如,如果将此值设置为 100%,则此效果在图层上不会产生明显结果;如果将此值设置为 0%,则不会隐约显出原始图像。
自然饱和度效果
自然饱和度效果可调整饱和度,以便在颜色接近最大饱和度时最大限度地减少修剪。与原始图像中已经饱和的颜色相比,原始图像中未饱和的颜色受“自然饱和度”调整的影响更大。
自然饱和度效果特别适用于增加图像的饱和度,而不使肤色过于饱和。其色相在洋红色到橙色范围中的颜色的饱和度受“自然饱和度”调整的影响较少。
此效果适用于 8-bpc 和 16-bpc 颜色。
要使饱和度值较低的颜色比饱和度值较高的颜色受更多的影响,并保护肤色,请修改“自然饱和度”属性。要均衡调整所有颜色的饱和度,请修改“饱和度”属性。
自然饱和度效果基于 Photoshop 的自然饱和度调整图层类型。
视频限幅器效果
视频限幅器效果在项目工作空间中将视频信号剪辑到合法范围。对于广播,这些范围以 IRE 单位为单位进行测量。100 IRE 对应于 32-bpc 项目中的 1.0 通道值,或 8-bpc 项目中的 255。
您可以限制视频信号的色度和明亮度值以符合广播规范。要应用此 GPU 加速效果,请选择“效果”>“颜色校正”。可以将其应用于单个图层,或应用于调整图层以限制整个合成。可以利用“视频限幅器”效果,而不是类似但更旧的仅 8-bpc“广播颜色”效果。