OpenFX(OFX)是一种开放的插件标准,很多时候我们需要在各种不同的应用程序(如PR、DaVinci Resolve、AE等)中使用同一种视觉效果,OpenFX标准的出现就是为了让这些跨平台的视觉效果插件更容易开发。业内比较流行的插件包有GenArts蓝宝石插件、Boris Continuum Complete、Red Giant Universe红巨星、NeWaldTooFX,这些工具在广播工作几乎无处不在。由于OpenFX标准越来越广泛地被开发人员中采用,可用的OpenFX插件数量也在快速增长。
有了OpenFX支持,许多使用达芬奇中其他工具不能或难以实现的效果,我们可以使用OpenFX插件进行风格化操作。镜头光晕、光学模糊、棱镜效果、镜头畸变校正、胶片/视频颗粒和损坏效果、死像素校正等效果,都可以使用OpenFX插件集完成。
 |  |
OpenFX插件的安装和授权是由插件供应商自己控制的,只要安装好OpenFX插件,它们就会自动出现在OpenFX面板的库中。点击调色页面右上角的OpenFX按钮可以打开OpenFX插件库。
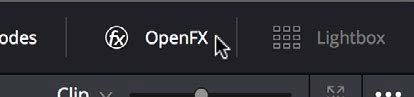
当我们点击FX按钮,OpenFX面板会在节点编辑器右侧打开,此时检视器、画廊和节点编辑都会自动调整大小,为插件库腾出空间。插件库是分组排列的,每家供应商的插件都会集合在一个插件集标题下。将鼠标悬停在插件集标题上,会出现“关闭”或“打开”按钮,点击这个按钮可以打开或折叠插件分组,我们也可以通过双击插件集标题展开或折叠插件分组。
要展开或折叠OpenFX分类,做如下操作之一:
- 将鼠标悬停在插件集标题上,然后点击“关闭”或“打开”按钮;
- 如果要同时展开或折叠所有的插件分类,按住Option并点击“打开”或“关闭”按钮。
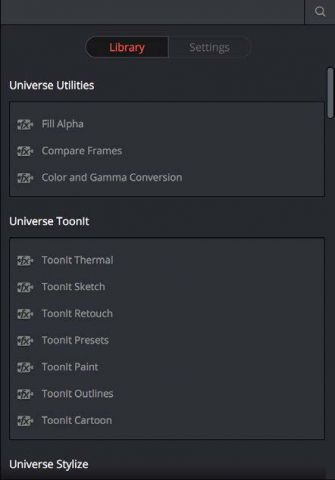
由于许多OpenFX插件集都非常大,我们可以使用插件库顶部的搜索框,通过插件名称快速找到我们想用的插件。
使用搜索框筛选OpenFX插件:
1. 点击OpenFX面板右上角的放大镜按钮;
2. 在搜索框中输入搜索字段,一般我们只需要输入几个字母就可以筛选出我们想要的插件了。
OFX随机帧访问
在达芬奇12.5版本之前,第三方OpenFX插件每次只能访问有限的媒体帧范围,但有些插件需要对画面进行多帧时域分析才能实现自己的功能,因此这些插件的功能就无法使用。达芬奇 Studio 12.5 及更新版本对此做了优化,使得第三方OpenFX插件可以进行多帧随机访问,更广泛的插件和效果将可以在达芬奇中发挥作用。这个功能在达芬奇的免费版本中不可用。
应用OpenFX插件
当我们在OpenFX插件库中找到我们想用的插件后,只需要将它拖拽到一个新的节点上,这个插件效果就应用到我们的调色上了。应用了OpenFX插件的节点右下角会出现一个FX图标。

我们一次只能添加一个OpenFX插件到一个节点上,不过我们可以根据需要,使用多个节点添加多个OpenFX插件到画面上。
OpenFX插件需要强大的处理器
OpenFX插件可以创建各种各样的效果,有些OpenFX插件需要非常强大的处理器,如果我们在一个调色上添加多个插件,对处理器的要求就更高。有些特效非常耗费资源和时间,如果因此达芬奇的播放性能下降了,我们可以使用智能缓存自动将带有OpenFX插件的节点缓存起来。缓存完成后,我们就可以实时播放媒体片段,直到我们再次改变该片段的调色。
OpenFX设置
当我们选中应用了OpenFX插件的节点后,OpenFX面板会切换到“设置”界面,我们会看到插件的每个参数,并且自定义它们。
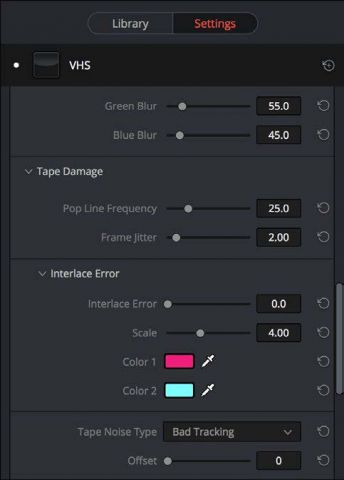
调节任意标准控件都可以控制图像上的插件效果。
OpenFX屏幕控制
如果我们使用的OpenFX插件有屏幕控制,那么当我们选中这个节点时,检视器模式下拉菜单会自动变为OpenFX叠加模式,检视器中会出现可用的空间。不同的插件有不同的自定义控制,以控制特效或操纵图像。

如果我们因为其他原因(如显示图像划像控制)切换到其他屏幕控制模式了,也可以从检视器下方的屏幕控制下拉菜单中选择OpenFX叠加模式,回到OpenFX控制模式。
使用OpenFX
接下来小叶子讲讲在调色页面如何使用OpenFX插件。
使用OpenFX的方法
- 添加OpenFX插件到一个节点上:从OpenFX库中拖拽一个插件到节点上。如果这个节点上已经有一个插件,那么之前的插件会被当前添加的插件覆盖。
- 从一个节点上移除OpenFX插件:右键节点,然后从弹出菜单中选择“移除OFX插件”。
- 编辑OpenFX插件的参数:选择带OpenFX插件的节点,打开OpenFX面板,显示设置列表。点击“素材库”按钮可以切换到插件库。
- 在OpenFX插件中采样颜色参数:有些OFX插件有取色参数,这类参数都有一个滴管按钮,点击滴管按钮激活取色功能,然后在检视器中采样想要的内容即可。
- 在检视器中使用OpenFX屏幕控制:选择带FX图标的节点,插件的屏幕控制就会显示在检视器中(如果这个插件有屏幕控制的话)。如果没有出现屏幕控制,检查下检视器模式下拉菜单是否设置为FX模式。
ResolveFX滤镜
接下来是本帖的重中之重啦——达芬奇自带的ResolveFX特效滤镜!达芬奇自带一系列ResolveFX滤镜,这组滤镜针对高效播放进行过优化。这些滤镜在OpenFX浏览器中有自己的分类,并且可以像其他OpenFX插件一样工作。ResolveFX有两种类型,一种是基于CPU运算的,另一种是基于GPU的,这取决于这种特效在哪种处理器下更快。每个特效滤镜前的小图标会高速我们它是哪种类型。
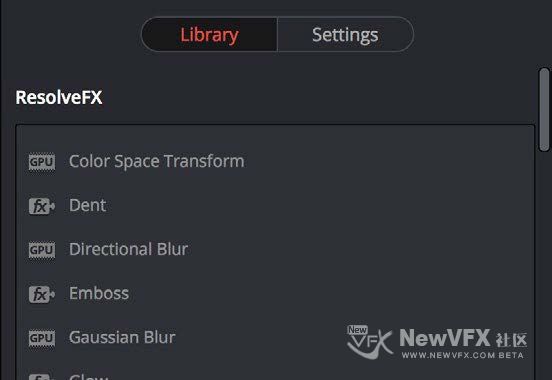
除了每个滤镜内置的不同参数外,每种ResolveFX滤镜都有一个混合参数,用来混合滤镜效果和原始图像。混合参数在每个滤镜设置的底部。
达芬奇内置的ResolveFX滤镜包括 Box Blur(四方形模糊)、Color Generator(彩底发生器)、Colorspace Transform(色彩空间转换)、Dent(凹痕)、Directional Blur(方向性模糊)、Edge Detect(边缘检测)、Emboss(浮雕)、Film Grain(胶片颗粒)、Gaussian Blur(高斯模糊)、Glow(发光)、JPEG Damage(JPEG损坏)、Lens Blur(镜头模糊)、Lens Flare(镜头光晕)、Lightray(射线)、Mirrors(镜像)、Mosaic Blur(马赛克模糊)、Prism Blur(棱镜模糊)、Radial Blur(半径模糊)、Ripples(涟漪)、Scanlines(扫描线)、Tilt-Shift Blur(移轴模糊)、Vortex(漩涡)、Waviness(波状)、Zoom Blur(放大模糊)。
Box Blur:四方形模糊。一种质量可变的模糊。“重复数量”参数控制模糊程度,值为1时模糊质量最低,块效应最明显;值为6时质量最高,模糊最平滑。“横向强度”和“纵向强度”滑块可以调整模糊的宽度和高度,“联动”可以复选框让我们可以同时或单独调节这两个参数。使用“边框类型”可以选择应用的模糊对图像边缘造成的影响,有“黑场”“复制”“反射”和“封装”四个选项。
Color Generator:彩底发生器。使用取色器生成一个单色,我们可以使用层节点的各种混合模式,将这个单色与原始画面进行混合,多多尝试会得到意想不到的效果哦~点击颜色选择器并选择想要的颜色可以生成单色;我们也可以使用取色吸管采样画面颜色,取色后无论我们如何调节画面色彩,吸管采样的色彩不会变化,除非我们重新采样。
Colorspace Transform:色彩空间转换。有四个下拉菜单,可以设置输入色彩空间、输入gamma、输出色彩空间和输出gamma,以便在调色节点上对画面的输入输出色彩空间进行受控转换。
Dent:凹痕。一种扭曲效果,可以产生不同类型的弓形和折叠效果。“凹痕类型”参数可以选择六种不同的凹痕扭曲效果,“X位置”和“Y位置”可以偏移扭曲中心,“大小”可以调节扭曲直径。“强度”可以调节扭曲的程度和方向,值小于0时出现的效果是将画面向中心拉,值大于0时是根据我们选择的“凹痕类型”向外推。
Directional Blur:方向性模糊。限定在单一角度上的模糊。参数包括“模糊强度”和“模糊角度”。“边框类型”可以选择应用的模糊对图像边缘造成的影响,有“黑场”“复制”“反射”和“封装”四个选项。
Edge Detect:边缘检测。一种边缘检测特效,可以自定义由边缘创建的轮廓。“模式”参数可以选择RGB边缘和灰度边缘。“边缘颜色”(仅在灰度模式下可用)可以对生成的边缘轮廓着色。“阈值”决定用于创建的边缘的亮度,“平滑”可以柔滑边缘,“亮度”可以调节边缘浓度。“降噪类型”可以选择柔化或锐化边缘,通过“降噪强度”滑块对图像进行预处理,可以进一步自定义哪些边缘生成轮廓。“边缘覆盖”复选框可以通过乘法运算,将该滤镜创建的边缘叠加在RGB图像上。
Emboss:浮雕。一种浮雕效果,可以创建几种不同的轮廓和浮雕效果。“浮雕类型”下拉菜单可以选择凹雕、凸雕、索贝尔和拉普拉斯四种浮雕类型,“强度”可以调节浮雕效果的明显程度,“角度”可以选择浮雕效果呈现的角度,三个通道复选框让我们可以使用红、绿、蓝三个通道来创建浮雕效果。
Film Grain:胶片颗粒(仅 Studio 版本可用)。此滤镜会将一个用程序生成的模拟胶片颗粒的层合成到画面上。“胶片颗粒预设”下拉菜单可以让我们快速8mm、16mm、35mm等不同的胶片颗粒效果。“仅颗粒”复选框可以让我们只观察创建的颗粒层,以便我们评估颗粒质量,然后将颗粒合成到画面上。“颗粒参数”组可以调节模拟颗粒层的“纹理”、“颗粒大小”和“颗粒强度”,“柔化”可以模糊颗粒层,“饱和度”可以使颗粒色彩更鲜艳或更黯淡。在“高级控制”组中,有一组阴影、中间调和高光颗粒参数可以调节每个色调范围内合成到图像中的颗粒的数量。
Gaussian Blur:高斯模糊。“横向强度”和“纵向强度”可以单独调节水平和垂直方向上的模糊强度,使用“联动”复选框可以同时调节它们。使用“边框类型”可以选择应用的模糊对图像边缘造成的影响,有“黑场”“复制”“反射”和“封装”四个选项。
Glow:发光。一种简单的柔光效果。“选择发光”可以预览“闪亮区域”“仅显示发光”和“发光画面”三种不同的发光效果。“闪亮阈值”定义图像上发光的亮度级数,即图像上超过这个亮度级数的像素就会发光。“散布”定义闪亮触发点能向外扩散多远。“水平/垂直比率”可以调节水平与垂直的比例,让我们创建“延伸”状的闪光,这种闪光在某一个特定的维度会扩散得更远。“相对散布红色/绿色/蓝色”可以调节每个颜色通道的散布量。“亮度”调节发光效果的浓度。“着色”可以调节发光的色调。“发光画幅”可以选择当发光碰到画面边缘时会被“暗角”调节还是“在摄像机内反射”。“合成类型”可以选择一种合成模式将发光效果混合到画面中。“透明度”可以调节特效的透明度。
JPEG Damage:JPEG 损坏。模拟 JPEG 压缩时次要或主要的伪影,在模拟图像压缩损坏时非常有用。“质量”参数可以降低图像的位深,“分辨率”可以增加块效应的大小,“宏块宽高比”可以将宏块调的更偏向正方形或矩形,“频率规模”能够锐化此效果,而“规模分量”可以在“所有频率”“X-频率”或“Y-频率”上创建此效果。
Lens Blur:镜头模糊(仅 Studio 版本可用)。一种高质量的光学镜头模糊模拟,带有可调参数,可以实现不同类型的光晕特效。“光圈形状”可以选择“三角形”“正方形”“五边形”“六边形”“七边形”或“八边形”等光圈,用以影响光晕特效的形状。“模糊强度”调节画面整体的模糊量。“叶片弯曲弧度”可以将“光圈形状”的边缘变为弧形。“旋转”可以调节光晕的角度。“变形”可以调节该特效的宽高比,以匹配由畸变镜头产生的镜头模糊。“色彩变换”可以模拟模糊特效中的色偏。“高光”可以调节图像中的高光对模糊的影响,即收边或扩张,效果的多少取决于“平滑强度”有多高。
Lens Flare:镜头光晕(仅 Studio 版本可用)。模拟光在镜头中的光学元件中反射和折射而产生的不同类型的镜头光晕。镜头光晕是由程序生成的,他们的分辨率将根据项目需要而自动设定。该滤镜有4组参数,为我们提供了许多自定义预设的方法,以便创建我们想要的效果:
- 我们可以从“镜头光晕预设”下拉菜单中选择一种类型的光晕。如果需要操控这些参数以创建自己的特效,可以将此选项切换为“自定义”。
- “选择输出”下拉菜单可以在“最终图像”(合成了光晕的当前画面)和“仅显示光晕元素”(只显示分离的光晕,使效果更容易调节)之间切换。“源遮罩”和“放大源遮罩”可以让我们看到使用“遮罩阈值”滑块创建光晕遮挡前景遮罩的结果。
- “遮罩阈值”可以进行快速亮度抠像,将光晕限定在其应该闪耀的图像区域,例如,将暗色的树木从明亮的天空中抠出。此参数将与“光源大小”一起创建镜头光晕遮挡效果。
- “光源大小”决定光晕中心在亮度抠像遮挡物后面消失得有多快,当光晕从图像中由“遮罩阈值”滑块抠像出来的特征物后面穿过时,该参数值越高(光源越大)将消失得越慢。
- “位置”参数可以调节光源产生光晕的 X 和 Y 位置。
- “全局校正”组中的参数可以快速调节光晕特效的整体质量。“全局缩放”可以放大或缩小每个元素。“变形”参数可以对光晕进行变形以模拟畸变镜头的拉伸效果。“镜头中心X/Y位置”可以偏移生成光晕的模拟镜头的中心。“全局饱和度”可以调节光晕的色彩浓度。“着色效果”可以选择光晕的着色量,而“着色色彩”拾色器可以使用色彩控件或吸管采样取色。
- “光圈”参数可以调节光圈叶片数(范围5~16)和所产生的“光圈”形状的角度。这个形状影响着光圈重影和每个光晕的光芒。
- “元素”弹出菜单可以对每个创建模拟镜头光晕的层和元素自定义控件。这些元素包括“全屏炫光”(一个全局光晕效果叠加在整个屏幕上)、“中心闪光点”(中心闪光)、“放射光线”(从中心发出光射线)和7种重影元素(分别模拟不同的光学形状)。每种重影元素都有5种形状类型,包括“光圈形状”(形状与光圈相同)、“磁盘形状”(环形伪影)、“变形条纹”(典型的畸变镜头宽伪影)、“气泡形状”(内部有雾状椭圆)和“日冕射线”(指向外部的环形条纹)。每种元素和重影形状都对应不同的参数设置。
Lightray:射线,一种“光射线”效果。“选择输出”可以预览应用射线效果后不同阶段的图像,包括“最终图像”“仅显示射线”和“源区域”三个选项。“射线来源”可以选择光线的发射器,包括“明亮区域”和“边缘”。“源阈值”滑块可以选择图像发射射线的区域的亮度界限。“位置”参数包括“射线方向”下拉菜单,可以选择“从某一位置”或“从某一角度”,前者可以一个X或Y位置来定义一个原点,该点定义光束的角度;后者可以为射线选择一个整体方向。“外观参数”包括“射线散布”(有“默认(柔化)”“保留源形状”“CCD高光溢出(强烈)”和“CCD高光溢出(柔化)”四个选项)、“长度”、“柔化”、“亮度”和“色彩”。
Mirrors:镜像,可以以任意方向反射图像的一部分。“镜面位置”可以选择不同类型的镜像效果,包括“单一”“罗赛塔”和“万花筒”。勾选“在边框处反射”,每当反射的角度和位置会导致屏幕黑色进入画面时,达芬奇就会添加另一个图像反射。此外,六组镜像参数让我们可以添加景象边缘,默认情况下只有一个是启用的,不过我们可以启用更多边缘以创建更丰富的镜像效果,每一组镜像参数都有“启用镜像”“X/Y位置”“角度”和“翻转”控件。
Mosaic Blur:马赛克模糊。一种简单的像素化模糊,适用于隐藏匿名证人的脸。“像素频率”可以调节每个像素块的大小,从而确定网格的像素密度和分辨率。“平滑强度”可以模糊相邻像素的边缘。“边框类型”可以选择模糊对图像边缘造成的影响,有“黑场”“复制”“反射”和“封装”四个选项。
Prism Blur:棱镜模糊,模拟色偏和渐晕透镜。“模糊强度”可以对原始图像应用模糊。“X/Y位置”可以改变产生帧内色偏的中心。“像差距离”调节像差效应据源图像有多远,而“像差强度”用于增强创建色偏效应的变焦模糊。“暗角大小”可以为图像添加边缘暗角,此参数值为0时没有暗角,最大值为1,暗角最大。“暗角锐度”可以调调节暗礁效果的羽化,降低该值使边缘柔化,提升该值时会变锐化,但不会完全消除边缘的羽化。“暗角”效果的衰减在某种程度上是根据真实镜头暗角而设计的。
Radial Blur:半径模糊。一款模糊滤镜,模拟图像围绕某个中心点旋转的运动模糊。“平滑强度”用于调整模糊的程度。“X/Y位置”可以移动模糊的中心。“边框类型”可以选择模糊对图像边缘造成的影响,有“黑场”“复制”“反射”和“封装”四个选项。
Ripples:涟漪。一款扭曲滤镜,可以创建不同类型的涟漪。“涟漪形状”可以选择“圆形”“正方形”“水平”“垂直”“指数”“性形”和“径向”涟漪。“波浪形状”可以选择“正弦曲线”“三角形”“菲涅耳效果(内)”“菲涅耳效果(外)”和“自然”波形。“闪亮”参数组可以让我们在这些连以上叠加模拟闪光✨,“闪亮”复选框可以开启和关闭这组参数。“闪亮方向”“垂直闪亮高度”“闪亮大小”和“闪亮强度”可以调整闪光的整体外观。如果勾选✅“动画”复选框,就会出现一个“速度”滑块参数,可以为涟漪快速添加自动动画,而不需要使用关键帧。还有一套单独的“涟漪”参数,调节“X/Y位置”“振幅”“频率”“衰减”和“相位”可以启用多达5个叠加涟漪,如果我们想简单地对涟漪添加动画效果,也可以对“相位”参数添加关键帧,以创建与上述“动画”复选框相同的效果。参数比较多,小叶子建议大家有空就多练习练习,磨刀不误砍柴工~
Scanline:扫描线。模拟电视扫描线,或任何暗化画面的交替线效果。丰富的参数设置使得这款滤镜非常灵活,可以有多种使用方式。“视频行频率”可以选择增加或减少叠加在图像上的行,扫描行越少,线条越宽,以保证这些行均匀地分布在画面中。“视频行锐度”可以模糊每行之间的边界,起到柔化作用。“视频行角度”可以旋转扫描线的角度,默认值为0,是水平线效果。“视频行移动”可以偏移扫描线,“移动红色/绿色/蓝色”可以单独偏移相应的通道。“色彩1”和“色彩2”是拾色器控件,可以对每一组交替扫描线进行着色(取色吸管可以对输入当前节点的RGB图像进行颜色采样)。“合成类型”可以选择扫描线的叠加模式。“仅显示扫描线”复选框可以单独查看扫描线,以便进行调整。
Tilt-Shift Blur:移轴模糊。通过应用已生成的Z深度图到模糊上,得到一个渐变模糊来模拟景深效果。默认设置会创建一种“变小”的错觉,画面中清晰的区域非常小,因为此时使用了顶部和底部深度设置。我们可以选择“模糊类型”(默认是“镜头模糊”)和“模糊强度”。“镜头光圈”设置可以选择“光圈形状”“叶片弯曲弧度”“旋转”“变形”和“高光”。附加的“景深”设置可以调节用语创建景深效果的深度图。勾选“深度贴图预览”复选框可以查看灰度深度图,便于我们对深度图进行调整。“居中X”“居中Y”和“角度”可以让我们对深度图进行变换操作,而“对焦范围”用于扩展或收缩深度图的黑色中心,“近模糊范围”和“远模糊范围”分别用于调整深度图白色顶部和底部的衰减。
Vortex:漩涡。漩涡🌀默认是一个S形的扭曲效果,不过通过调节参数我们可以创建各种各样的扭曲效果。“X/Y位置”滑块可以偏移扭曲中心。“大小”用来调节扭曲的直径。“角度”可以调节扭曲效果的方向和浓度,“角度”值小于0时图像会向左扭曲,值大于0时图像则向右扭曲。“强度”会在被扭曲和未扭曲区域之间创建一个更硬的边界。“打旋程度”可以强化漩涡效果,将图像扭曲成更紧密的漩涡效果。
Waviness:波状,一种波纹变形特效。“波状类型”可以选择“垂直”或“水平”波纹。“大小”可以选择波纹大小,“强度”可以调节波纹振幅。“相位”可以移动波纹,如果我们需要手动对此特效做动画,“相位”参数就是很好的K关键帧的对象φ(≥ω≤*)♪ 不过,还有更方便的办法使波纹动起来——如果勾选✅“动画”复选框,就会出现一个“速度”滑块参数,可以为波状效果快速添加自动动画,而不需要使用关键帧*★,°*:.☆\( ̄▽ ̄)/$:*.°★*
Zoom Blur:放大模糊。一款模糊滤镜,模拟摄像机朝着图像移动时产生的运动模糊。“平滑强度”参数调节模糊量。“X/Y位置”用来移动模糊的中心。“边框类型”可以选择模糊对图像边缘造成的影响,有“黑场”“复制”“反射”和“封装”四个选项。
运动跟踪ResolveFX和兼容的OFX插件
影片中一般都是有运动的,无论是镜头运动还是画面中的主体运动,所以我们添加一个定定的特效很多时候就不能满足制作需求了,这个时候就需要跟踪!
在跟踪面板的FX模式中使用点跟踪,可以对含有位置参数的ResolveFX进行运动跟踪,以跟随画面中的运动主体。这些ResolveFX包括Dent(凹痕)、Lens Flare(镜头光晕)、Lightray(射线,当选中“从某一位置”时)、Mirrors(镜像)、Mosaic Blur(马赛克模糊)、Prism Blur(棱镜模糊)、Radial Blur(半径模糊)、Ripples(涟漪)、Vortex(漩涡)和Zoom Blur(放大模糊)。
要使用FX跟踪器将运动 Resolve FX 匹配到特征点上:
1. 新建节点,将ResolveFX滤镜拖拽到这个节点上,应用特效。这里小叶子以 Lens Flare(镜头光晕)特效为例,上面小叶子说过,这个滤镜包含必要的位置参数,可以将特效和运动镜头匹配。这里小叶子选择了 MIR-I 2.8/37 预设,这个预设看起来像太阳。
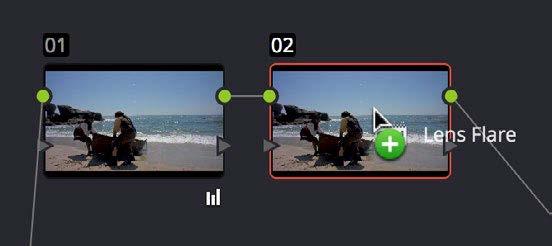
2. 如果需要,我们可以使用检视器中的屏幕控制或X/Y位置滑块将 ResolveFX 特效移动到想要的位置。

3. 接下来我们打开跟踪面板,从模式下拉菜单中选择“FX”。
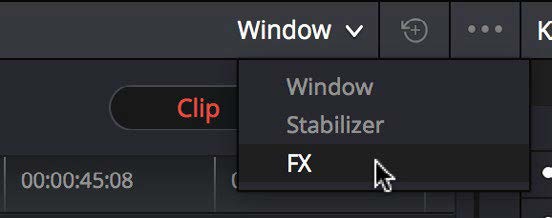
4. 点击跟踪面板左下角的“添加跟踪点”按钮,添加一个跟踪器十字架到检视器中心。
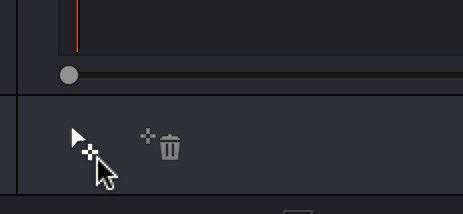
5. 将十字架定位到一个高对比度的细节处(比如小物体或角上),并点击向前跟踪按钮。在这个例子中,有一块露出海面的岩石可以形成一个很好的运动平面,用来跟踪遥远的太阳。达芬奇点跟踪不需要分别调节内部区域和外部区域,我们只需要将十字架中心对齐到特征点上就可以了。

6. 现在,点击向前跟踪按钮,达芬奇将会跟踪特征点。应用到节点上的ResolveFX将自动移动以跟随跟踪,直至跟踪结束。

7. 跟踪完成后,我们可以对ResolveFX重新定位,偏移最初的跟踪点。
