3D限定器通过画线就可以就行快速简单地抠像。我们在画面上每画一条线,就会从三维色彩立方体上增加或减去一部分颜色,当然这是底层功能,也是3D限定器名字的来由,我们在界面上看不到这个过程,了解下就好。
3D抠像器是一个通用的抠像器,可以分离任何我们想要的颜色。但是3D抠像器并不擅长抠luma-only(不知道用哪个中文词汇比较好,小叶子的理解就是只有亮度上相近,在色相和饱和度上没有限制)的元素,抠luma-only最好选择LUM模式。
下面讲讲3D抠像器的使用方法:
1. 打开限定器面板,从下拉菜单中选择3D模式,点击取色器滴管。
2. 在想要分离的图像区域点击并拖拽,进行画线操作。添加到抠像的线是蓝色的。
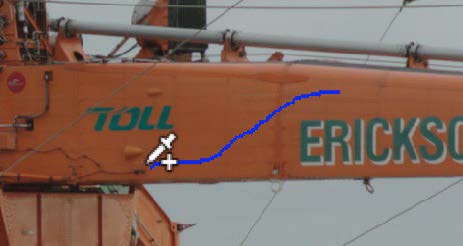
3. 点击查看器顶部工具栏上的Highlight(突出显示)按钮,可以查看我们创建的遮罩。
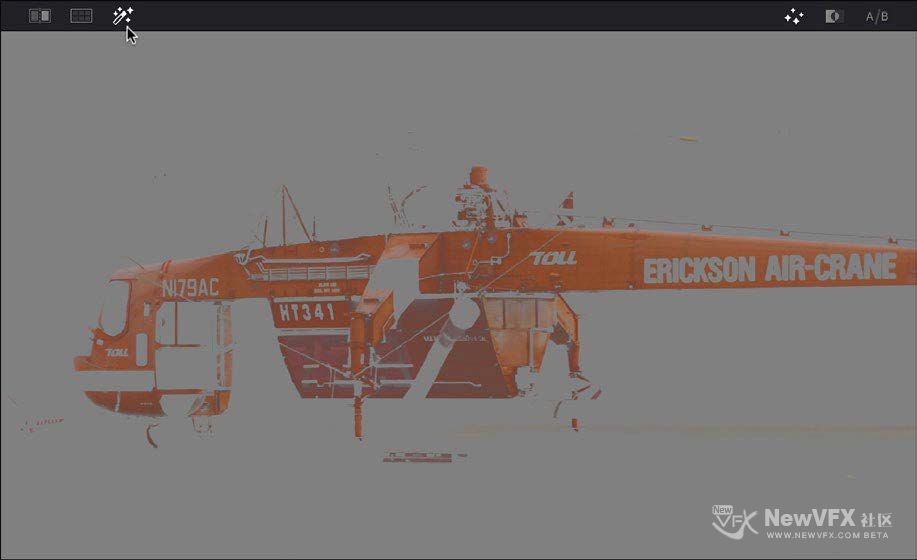
开启突出显示后,我们画的线会消失;关闭突出显示后,画线会重新显示。
4. 如果需要的话,可以继续画线,添加更多的图像到抠像中。小叶子建议,对通常画面抠像,大家最多画个两三条线就好。一般来说我们都希望抠出来的遮罩边缘是柔和平滑的,这可以使用蒙版微调参数精调。但是如果画太多的线采样图像,抠出来的遮罩边缘会非常硬,甚至带锯齿,这样在后续工作中更难调节。
下面是画了三条线抠出来的结果,边缘就是带锯齿的硬!


5. 另外,如果抠出的图像中包含我们不想要的像素,可以按住Option键(Windows应该是Alt键)在不想要的区域画线。当我们关掉突出显示按钮,我们可以看到画出的线是红色的,那些不需要的区域会从抠像中减掉。同样的,小叶子建议不要画过多的红线,这样也会造成很硬的边缘,后续难以处理。

6. 如果我们要查看某个采样对遮罩的贡献,我们可以点击采样列表最左边的色块,切换采样开关,查看它的作用。如果我们不想要这个采样,可以点击右边的垃圾桶按钮,删除它。

7. 得到满意的抠像后,我们就可以进行精细调整了。作为一个过来人,小叶子要建议大家,如果抠像有一点噪点、斑点或者小洞是没有关系的,因为我们后面可以使用蒙版微调进行调整。千万千万不要在这个问题上死磕,真的无休无止的,作为重度强迫症晚期患者的小叶子就深受其害。

抠得差不多之后,我们就可以使用蒙版微调参数调节遮罩啦。
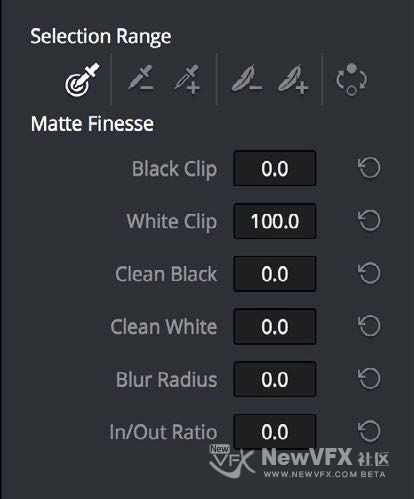
8. 蒙版微调最常用的抠像优化方法有三条:增加黑场裁切对图像背景补洞,主要是去除多余的部分;增加白场裁切对前景补洞,得到完整的前景物体;使用模糊半径和内/外比例进行边缘柔化(可以向内柔化也可以向外柔化)。使用这些参数,我们可以大大改善任意抠像,而不是无休止地调节限定器。
9. 完成抠像后,关闭突出显示,然后对抠像部分进行色彩调节。比如下面这个例子,调节色相,就把橘色直升机变成了蓝色直升机,是不是非常酷!



