组是达芬奇最强大的功能之一,用于在多个片段之间组织调色。组是手动创建的片段集,这些片段会自动链接,这样我们就可以在一组片段之间轻松控制波纹调色。当片段组合在一起时,选择这个组中的一个片段,则属于这个组的每个片段右下角都会显示一个组链接🔗徽标。
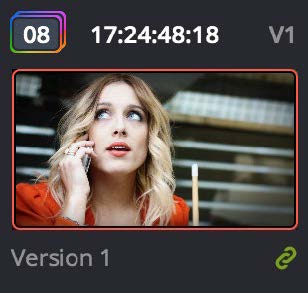
我们可以在一个项目中创建许多组,可以从当前组添加镜头或移除镜头,当前组是由我们选中的最后一个镜头定义的(如果这个镜头属于一个组,那么这个组就是新的当前组)。
正如在达芬奇11中介绍的一样,分组片段的调色比以往任何时候都更简单。分组后,我们可以从四种节点编辑器模式中选择一种,对当前片段进行调色。我们选择的模式决定了调色到底是自动波纹操作到组内的其他成员,还是只影响该片段自身。通过这种方式,我们可以将多个节点树组合起来,有些可以波纹调色,有些不可以,最终为组中的每个片段创建满意的调色风格。
这里举个例子,假设我们正在对一个对话场景进行调色,这是一个固定机位的正反打对话,AB双方的视角都不变化,现在我们将AB双方的镜头按正反方分为两个组。这样,当我们使用节点编辑器波纹模式的一种时,当我们对组中的一个片段进行更改或更新时,组中的每个片段都会同时更改。
下面要讨论的是如何创建和管理组、如何最好地使用它们,以及我们需要注意哪些事项才能最好地发挥组的作用。
创建和管理组
接下来我们说说如何创建、加载、修改和删除组。
要新建组:
1. 选择时间线上一个或多个片段缩略图,使用 Command/Shift 可以多选。
2. 右键其中一个片段缩略图,选择 添加到新群组。
3. 在群组名称对话框输入一个名称,然后点击 OK。
新的群组就创建好了,我们选中的片段缩略图上现在会显示链接🔗组徽标。
要加载一个不同的组,做如下操作之一:
- 将播放头移动到该组的一个片段上。
- 右键属于该组的任一片段,选择 群组 > “群组名称” > 加载。
- 选中的组现在就是当前组了。使用 添加到当前群组 命令将会添加一个片段到新加载的组中。
要添加一个或多个片段到已存在的组中:
1. 加载想要添加片段的组。
2. 选择时间线上一个或多个片段缩略图,使用 Command/Shift 可以多选。
3. 右键其中一个缩略图,选择 群组 > “群组名称” > 指派到群组。
现在选中的片段缩略图上会显示链接🔗组徽标。
要从已存在的组中移除一个或多个片段:
1. 选择时间线上一个或多个片段缩略图,使用 Command/Shift 可以多选。
2. 右键其中一个片段缩略图,选择 从群组中移除。
重命名群组:
1. 右键属于该组的任一片段,选择 群组 > “群组名称” > 重命名。
2. 在群组名称对话框中输入一个新的名称,然后点击 OK。
群组已经重命名了,新的名称会出现在时间线快捷菜单的子菜单中。
删除群组:
右键属于该组的任一片段,选择 群组 > “群组名称” > 删除。
群组就会清空了,不过会保留最后应用在每个片段上的调色。
使用群组模式控制哪些调色波纹操作,哪些不波纹操作
当我们创建组,然后选中组中的一个片段后,就有了额外的节点编辑器模式可用,这些模式让我们可以对组中的片段应用不同级别的调色。
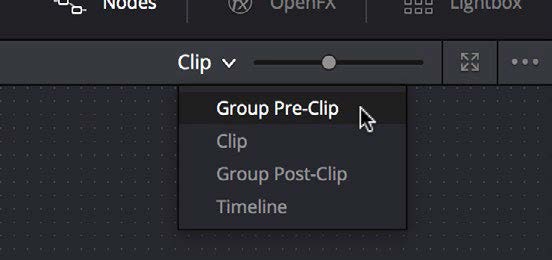
对于没有分组的片段,节点编辑器上方只有 片段 和 时间线 两种模式可以切换。但是如果我们操作的是组中的片段,就会多出 片段前群组 和 片段后群组 两个选项。
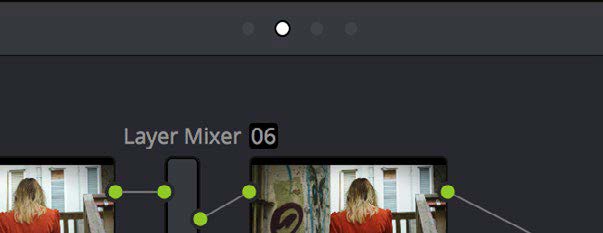
单击上方的四个点就可以切换调色模式了。
我们使用 片段前群组 和片段后群组 模式创建的节点树,会自动波纹操作到组中的每个片段;使用 片段 模式创建的节点树,只影响该片段自身;使用 时间线 模式创建的节点树,会同时影响整个时间线。使用不同模式创建的节点树,可以轻松将片段特定更改和组范围更改结合起来,使调色更快。
- 片段前群组:在这种模式下创建的节点树将同时影响组中的每个片段。有时候我们想创建一个整体调色,作为场景调色的起点,比如说,我们需要以特定的方法对一组 log 编码片段进行归一化处理时,或者想要创建一个基础调色来改善场景中的每个片段时,片段前群组 调节是非常有用的。
- 片段:片段 调色对应与当前片段相关的本地或远程版本。在 片段 模式下创建的节点树只影响选中片段本身。我们创建的所有本地和远程版本都在 片段 模式中。片段调节常用于匹配场景中的片段,做片段级别的二级调色,或者我们想应用到当前片段的其他种类调节。片段 调节应用在 片段前群组 调节的后面。
- 片段后群组:在这种模式下创建的节点树将同时影响组中的每个片段。不过和 片段前群组 不同,这些调节会应用到 片段 调节的后面。片段后调节可以为全局场景应用一个创意调色风格。因此,对场景风格的后期修改可以通过一组调节来完成,这组调节会自动作用于整个组。
- 时间线:该模式下创建的节点树将作用于整个时间线上的每一个片段。如果我们想对时间线上所有片段应用同样的更改时,可以使用时间线调节。
每个节点编辑器模式的图像处理是连续的,这样便于跟踪作用于特定片段的操作顺序。
对一组片段进行调色的示例
为了深入理解分组调色,下面我们举个例子,使用不同节点编辑器模式调节一组片段。不过要说明的一点是,这只是许多方法中的一种而已,之所以选择这种方式,是因为包含了这四种模式中的每一种,但这不一定是最简单有效的方法。
下面开始具体的操作步骤,选择想要分组的一系列片段,右键 > 添加到新群组,输入群组名称并点击 OK,将这些片段分为一组。创建群组的一个简单方便的优点就是不必再在时间线上反复连选啦。另一个优点是,我们可以使用 显示 > 时间线缩略图模式 > 源(C 模式),或时间线筛选,来分离我们想分组的片段范围。
我们有多种为片段分组的方法:
- 在指定场景中的所有片段
- 来自指定摄像机记录的所有片段
- 指定人物的所有近景
- 来自指定视角的所有片段
- 指定位置的所有外景
……
分组的方法无穷无尽,但是我们需要明白,我们可以将任何片段分在一组,但是它们必须有理由共享一个公共的调色。在下面这个例子中,我们选择了一部分外景镜头,将它们分为一组。

创建分组后,从节点编辑器模式下拉菜单中选择 片段前群组。这是我们应用的第一个调色,作为影响整个组的底层调色。我们使用该节点树,添加一个 LUT,对片段们进行归一化处理;然后添加一些色轮调节和曲线调节,对组中的每个片段应用一级调色。


完成后,我们可以看见场景中的片段还是存在一些差异,需要对每个片段进行单独校正,以匹配整个场景。现在,我们从节点编辑器模式下拉菜单中选择 片段。在 片段 模式下所作的调色只影响当前选中的片段,所以我们可以使用 图像划像 和 分屏 功能逐个比较片段,并作出必要的调整,使每一个片段匹配场景的主要风格。


平衡完所有的片段后,从节点编辑器模式下拉菜单中选择 片段后群组。这可以让我们在已有的 片段前群组 和 片段 调色之后增加一个或多个调色。在这个案例中,我们应用了一个风格化调节,同时作用于所有片段。如果客户想看到不一样的色调,我们可以对一个片段进行必要的修改,组中的其他所有片段也将立即修改。
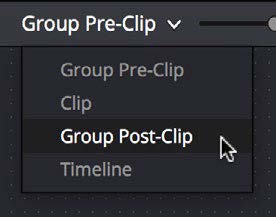

此时,通过一组结构清晰的校正,场景已经调节好了。如果以后客户想要修改底层一级调色(后续所有的调色都是建立在一级调色的基础上的),我们可以调节 片段前群组 调色。如果我们发现镜头匹配不一致,可以对相关片段进行快速微调。如果客户需要风格上的改变,我们可以在 片段后群组 上进行必要的调节,改变整个场景的整体风格。在不同情况下,群组都可以控制哪些调节会波及整个组,哪些调节是针对片段本身的。
在组中使用撤销
每个节点编辑器模式都有一个单独的撤销按钮,这表示达芬奇为 片段前群组、片段、片段后群组 分别保存了独立的多层次撤销。
在组中保存静帧和调色
当我们为组中的片段保存静帧时,结果反映的仍然是 片段前群组、片段、片段后群组 结合起来的节点树效果。但是保存在其中的调色,取决于我们保存静帧时选择的节点编辑器模式。例如,如果节点编辑器设置为 片段前群组 模式,那么我们保存的只是 片段前群组 调色,片段调色、片段后群组 调色以及跟踪调色都会被忽略。复制一个已保存的调色到组中的一个片段上,会导致该调色被复制到当前打开的节点编辑器模式中(无论当前选中的是哪种模式)。
收起群组调色
如果我们想从组中取出片段,但是希望上面的调色仍然包含 片段前群组 和 片段后群组 的所有调色,我们可以使用 收起群组调色 命令,将 片段前群组 和 片段后群组 中的所有节点,复制到 片段 调色中。这样,片段前群组 节点会添加到 片段 调色已存在节点的前面,而 片段后群组 中的节点会添加到 片段 调色的后面,保留正确的操作顺序。
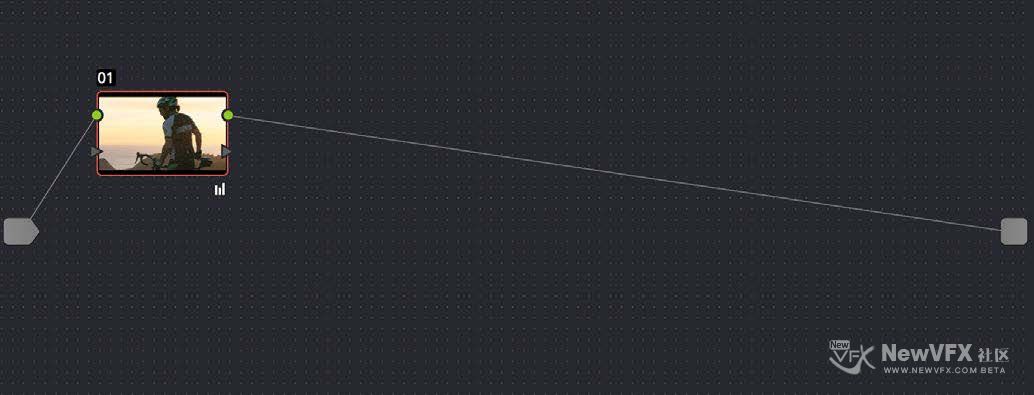

将所有的组调色都合并到 片段 模式节点树中:
- 右键缩略图时间线中的一个片段缩略图,从弹出菜单中选择 收起群组调色。
在片段上使用 收起群组调色,通常会从组中移除这些片段。这个操作也可以将所有级别的调色都存储在 片段 调色中,保存到画廊,然后应用到不属于群组成员的片段上。
组和版本
我们创建的本地或远程版本只和 片段 调色有关,而 片段前群组 和 片段后群组 调色不能保存版本。
