快速完成调色工作需要我们熟练掌握达芬奇内置的诸多调色管理功能。这些功能主要是帮我们解决对单个片段复制调色或波纹调色、通过节点编辑器的片段模式手动定义片段组、或者自动链接媒体池中的源片段的片段(使用远程版本时)。每个片段都支持多版本调色,比如预览版本、覆盖版本和附加版本。
我们应用到片段上的每个调色都是一个版本。每个片段都可以有多个版本,虽然一个片段每次只能应用一个版本。默认情况下,应用到时间线上的片段上的第一个调色是一个本地版本,命名为“版本1”。片段的版本名称或编号会出现在片段缩略图的右下方。我们也可以右键时间线上的片段,在本地版本子菜单中查看当前片段可用的所有版本。
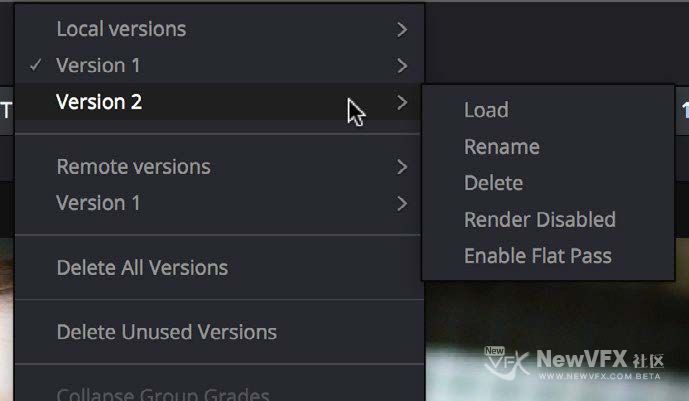
从时间线缩略图中选择调色版本↑↑↑
注意:双击时间线上的片段缩略图下的版本名时,会讲版本名切换到片段所使用的编解码器(如H.264)。再次双击会切换回去。
在达芬奇中有两种版本类型,他们提供了两种不同的调色管理方式,用于管理和链接项目时间线上的片段。
本地版本:默认调色管理方式。使用本地版本的片段并不链接,所以每个片段有自己的调色,并不与其他任意时间线上的片段共享。使用本地版本更改片段调色不会影响到项目中的其他片段造成任何影响。
远程版本:另一种调色管理方式。所有使用远程版本的片段会自动链接,在所有时间线上共享同一组调色。
如果使用本地版本调节片段,我们就不必担心片段上的调色会意外复制到其他来自同一源媒体的片段上。但是如果我们想将调色复制到同一任务同一角度的片段上,就需要手动操作。当然,我们也可以创建一个组,使用本地版本在各片段间共享调色。
如果使用远程调色,来自同一源媒体的片段会自动链接在一起,共享同一个远程版本调色。这样可以使节目调色更方便快捷,因为在一个已链接的片段上调色,会自动将该调色复制到所有已链接的片段上,这对调电视连续剧或访谈节目很方便。远程版本调色还有另一个用处。在导入新编辑的已调色的时间线时,使用远程版本时,我们可以设置项目,使新进来时间线自动重链接到上一个时间线的调色。
使用远程版本唯一的坏处就是,当我们需要单独调节已链接的片段是,需要创建一个新的版本,或者将片段切换为本地版本。
混合版本
每个片段都可以同时拥有多个本地版本和远程版本,我们可以根据需要来选择应用。使用哪种类型的版本会更好,取决于我们工作的项目类型、媒体拍摄的方式,以及我们的工作习惯。下面小叶子会解释两者工作流的区别。
使用默认的本地版本
当我们创建一个新的项目时,本地版本是默认的调色方式,所以我们不必做任何操作来启用这种模式(除非我们编辑过设置预设)。顾名思义,本地版本只用于它们所在的时间线上,所以本地版本不会影响到链接的片段,也不会在不同的时间线之间共享。这可以避免片段上的调色会意外复制到其他来自同一源媒体的片段上。当然,也没有自动链接功能提供的便捷性。
不过我们可以将时间线上的个别或所有片段切换成远程版本。
使用远程版本以启用自动链接
远程版本可以让来自于同一源媒体文件的所有片段自动共享调色,无论这些片段是在同一时间线上还是多个时间线上(注意:要在同一项目中)。不过,要使用远程调色的便捷性,我们需要在设置窗口中切换该模式。
要启用远程调色:打开项目设置 > 色彩,然后关闭“在时间线上的新片段使用本地版本”。
关闭此选项仅影响从此点以前添加到时间线上的片段。通过双击时间线缩略图下方隐藏编解码器名称时,是否出现(R),我们可以跟踪轨道上哪些片段使用了远程版本。

自动链接是如何工作的
当使用远程版本的片段被添加到时间线上后,其他时间线上的片段(a)也会使用远程版本,(b)指媒体池中链接的统一媒体文件。在调色页面选择一个使用远程调色的片段,如果此片段自动链接到一个或多个片段,缩略图右下角会出现一个小的“链接”图标。
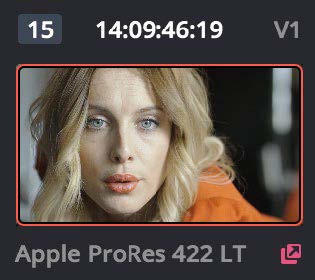
小提示:调色页面工具来中的时间线筛选下拉菜单中有一个选项“公共的媒体池
在一个已链接的片段上,调节应用在上面的远程版本调色,其他链接的所有片段都会自动被调节,这样可以节省大量的时间。例如,如果来自特定覆盖角的同一任务中每个反角度的片段是自动链接的,并使用了远程版本调色,那么我们应用到某个反角度片段上调色会波动到其他片段上。

👆👆时间线上有三个自动链接的片段,上面显示(R)的即使用了远程调色的片段
只要启用了远程版本,就有生成链接片段关系的其他方法。如果在确认 AFF、XML 或 EDL 后,我们在调色页面使用拆分片段按钮,将一个确认的片段分为多个,我们拆分的每个片段都会被链接,因为它们也共享媒体池中的同一源媒体。
最后,那些应用了远程版本的多个时间线上出现的片段上,也会自动链接。总之,我们应用在一个已链接的片段调色会波动到每个链接其上的片段。
注意:有些媒体管理或媒体整合操作可以将大的源媒体文件切分为许多单个媒体
始于远程版本,然后切换到本地版本
上面小叶子介绍了本地版本和远程版本的优势和劣势,其实我们也可以在这两种版本之间自由切换,将两者的优势结合在一个工作流中,让自己的能力和优势在调色工作中充分发挥。因为远程版本可以在相似片段之间轻松复制调色,我们可以先使用远程版本进行调色,然后断开链接,使用本地版本单独调节每个片段。或者使用“复制远程调色到本地”命令(稍后会详述),每个片段当前的远程版本复制到本地版本,此时我们就可以对每个片段做相应的调节。
创建主时间线
达芬奇9及更低版本会自动创建一个主时间线,无论我们是否在媒体池中添加片段。这个功能在版本10或更高版本就改了,默认没有主时间线。但是,如果我们想创建主时间线,和以前版本一样使用,也很容易。
我们可以创建一个单独的主时间线,包含当前媒体池中的所有片段。不过,这需要在创建新项目后就立刻创建,不能在添加媒体到媒体池后再创建。一旦我们在媒体池中添加片段后,此选项就会被禁用。
要创建新的主时间线:
1. 创建新的项目,打开 项目设置 > 色彩,然后开启“自动将主时间线与媒体池匹配”复选框。如果我们想开始就使用远程版本,可以关掉“在时间线的新片段上使用本地版本”。
2. 点击保存,并关闭项目设置窗口。
3. 打开编辑页面,然后选择 文件 > 新建时间线(Command-N)。
4. 弹出新建时间线面板后,关闭空白时间线,然后点击创建。
5. 现在除了新建的时间线,时间线列表中还出现了一个 Master Timeline。
创建后,主时间线包含当前项目媒体池中的每个片段。如果我们校正主时间线上的片段的色彩,我们会发现只有一组版本可用,这组版本在调色页面时间线的快捷菜单的本地版本版本子菜单的下方可以找到。所以,主时间线内的本地版本实际上就是此项目其他时间线上的远程版本。
当我们在主时间线上对片段调色时,这些调色会通过远程调色影响到其他每一个片段实例。
在主时间线和新建时间线之间共享调色版本,是我们就能对片段集合调色的原因,而且无需任何编辑结构、调色和输出离线媒体,然后重新导入项目文件,重新链接到带调色的原始片段上。这也是为什么我们可以在时间线上对片段调色,然后通过 AAF、XML 或 EDL 导入重新编辑的时间线,可以自动继承所有的远程调色版本。
使用单独的版本微调片段
如果我们在达芬奇中启用了添加带远程版本的片段,有时候我们可能想要暂停自动链接。比如媒体池包含一个采访内容的源媒体文件,每个片段都连接到源媒体上,如果我们希望它们共享相同的调色,这当然很好。但是如果摄影师在采访过程中调节了曝光,导致有些片段亮有些片段暗,就需要我们对不同部分进行调色。
这个时候我们可以创建新的远程版本来暂停链接,因为每个版本包含自己的调色,不同名字的版本不会互相连接,这是最简单的解决方法。
通过创建新的远程版本来暂停链接
1. 将播放头移动到我们想更改的片段上。
2. 做如下操作之一:
- 选择 调色 > 添加版本(Command-Y)。
- 右键时间线缩略图,选择 远程版本 > 创建新版本。
3. 对新版本进行调色。
使用这种方法的时候要记住,那些使用相同版本号的片段还是互相链接的。也就是说,假设片段12、14和16是使用默认的版本1链接的,为了便于区分,调了很重的蓝色。

然后,我们将片段14应用版本2调色,轻微的红色,则片段14和片段12、16不再链接。

但是,如果我们将片段16也切换成版本2调色,那么片段14和片段16就又链接在一起了,但是片段12不再链接。

我们创建的每个远程版本,以及我们作出的每一个更改,都可用于其他时间线的所有其他片段,只要这些片段来自同一源媒体池片段。当然,任何片段都可以使用任一版本,选择版本时不会被链接。
比如说,时间线1包含一个名为“Mac CU”的片段,有三个远程版本。而时间线5也包含“Mac CU”,当前使用的“版本2”。如果我们打开时间线1,然后给“Max CU”添加一个远程版本,则新建的版本也可以用于时间线5上的“Max CU”,但是此片段仍然使用的是“版本2”。
在本地版本和远程版本之间切换片段
通过将个别片段切换到本地版本,我们也可以暂停远程版本调色链接。这很容易造成有些片段链接了,有些片段没有链接的情况。所以我们要记住每个片段都有本地版本和远程版本。
通过将个别片段切换到本地版本来实现断开链接:右键片段缩略图,选择对应的远程版本,然后选择 复制到本地,远程版本就会复制到本地版本上,则当前片段使用的是复制的本地版本,缩略图右下角出现(L)。
我们也可以将整个时间线上的每个片段都使用本地版本。如果将整个时间线都切换为本地版本,时间线上的片段将不会互相链接,除非我们创建组(以后小叶子再讲解组的用法)。本地版本是项目的默认状态,如果我们已经使用远程版本了,也可以切换到本地版本,对个别片段进行单独调色。比如对立体3D格式,或调节其他剪辑(如预告片)时,虽然使用了相同的媒体,但需要不同的调色风格,这种切换就很有用。
通过将远程版本切换为本地版本来断开链接:
右键任一片段缩略图,选择如下命令之一:
- 使用本地调色:将所有片段切换到本地版本。如果每个片段都调过本地版本,这个时候就出现了。如果没有本地版本,则片段不会被调色。
- 将远程调色复制到本地:将当前的远程版本复制到本地版本上。
因为撤销操作只能用于单个的片段操作,所以“使用本地调色”和“将远程调色复制到本地”命令不可撤销。不过,将时间线从远程切换到本地版本不是单向的,我们可以选择“使用远程调色”随时将时间线切换到远程版本上。
将时间线切换为远程版本:右键任一片段缩略图,选择 使用远程调色。
此外,我们还可以将本地调色复制到远程调色上,比如我们开始是使用的本地调色,但是中途想切换为远程调色,也是可以的。
将每个片段的本地调色复制到远程调色:右键任一片段缩略图,选择 将本地调色复制到远程版本。
如果我们在本地版本和远程调色之间来回切换,要注意如下几点:
- 如果我们选择“使用远程调色”,修改远程调色,然后“将远程调色复制到本地”,之前调色的本地版本会被覆盖。如果我们不喜欢本地版本,想将远程版本复制到本地版本上,这是一个很好的工作流程。
- 如果我们选择“使用远程调色”,修改远程调色,然后选择“使用本地调色”,我们会回到之前调的本地版本上,就是在我们启用“使用远程调色”之前的那个版本。如果我们只是想切换到远程版本,然后将特定片段的远程版本复制到本地版本上,这是一个很好的工作流程。
如何使用版本工作
每个片段都可以有多个本地版本和远程版本。有许多命令可以创建、重命名或删除版本。下面小叶子为大家一一介绍。
快速新建本地或远程版本:选择 调色 > 添加版本(Command-Y)。
创建一个新版本,和选择之前同类型的版本一样,比如“版本 x”,x 表示已经创建的版本号。所有关键帧和运动跟踪都会从之前选中的版本复制到新的版本上。
创建新版本,并对其命名,选择是否复制关键帧:
1. 右键片段缩略图,选择如下命令之一:
- 本地版本 > 创建新版本
- 远程版本 > 创建新版本
2. 在出现的对话框中输入版本名,选择“复制所有标记”或“仅复制首个标记”,这取决于我们是否想复制所有关键帧到新版本中。
注意:无论是否选中“复制所有标记”,运动跟踪都会被复制。
3. 另外,我们可以从下拉列表中选择一个预设版本,这些预设版本都是在 项目设置 的 版本 面板中定义好的。
4. 点击 OK。
删除指定版本:右键片段缩略图,从远程版本的子菜单中删除要删除的版本,然后选择删除。但是要注意,当前应用版本不可删除。
删除所有版本:
右键片段缩略图,根据对应版本类型,从弹出菜单中选择如下命令之一:
- 本地版本 > 删除所有版本
- 远程版本 > 删除所有版本
- 删除所有版本
除了当前应用的版本,其他所有版本都会相应删除。
加载指定的远程或本地版本:右键片段缩略图,选择相应远程或本地版本的子菜单,然后选择 加载。
重命名版本:
1. 右键片段缩略图,选择对应版本的子菜单,然后选择 重命名。
2. 在版本名对话框中,输入版本名称,我们也可以冲下拉菜单列表中选择一个预设的版本名。这些名字都是在 项目设置 > 版本 面板中定义的。
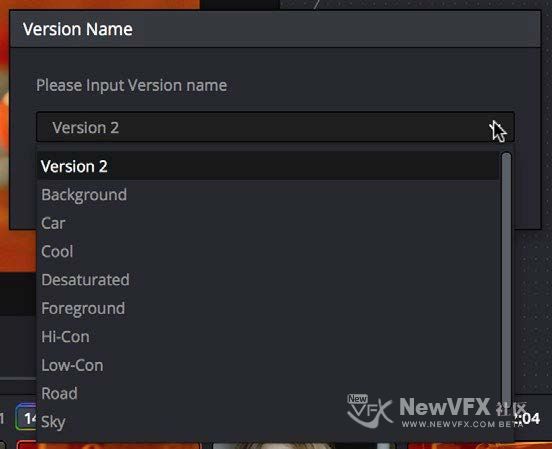
3. 点击 OK。
重命名的名字就会出现在时间线片段缩略图的下方。
如果我们打算使用预定义的版本名称,需要现在 项目设置 > 版本 面板中定义,最多可以定义10个预设版本名。
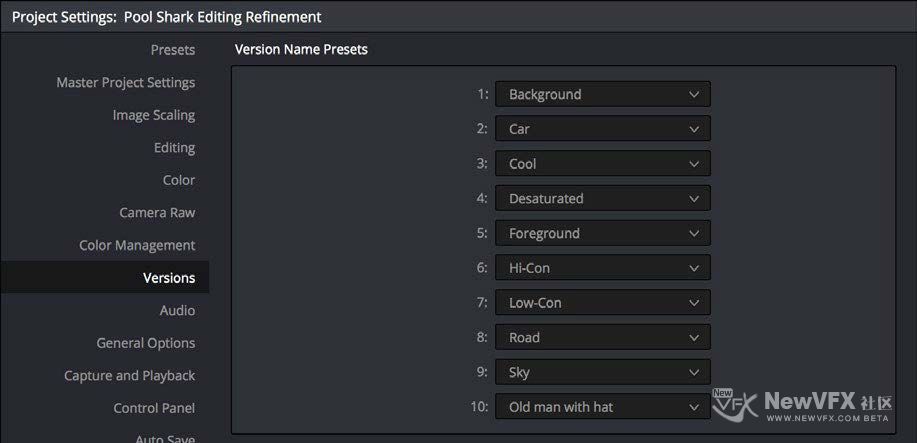
“版本1”的重要性
在达芬奇的“版本1”中有一些特殊的操作,“版本1”也称为“默认版本”,不管有多少可用的其他版本,或者之前选中了哪个版本,“版本1”是唯一使用的版本。默认版本可以被命名为任何我们想要的名字,但是无论名字如何变化,默认版本永远是列表中的第一个版本,而且非常重要。下面举了两个例子:
导入使用相同片段的时间线:在这种情况下,如果我们导入时间线,且 项目设置 > 色彩 > “在时间线的新片段上使用本地版本”是禁用的,那么只有每个片段的默认版本是链接的。
当时间线在本地和远程版本之前切换时:在这种情况下,时间线上的每个片段都将被切换为默认版本,无论我们之前是否选择默认版本。
因此,如果我们想把片段重新调整到要导入的剪辑的新版本中,或者追求一些打破惯例的工作方式,这不失为一个好主意。不管我们最终创建了多少个版本,最重要的调色总是会复制到默认版本上。
快速将任意版本复制到默认版本:
1. 选择 调色 > 记忆 > 保存记忆A(Option-1)。我们可以使用任意记忆,不过这个例子中 记忆A 更方便。
2. 选择 调色 > 默认版本(Command-U)。
3. 选择 调色 > 记忆 > 加载记忆A(Command-1),将保存的记忆应用到默认版本上。
立即跳到默认版本:选择 调色 > 默认版本(Command-U)。
删除未使用版本
如果我们想确保片段没有其他的调色版本,可以删除除了正在使用的版本之外的所有版本,使其成为默认版本。
删除除当前版本外的本地或远程版本:
1. 选择要使用的本地或远程版本。
2. 右键片段缩略图,从弹出菜单中选择 删除未使用版本。
如果我们选择了一个本地版本,那么未使用的本地版本将被删除,但是远程版本会保留。同样地,如果我们选中的是远程版本,则未使用的远程版本将被删除,但是本地版本会保留。
删除除当前版本外所有的本地和远程版本:
1. 选择要使用的版本。
2. 右键片段缩略图,从弹出菜单中选择 删除所有版本。
无论我们选中的是本地还是远程版本,所有其他未使用的本地和远程版本都会被删除。
渲染版本
当我们进入交付页面渲染片段时,每个片段当前选中的版本将会被渲染。如果我们需要对某个给定的片段渲染不同的版本,我们可以在调色页面时间线上确认该版本是否被选中,然后打开交付页面。或者使用交付页面缩略图时间线的调色模式下的版本子菜单,此菜单还提供访问立体 3D 的命令、编辑 PAR(像素宽高比)命令,以及更新渲染窗口时间线缩略图的命令(此命令可以反映我们所做的任何更改,以防它们没有自动更新)。
此外,当在源顺序(作为多个独立媒体文件)下输出项目时,位于交付页面的商业工作流程输出选项,提供了为每个片段渲染多个版本的方法。切换到调色页面,在每个片段的弹出菜单的 版本 子菜单中有两个附加选项,可以控制渲染哪个版本(当使用商业工作流程时)。
渲染已禁用:开启此选项,当启用商业工作流程时,不允许渲染此版本。
启用带通:开启此选项,渲染时将强制关闭选中版本上的调色,也就是输出原始媒体。
