达芬奇的跟踪面板有两种模式(14版本有三种模式,但是很多人都是12.5以前的版本,这里小叶子先兼顾大多数人的版本,以后会增补14版本的),可以在面板右上角的菜单上选择。在窗口模式下,跟踪参数可以将窗口运动匹配到画面帧中移动的特征点上。在稳定模式下,使用的底层技术(就是算法之类的)和窗口模式是一样的,但是得到的跟踪数据会用来平滑或稳定整个画面帧中的运动。
今天小叶子主要讲讲跟踪的方法和参数调节,主要讲窗口模式,稳定模式会在以后跟特效一起讲。
达芬奇的3D物体跟踪器超级简单也超级强大,可以快速而精准地跟踪任意 Power Window (圆形、线性、多边形、PowerCurve和渐变),以跟踪任何移动的特征物,这样就不必使用动态关键帧对窗口位置手动K动画啦,省了不少力气。
尤其好用的一点是,我们可以使用跟踪器匹配窗口在3D空间中的位置、大小、旋转甚至是透视到运动元素上,无论这个元素是背景还是前景。

上图是使用一个 Power Window 跟踪了女孩的脸,跟踪的运动路径会显示为一条摇摇摆摆的白线。
使用跟踪器菜单进行简单跟踪
使用 Power Window 跟踪一个特征物的最简单的方法,就是跟踪菜单命令。这些命令如下:
正向跟踪(Command-T):使用窗口从当前位置向前跟踪特征物,直至片段的最后一帧。
反向跟踪(Option-T):使用窗口从当前位置反向跟踪特征物,直至片段的第一帧。
停止跟踪(Command-Option-T):中断任何跟踪。在取消一段很长的错误跟踪时很有用(调色台上的 Stop 按钮也可以停止跟踪)。
使用上面这三个命令就可以完成绝大多数的跟踪工作了。
跟踪 Power Window 以匹配画面中的运动特征点:
1. 将播放头移动到想要开始跟踪的位置(并不是一定要从镜头的第一帧开始跟踪的)。
2. 开启任意一种窗口,将它调节到想要跟踪的特征点周围。这是经常用到的,比如使用圆形窗口跟踪演员的脸部以提高亮度。
3. 做如下操作之一,启动跟踪:
- 选择 调色 > 正向跟踪(按T键)
- 选择 调色 > 反向跟踪(Option-T)
达芬奇会自动打开检视器页面,在我们创建的窗口内置入一些跟踪点,然后从当前帧开始执行跟踪,正向跟踪到最后一帧或反向跟踪到第一帧。
达芬奇会根据窗口内每一组跟踪的像素矢量分析一个跟踪点云,这个结果非常快也非常准确。跟踪完之后,我们创建的这个窗口会自动移动、缩放、旋转和倾斜,以匹配跟踪的特征点的运动。

上图是正在进行的物体跟踪,跟踪点是自动放置在可跟踪的特征点上的。
当片段跟踪数据应用到窗口上之后,该片段的时间线缩略图上会出现一个小跟踪图标。
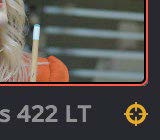
就是上图中右下角这个黄色的标记啦⬆️⬆️⬆️
如果我们得到的跟踪效果不佳,可以尝试重新定位窗口,放在跟踪主体的其他区域,再次启动跟踪试试。新的跟踪数据会覆盖先前应用到窗口上的数据。
得到满意的跟踪结果后,我们可以继续对跟踪的窗口重新缩放、定位或重新塑形。跟踪数据和窗口的变换数据(变换数据是可以K帧的)是分离的,所以重新改变窗口的大小、位置和形状并不会影响跟踪路径,只是将窗口偏离了原来的跟踪路径而已。
当我们要导出带余量的媒体时如何跟踪窗口?
当我们跟踪窗口匹配片段中的运动特征点时,窗口只会在有跟踪数据的帧上变换。在往返工作流(Round Trip)中,渲染时我们会为调色的片段添加一些余量,为后续的剪辑修改提供灵活性和便利性。这个时候我们需要确保跟踪的窗口在余量帧上也有正确的跟踪数据,否则调色就可能出错。
解决这个问题的方法就是选择 显示 > 显示当前带余量的片段,这样我们在时间线上选中的片段就会显示余量,余量帧数由 项目设置 > 编辑 > 默认余量长度 定义。需要注意的是,我们应该保证这个“默认余量长度”和交付页面中渲染设置列表中的“添加x帧余量”相等。
对已经存在跟踪数据的简单处理方法
如果一个镜头已经有一部分被跟踪了(例如,我们从片段中间开始跟踪,或者在片段结束帧之前就终止了跟踪),我们想继续跟踪没有跟踪的部分,我们可以直接将播放头移动到已经跟踪部分的第一帧或最后一帧,然后使用正向跟踪或反向跟踪命令,跟踪镜头的剩余部分。
逐帧跟踪
对于很难的跟踪,我们可以点击跟踪面板上的“帧”按钮,将跟踪设置为“帧”模式,然后点击“向前跟踪一帧”或“向后跟踪一帧”,一帧一帧地跟踪特征物,这样可以方便调整跟踪轨迹。
在帧模式下,当我们一帧一帧跟踪时,我们可以对窗口打关键帧,使它更符合那些复杂运动。手动改变窗口的位置会在特定的帧上创建关键帧,而不是像片段模式一样偏移整个跟踪的运动路径。当我们在跟踪界面上添加多个关键帧后,窗口会自动从一个关键帧到另一个关键帧之间插入动画。
对跟踪的一些小建议
在有些情况下,特征物会改变形状,跟踪器可能就懵了,无法完成跟踪,我们可以试着使用更小的窗口跟踪特征物的一小部分。如果这样可以得到正确的跟踪轨迹,我们可以重新缩放窗口。要知道跟踪完成之后,再调整窗口,是不会影响跟踪轨迹的。
另外,如果我们跟踪的特征物在镜头的前一部分或后一部分被遮挡了,有一个简单的方法可以避免窗口尴尬地停留在场景中间——使用动态关键帧对键输出增益参数(在调色页面的键面板上)K帧,将校色强度从1.0降到0(值为0时校色会消失)。
从一个窗口复制和粘贴跟踪数据到另一个窗口上
在有些情况下,我们对一个运动物体应用了多个窗口,比如一辆车,这个时候我们需要对所有的窗口都是用同一个运动跟踪。选项菜单中的命令可以让我们将跟踪数据从一个窗口复制粘贴到同一个节点上的另一个窗口上,这样就大大节省了我们的时间!
从一个窗口上复制跟踪数据到另一个窗口:
1. 打开窗口面板,选择已经跟踪好的窗口(应用了跟踪的窗口上会有一个跟踪图标),然后在右上角的选项菜单中选择“复制跟踪数据”。
2. 选择另一个窗口,从选项菜单中选择“粘贴跟踪数据”。
复制完一个窗口的跟踪数据后,可以在多个窗口上进行粘贴。
