当我们创建了带 Power Window 的节点之后,如果窗口面板没有打开,我们需要点击窗口面板按钮。(好吧,感觉这句是废话)
下面是一个窗口列表截图,我们可以为手头的工作创建足够多的窗口。窗口有5种类型,每种都是不同的几何形状。我们可以使用单个窗口,也可以结合多个窗口创建更复杂的形状。
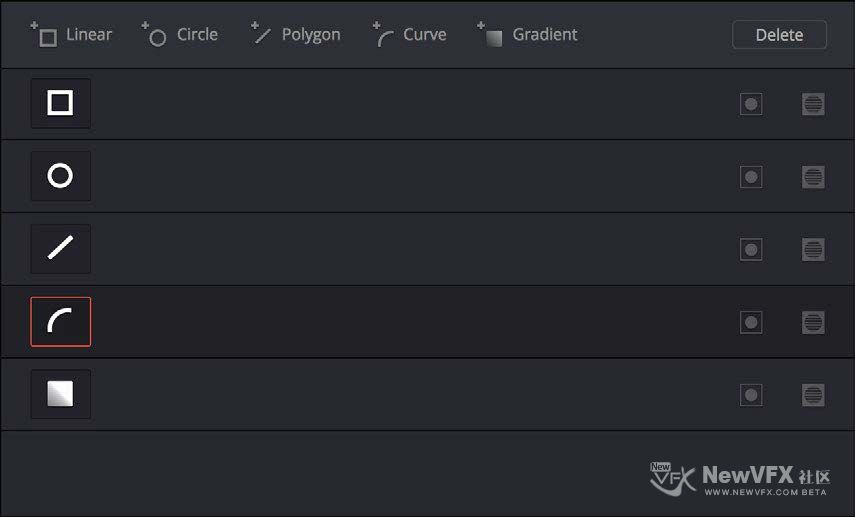
窗口面板有四组参数让我们通过不同的方式使用窗口。
窗口列表:顶部的一行按钮可以用来添加新的窗口,然后我们可以根据需要自定义这个窗口。列表里的每个窗口都有一个开关按钮,就是最前面那个带形状的。中间一长条空白是用来给每一层窗口命名的,双击空白区域就可以写字了!再往后是反转按钮,以及遮罩按钮,这两个按钮用来控制当前窗口与其他启用的窗口的交集(默认情况下是加法,也可以开启Mask遮罩按钮做减法)。
变换窗口:控制当前选中窗口的整体大小、宽高比、位置和旋转。
柔化窗口:控制当前选中窗口的柔化,不同的窗口形状有不同的柔化选项。
窗口预设浏览器:保存单个或多个窗口预设,以便后续调用。(在窗口右上角的下拉菜单中)
选项下拉菜单:选项下拉菜单有重置窗口、删除窗口、保存和管理窗口预设,以及复制和粘贴跟踪数据。
使用窗口面板顶部的按钮,我们可以创建五种类型的窗口:
线性(Linear):可以编辑成任意矩形或梯形的四点形状。除了中心和四个角以外,我们还可以拖动四条边来改变形状。注意:线性不可以添加控制点!
圆形(Circular):一个椭圆,可以修改形状、尺寸和羽化,解决多种问题。
多边形(Polygonal):默认是一个四点形状,可以通过添加点创建更复杂的多边形形状。
曲线(PowerCurve):一个贝塞尔绘制工具,可以用来创建任意形状、曲线、多边形,或我们需要的其他形状。
渐变(Gradient):一个简单的双柄控制,将画面分为两部分,可以通过中心、角度和羽化控制遮罩形状,很擅长快速处理天空。
管理窗口
如果我们已经创建了一组窗口,可以选择窗口继续下面的操作。
创建和选择窗口的方法:
创建窗口——点击相应的创建窗口按钮(窗口列表顶部)。
使用屏幕控制选择窗口——在窗口内部的任意地方单击以选中窗口。
从窗口列表中选择窗口——单击响应的形状图标按钮。
删除不想要的窗口:选择窗口,然后从点击窗口列表上方的删除按钮。
重置一个或所有窗口:
重置一个窗口——选择一个窗口,然后从下拉菜单中选择重置选中的窗口。
重置所有窗口——从下拉菜单中选择重置所有窗口。
显示或隐藏屏幕窗口控制
当我们打开窗口面板后,检视器会进入 Power Window 模式。启用一个窗口后,这个窗口会出现在检视器上,并且镜像道视频输出上,所以我们可以在外部显示器上看到窗口控制(如果有外部显示器的话)。如果需要,我们可以更改屏幕控制出现的方式和位置。
要选择是否将屏幕控制镜像到视频输出,或禁用屏幕控制,做如下操作之一:
菜单 > 试图 > 窗口轮廓 中有三个选项:
关:在外部显示器和检视器上均隐藏窗口轮廓。
开:默认选项,在外部显示器和检视器上均显示窗口轮廓。
仅UI:只在检视器上显示窗口轮廓,隐藏外部显示器上的轮廓。
按 Option-H(window系统按 Alt-H)可以切换上面三种模式。
使用 高可见度Power Window线条选项
通常情况下,Power Window 轮廓是白色(中央形状)和灰色(柔化形状)的。但是有时候这种配色很难辨认,我们就可以使用 项目设置 > 颜色 > 常规设置 > 高可见度Power Window线条,将窗口轮廓转变为绿色(中央形状)和黄色(柔化形状),是窗口更显眼。
下图左边是默认窗口轮廓,右边是高可见度窗口轮廓。
 |  |
窗口变换控制
窗口的变换参数和尺寸面板中的参数类似,这些参数可以同时影响所有的控制点,对窗口进行修改。
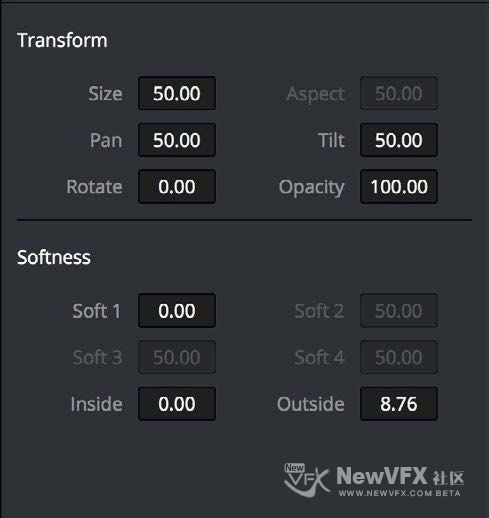
大小:放大或缩小整个窗口,默认是50.00。
宽高比:改变窗口的宽高比。默认值是50.00,增大此数值窗口会变宽,缩小此数值窗口会变高。
平移:沿着X轴平移窗口。50.00是默认位置,增大此数值窗口会右移,缩小此数值窗口会左移。
竖移:沿着Y轴平移窗口。50.00是默认位置,增大此数值窗口会上移,缩小此数值窗口会下移。
旋转:默认值为0,增大此参数形状会顺时针旋转,减小此参数形状将逆时针旋转。
不透明度:改变单个窗口的透明度。
变换参数也会在检视器上显示,可以直接使用鼠标控制。
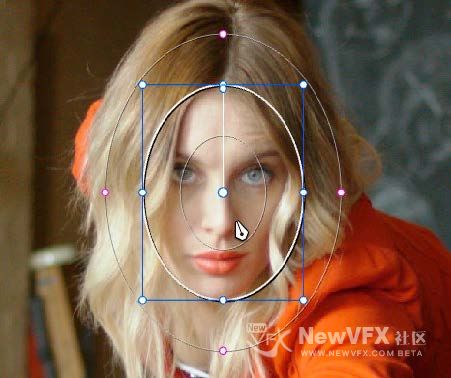
虽然许多屏幕控制都对应窗口面板上的参数,但是有些控制,比如添加控制点等操作,只能通过鼠标完成。
使用屏幕控制窗口变换
选择窗口:单击窗口内部,激活该窗口的控制。
重新定位窗口:在窗口控制内部任意位置拖拽。窗口位置对应窗口面板的平移和竖移参数。如果是渐变窗口,请拖拽中心点。
等比例缩放窗口:拖拽四个蓝色角点中的一个,向外放大,或者向内收缩。这对应窗口面板的大小参数。
压扁或拉伸窗口,改变其宽高比:拖拽四条边中间的蓝点。这对应窗口面板的宽高比参数。
旋转窗口:拖拽窗口内部的蓝色旋转手柄。如果是渐变窗口,请拖拽箭头手柄。
改变窗口的旋转中心:按住 Command(Windows用户按住Ctrl)拖拽蓝色旋转手柄的下面蓝点,移到一个新的地方。
调整窗口柔化:拖拽任意一个品色柔化手柄。不同的窗口形状有不同的手柄对应柔化参数。
重塑线性窗口:拖拽任意一个绿色角点进行角定位,或拖拽边上的绿点移动窗口的整条边。
重塑多边形窗口:开启多边形窗口会显示一个简单的绿色矩形和四个角点控制点。单击矩形边上的任意位置可以添加控制点,并拖动控制点,可以重塑多边形。
改变PowerCurve或多边形的大小和宽高比:按住 Command 并拖拽任一控制点,可以关于中心点自由缩放 PowerCurve。
从多边形或PowerCurve上移除控制点:中键想要移除的控制点。
注意:从已经K过关键帧的多边形窗口移除控制点,会导致该控制点在关键帧动画上突然出现和消失。
窗口柔化
每种不同类型的窗口都有不同的柔化参数,取决于窗口可以如何调节。
圆形:单个简单参数 – 柔化1,可以等比调节椭圆的边缘羽化。
线性:四个参数 – 柔化1-4,可以调节独立调节每条边的柔化。上下左右的品红色柔化控制点也可以独立调节每条表的柔化。
多边形:两个参数 – 内部柔化和外部柔化,可以调节多边形窗口的整体柔化,它没有屏幕柔化控制点。
PowerCurve:两个参数 – 内部柔化和外部柔化,可以调节PowerCurve的整体柔化。使用屏幕控制,我们可以独立调节品色内部柔化和外部柔化,创建我们需要的柔化效果。
Gradient:一个参数 – 柔化1,等比调节渐变窗口边缘的柔化。
