默认情况下,“媒体”页面被分为五个不同的区域,旨在使您的项目中的媒体更容易找到、选择和使用。
在媒体存储浏览器或媒体池中右键单击剪辑时,大部分功能和大多数命令都在上下文菜单中找到。
界面操作工具栏

在Media页面的最顶端是一个工具栏,它有按钮,可以显示和隐藏用户界面的不同部分。这些按钮从左到右如下:
![]() 界面工具栏
界面工具栏
媒体存储完全/半高按钮:如果您需要更多的浏览空间而牺牲了一个较小的媒体池,则可以设置媒体存储浏览器以占用显示的全部高度。
媒体存储:允许您隐藏或显示媒体存储浏览器。隐藏媒体存储浏览器为查看器创建了更多空间。
克隆工具显示或隐藏克隆工具,用于从相机卡或硬盘中拷贝硬盘素材。
音频面板增强或显示音频面板。
元数据:隐藏或显示元数据编辑器。
捕捉:将查看器和音频面板切换到捕获模式,公开显示设备可控甲板所需的控制,并从磁带批量录制。
音频面板/元数据编辑器完全/半高按钮:如果您需要更多的区域来处理这些功能,可以设置音频面板或元数据编辑器以占用显示的全部高度。
媒体存储浏览器
允许您查看连接到工作站的所有卷,并浏览它们以某种方式将媒体导入到DaVinci解析项目中。其中 其他应用程序有某种导入对话框,DaVinci解析有媒体页。为了方便媒体导入,媒体存储浏览器分为卷列表和媒体 浏览器。
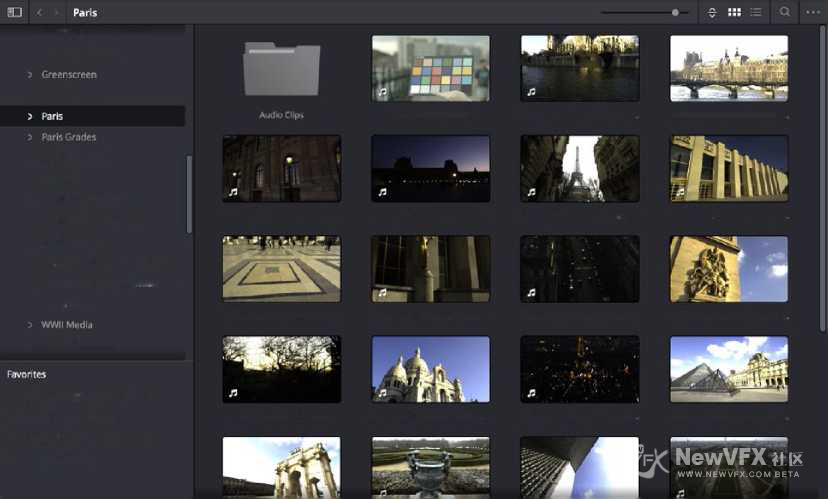
媒体存储浏览器的磁盘文件列表
在媒体存储浏览器的左侧是目前可供您的DaVinci工作站使用的所有磁盘文件的列表。它用于定位要手动导入的媒体 项目。该列表分为两个垂直的卷区域。顶部是工作站上挂在的磁盘列:
移动磁盘:由卷名右侧的使用统计信息指示,其中列出了卷的大小,这些磁盘是您添加到SystemPreferenc的媒体存储面板中的磁盘。 是窗户。这些抓取磁盘的最顶部用于存储图片库静态记录和缓存文件。
系统磁盘:由磁盘图标指示,这是当前工作站可用的所有固定、可移动和网络卷的列表。当“自动显示附加本地 “网络存储位置”复选框在系统首选项的媒体存储面板中打开,附加到工作站的新卷应自动出现在此列表中。
这是一个分层列表结构;单击任何卷左侧的泄漏三角形将打开该卷的子目录的附加列表,每个子目录旁边都有额外的可展开折叠的三角形。 使用媒体存储浏览器,您可以进入到您需要的任意多个子目录中。
手工添加未出现在此列表中的磁盘
如果您需要访问此列表中没有显示的存储盘,例如,如果您使用的是Apple App Store中可用的DaVinci解决方案版本,则可以右键单击任何地方,在“磁盘”列表的后台中选择“添加新位置”打开一个对话框,您可以使用该对话框来选择要添加的磁盘。
如果您正在使用AppleAppStore版本的DaVinci解决方案,则不会自动启用附加存储卷的自动安装。但是,可以在的媒体存储面板中启用此功能。 系统偏好。有关更多信息,请参见第3章“项目设置和首选项”中的DaVinci解析首选项部分。
媒体存储浏览器收藏夹
下面是收藏区域。如果您发现自己经常需要使用的目录,则可以将它们添加到收藏夹中,以避免四处查找多级目录浪费时间。 收藏夹可以很容易地自由定制和快速使用,以方便你快速获得需要的媒体素材。
在媒体存储浏览器中快速组织喜欢的文件系统位置的方法:
若要添加收藏夹:右键单击“媒体存储浏览器文件夹”列表中的任意文件夹,然后从上下文菜单中选择“将文件夹添加到收藏夹”。新的文件夹就会出现在底部。
若要打开收藏夹,请单击“任意收藏夹”,在“媒体存储”浏览器中浏览相应目录的内容。
若要删除收藏夹,请右键单击要删除的收藏夹,然后从上下文菜单中选择“从收藏夹中移除文件夹”。
媒体存储浏览器区域
一旦在媒体存储浏览器中选择了磁盘卷或子目录,就可以在列表视图或缩略图视图中查看其内容,以便在使用FI时搜索可用的媒体。
列表视图显示
在列表视图中,在将媒体导入到达芬奇素材池之前,可以使用以下列对媒体进行排序:
文件名–文件名。
卷线名称:根据当前在“项目设置”的“常规选项”面板中选择的“符合选项”导出的卷线名称。
在源介质中启动TC第一个时间码值。
星号源媒体中的第一个帧号。
结束:源介质中的最后一个帧编号。
帧:帧中每个剪辑的持续时间。
分辨率:源媒体的帧大小。
位深度:源媒体的位深度。
FPS:源媒体的帧速率。
音频CH:源媒体中音频通道的数量。
修改日期:从源媒体文件中修改元数据的日期。
从支持它的媒体格式中提取额外的元数据。
场景来自支持它的媒体格式的附加元数据。
角度:支持其的媒体格式的附加元数据。
从支持它的媒体格式中获取其他元数据。
很好的样例:支持它的媒体格式的额外元数据。
如果在列表视图中工作,则在将媒体添加到时间线之前,通过公开显示每个剪辑包含的元数据的列来获得其他组织控制。你可以用这些 帮助组织媒体的列。
自定义列表视图中元数据列的方法:
要显示或隐藏列:右键单击“媒体存储”浏览器中任何列的顶部,然后在上下文菜单列表中选择一项以检查或取消选中某一列。未检查的列可以 别让人看见。
要重新排列列顺序:将任何列标题拖到左侧或右侧以重新排列列顺序。
若要调整任何列的大小,请将任意两列之间的边框拖动到右侧或左侧,以缩小或扩大该列。
若要按任何列排序:单击要排序的列标题。每次单击时,相同的标题会在升序和降序排序顺序之间切换该列。
还可以自定义媒体存储区域中的列布局。一旦您定制了适合您特定目的的列布局,您就可以保存它以供以后的使用。
还可以自定义媒体存储区域中的列布局。一旦您定制了适合您特定目的的列布局,您就可以保存它以供以后的回收。
保存和使用自定义列布局的方法:
要创建列布局:显示、隐藏、调整大小和重新排列特定任务所需的列,然后右键单击媒体池中的任何列标题,然后选择Create列布局。输入n AME在CreateColumnLayout对话框中,然后单击OK。
要回忆列布局:右键单击媒体池中的任何列标题,然后选择要使用的列布局的名称。所有自定义列布局都位于列表的首位。
要删除列布局:右键单击媒体池中的任意列标题,然后从“删除列布局”子菜单中选择要删除的列布局的名称。
缩略图视图
在缩略图视图中,您可以浏览剪辑的图标以查看其内容,还可以单击任何剪辑缩略图右下角的“剪辑信息”弹出菜单以查看瞬间。 该剪辑的重要信息摘要,包括:
文件名该文件的名称。
在时间编码中,源媒体中的第一帧。
输出源媒体中的最后一个帧。
持续时间:源媒体的总持续时间。
分辨率:源媒体的帧大小。
帧速率源媒体的帧速率,在fps中。
像素纵横比:源媒体的纵横比。
编解码器是由源媒体使用的编解码器。
从源媒体文件创建元数据的日期。
标志:标记元数据应用于拍摄媒体的摄像机、元数据编辑器或颜色页时间线中。
在缩略图视图中,也可以使用“缩略图排序”弹出菜单(缩放滑块和缩略图视图按钮之间)来选择组织缩略图的标准。选项包括 文件名,卷名,启动TC,FPS,音频CH,和日期修改。
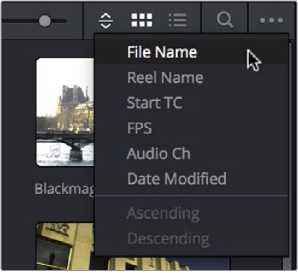
弹出“媒体存储”浏览器中的“缩略图”类型
立即进入媒体浏览器中的查找位置
如果将文件夹从查找器拖到媒体存储浏览器中,则媒体存储浏览器将立即更新以显示该文件夹的位置。
