之前小叶子讲过,使用物体跟踪+关键帧可以非常方便的对窗口做动画,比如说,我们经常会使用物体跟踪使窗口跟随一个运动特征物的位置和方位,但是更精细地调节窗口形状仅使用跟踪就做不到了,这时我们添加动态关键帧就可以改变窗口的大小和形状,使它更贴合特征物了。
窗口跟踪面板参数
有时候,我们使用跟踪菜单上的简单控制并不能跟踪得很好。所以查看器页面提供了一组完整的物体跟踪参数,可以在不同情况下修改跟踪操作。
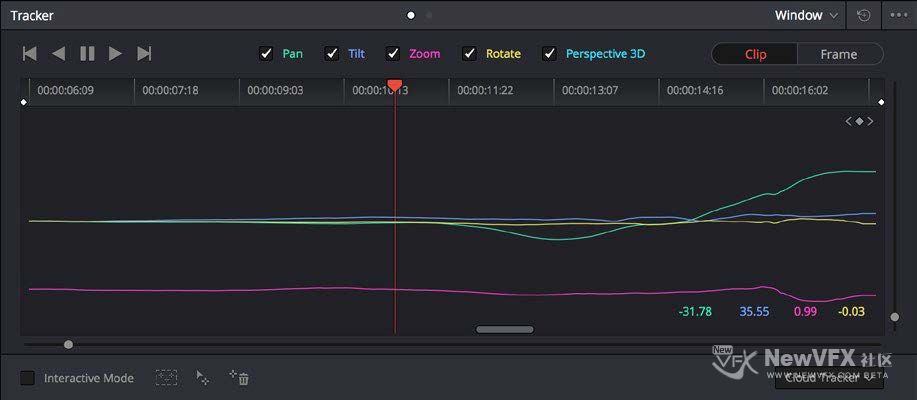
物体跟踪参数分为7组。
跟踪面板模式
跟踪面板的选项下拉菜单可以选择窗口模式(将窗口匹配到特征物的运动上)和稳定模式(消减不想要的摄像机运动)。
跟踪类型
在跟踪面板右下角的弹出菜单中可以选择云跟踪或点跟踪。
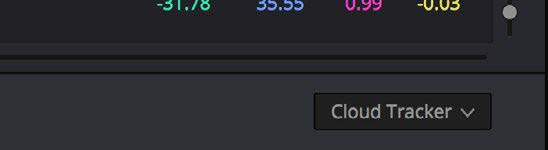
云跟踪会自动分析图像中所有可跟踪的点,并使用这些点计算出镜头中的运动,用于匹配 Power Window 或稳定镜头。这种跟踪器类型非常适合快速跟踪窗口,以最少的工作量匹配几乎所有特征物的运动。
点跟踪可以手动创建一个或多个跟踪十字架,定位在要跟踪的特征点上。跟踪十字架创建得越多,跟踪得越精确。在跟踪一些特殊运动的特征点情况下,点跟踪非常有用。如果镜头中有许多主体在不同方向上运动,而我们想要稳定这个镜头,点跟踪就显现出了它的巨大优势,这种情况云跟踪是很难处理的。
物体跟踪
物体跟踪参数提供了最基础的跟踪功能,有一些是镜像跟踪菜单。

小叶子先解释下五个彩色的复选框,根据特征物的运动情况,我们可以开启或关于其中一些复选框,以获得更好的跟踪效果。要注意的是,我们必须在执行跟踪之前就选好这些框。
平移和竖移:开启水平和垂直位置的跟踪,用于跟踪位置发生变化的主体。
缩放:开启大小跟踪,用于大小远近发生变化的主体。
旋转:开启方位跟踪,用于方位、角度发生变化的主体。
3D:开启3D空间的透视变形跟踪,用于场景中有透视、倾斜的物体。如果想让窗口“粘”在平面上,此选项就很好用。
注意:跟踪或稳定完成后,再禁用这些复选框并不能改变结果。要想改变,就必须先启用或禁用相应的复选框,然后重新分析片段。
接下来说说分析按钮。选好上述的复选框之后,我们就要开始进行跟踪了。这些跟踪按钮从左到右分别是——
向后跟踪一帧:反向跟踪一帧。用于慢速跟踪需要频繁校正的困难跟踪主体。
反向跟踪:启动反向跟踪,在片段的第一帧结束跟踪。当最佳起始点在镜头的中间部分时,反向跟踪是有好处的。
停止跟踪:停止跟踪(如果我们的速度足够快,可以在跟踪完成前点中它)。
正向跟踪:从当前帧开始向前跟踪,结束于片段的最后一帧。
向前跟踪一帧:向前跟踪一帧。用于慢速跟踪需要频繁校正的困难跟踪主体。
片段/帧
这两个按钮可以设置手动调节窗口位置对全局跟踪的影响。

片段:默认模式,在这种模式下,我们对窗口位置的更改会应用到整个跟踪上。例如,我们跟踪了一个特征物,然后移动了窗口,那么这个窗口将会始终沿着与原始跟踪轨迹偏移的一条路径运动。如果我们对跟踪很满意,只是想改变窗口的整体形状和相对于跟踪路径的位置,那么请选择此模式。
帧:在这个模式下,我们对窗口位置或形状的更改将会创建关键帧,创建多个关键帧会插入动画,我们可以手动变换窗口以解决各种问题。有经验的小伙伴都知道,有些主体通过自动跟踪是很难跟踪精准的,使用帧模式就可以手动定位窗口的形状和位置,精确匹配主体。帧模式对校正单帧跟踪出错也很有用,还可以对出画的窗口进行手动校正,或者手动逐帧调节窗口位置以覆盖不可跟踪的部分。
跟踪器图形
跟踪器图形提供了一个跟踪数据的可视化显示。每个可跟踪的变换参数都有一条单独的曲线,我们可以通过这些曲线评估每个跟踪参数,每条曲线的颜色和对应的变换复选框颜色是一样的。
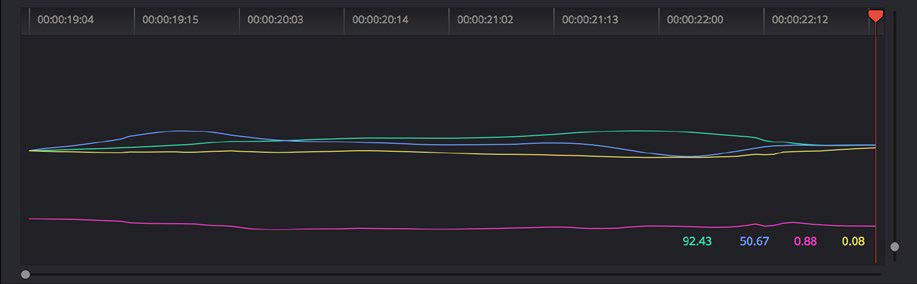
跟踪器图形的右边有一个垂直滑块,可以缩放曲线数据的高度,以便在图中更容易看到它。在跟踪器图形的上方,有一个时间线标尺,上面的播放头和检视器以及关键帧编辑器中的播放头是锁定的。
我们可以在跟踪器图形上绘制边界框,选择一条或多条曲线的一部分,然后使用面板选项菜单中的清除所选关键帧,删除低质量的跟踪数据。要消除当前跟踪器图形中的边界框,可以单击图形上的任意地方。
交互模式
交互模式参数在跟踪器面板的左下角,可以让我们手动更改通过云跟踪自动生成的跟踪点云,所以我们可以尝试不同的方式,在具有挑战性的情况下获得更好的跟踪结果。
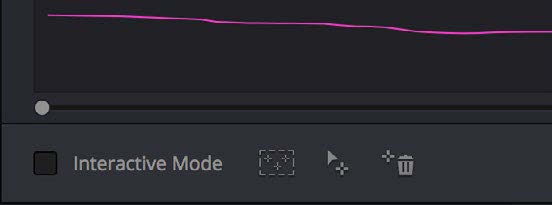
交互模式复选框:开启或关闭交互跟踪模式。当我们进入交互模式后,我们可以手动更改达芬奇创建的点云,然后在交互模式下创建自己的跟踪。
插入:添加跟踪点,到任意可跟踪的特征物上(首先我们要在检视器中绘制包含特征物的边框)。插入跟踪点是根据图像中可跟踪的像素自动放置的。
设定跟踪点:允许我们使用光标(要使用调色台)手动置入单个跟踪点,逐个置入,跟踪特征物。如果在我们放置光标的地方没有️跟踪的像素组,达芬奇会在最近的可跟踪像素组上放置一个跟踪点。
跟踪旋转的至少要在不同的像素组上放置两个跟踪点,跟踪缩放的话至少要三个。
删除:删除我们在检视器上绘制的边界框中的所有跟踪点。
关于交互模式,小叶子会在后续帖子中详细讲到。
点跟踪参数
如果我们使用了点跟踪,那么交互模式会消失,取而代之的是点跟踪的两个参数。
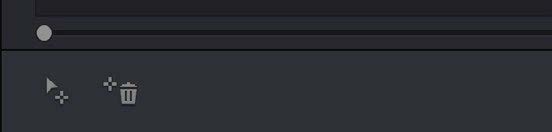
添加跟踪点:点击创建一个新的跟踪点,这个跟踪点会自动定位到画面的中心。我们可以使用鼠标拖拽它对齐到要跟踪的特征物上。我们可以创建多个跟踪点,这些跟踪点会同时一起跟踪。
删除跟踪点:选择任一跟踪点(选中的跟踪点是红的,未选中的是蓝色的),然后点击此按钮删除它。
跟踪器面板选项菜单中的其他命令
最后小叶子说说跟踪器面板选项菜单中的一些命令。
清除跟踪数据:删除当前片段的跟踪数据。当我们点击清除跟踪数据后,会出现一个清除跟踪窗口,有四个复选框,让我们可以选择当前片段的哪个窗口,以清除跟踪数据。默认情况下,每个复选框都是开启的。
清除所选关键帧:当我们在跟踪器图形中一条或多条曲线上绘制边界框之后,此命令可以删除框中的部分。这对消除低质量跟踪数据很有用。使用这种方法清除的曲线部分会自动应用线性插值,就像使用关键帧插值一样。
清除所有跟踪点:清除我们所在画面上的 Power Window 中的跟踪点。
显示跟踪路径:开启此复选框会显示跟踪产生的运动路径。
复制跟踪数据:从当前所选窗口复制跟踪数据。当跟踪器窗口打开时,可以直接在检视器上选择窗口。
粘贴跟踪数据:粘贴跟踪数据到当前所选窗口。当跟踪器窗口打开时,可以直接在检视器上选择窗口。
