在很多情况下,跟踪主体前会有物体经过,就是“遮挡”,遮挡会造成跟踪不稳定。而达芬奇的跟踪器是高度抗遮挡的,下面小叶子给大家介绍一些处理遮挡的技巧。
使用交互模式手动选择跟踪特征物
交互模式可以手动移除或添加跟踪点,在自动跟踪得不到满意跟踪结果的情况下,改善跟踪性能。
例如,我们可以删除窗口内遮挡物上的跟踪点,假设我们正在跟踪一辆汽车,汽车驶过一个路标,路标遮挡了汽车的一部分。在不人工干预的情况下,当汽车向前行驶,然后远离路标的过程中,分离汽车的曲线窗口就会错误变形。
使用交互模式,我们可以删除覆盖在路标上的跟踪点,改善结果。
下面是从跟踪中排除指定的不想要的跟踪点步骤:
1. 打开跟踪器面板。
2. 启用交互模式复选框。
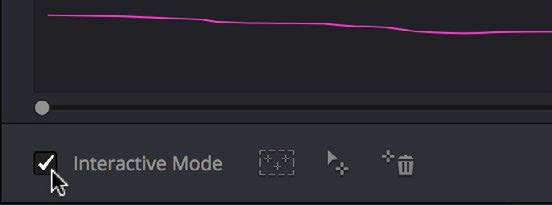
3. 在检视器上,在想要排除的跟踪点上框选,然后点击删除按钮。选区内的点就会被删除。

4. 点击删除按钮。
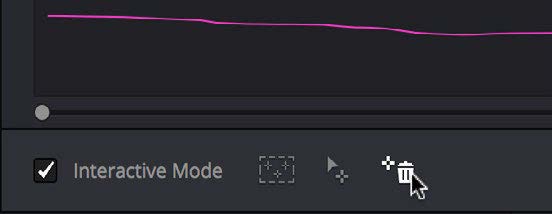
选区内的点会被删除。

5. 如果交互模式仍然开启,点击向前跟踪或反向跟踪,使用剩下的跟踪点继续跟踪主体。
6. 完成跟踪后,点击退出交互按钮。
注意:如果我们删除跟踪点之后,没有执行先执行新的跟踪就禁用了交互模式,达芬奇将返回使用自动置入的跟踪点。
在有些交互跟踪的例子中,我们可能想要排除所有自动置入的跟踪点,重新在图像的特定区域置入自己的跟踪点。
那如何排除自动跟踪点,添加自己的跟踪点呢?
1. 打开跟踪器面板。
2. 启用交互模式复选框。
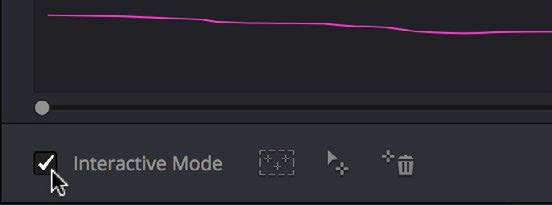
3. 在检视器上,在窗口内的所有跟踪点上框选,然后点击删除按钮。图像上所有的跟踪点就会被删除。
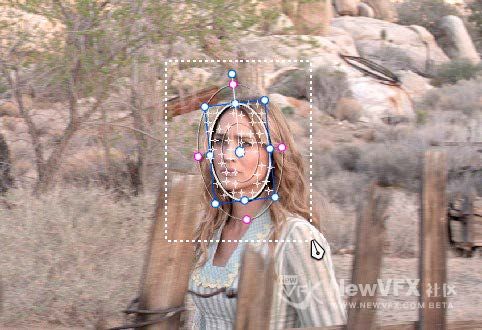
4. 点击删除按钮排除所有跟踪点。
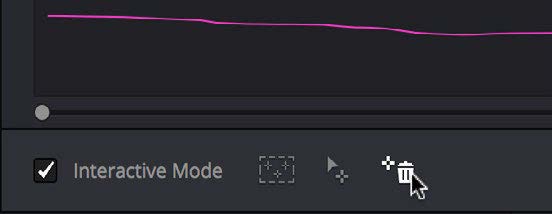
5. 在想要添加新的跟踪点的区域画框,在下面这个例子中,我们只想跟踪脸的上半部份,因为下半部分会被栅栏挡住。

6. 现在点击插入跟踪点按钮。
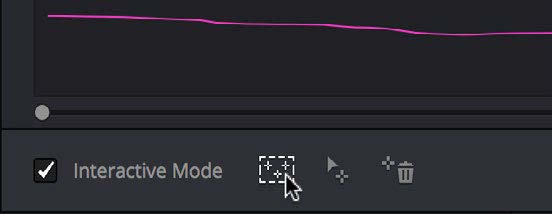
新的跟踪点就会自动添加到框内的特征点上。

注意:如果没有找到合适的跟踪特征点,将不会添加任何点。
同时,在交互物体跟踪模式下,我们还可以选择一个一个添加跟踪点。这个操作需要用到调色台。
添加单个跟踪点的步骤:
1. 打开跟踪器面板。
2. 启用交互模式复选框。
3. 使用调色台,按中央面板四个轨迹球上的 CURSOR 按钮,然后将屏幕光标移动到要添加跟踪点的地方。
4. 点击跟踪器面板交互模式中的设置跟踪点按钮。
在我们点击的地方就会相应的添加一个跟踪点,我们就可以开始跟踪啦~
接下来小叶子说说如何解决跟踪中的遮挡问题。
有时候我们需要解决有用的跟踪数据中的缺口。例如,有物体从跟踪特征物前面经过,造成了跟踪信息的缺口。
在跟踪对象完全被画面中的其他物体遮挡时,有一种简单的插值方法可以掩盖可用跟踪数据中的缺口。在下面的例子中,女孩从栅栏后走过,在跟踪过程中,窗口会完全脱离原先的跟踪点,得到错误的跟踪信息。但是插值有助于拯救这个镜头。

上图是原始片段。
在两组跟踪数据间插值,以跟踪遮挡物:
1. 将模仿头移动到运动特征物可跟踪的第一帧,然后创建一个 Power Window。
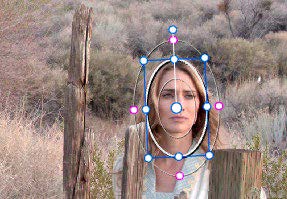
2. 使用向前跟踪对特征物进行跟踪,直到它被遮挡物挡住之前。
3. 当 Power Window 停止跟踪特征物时,停止跟踪。

4. 打开跟踪器面板。
5. 点击帧按钮,将跟踪器切换到逐帧调整模式。这一步非常重要!
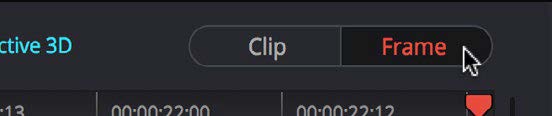
6. 将模仿头移动到特征物重新出现的那一帧,然后将窗口重新覆盖在特征物上。
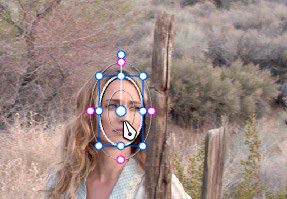
7. 使用向前跟踪,继续跟踪特征物,直至片段结尾。当然,我们也可以从片段末尾开始反向跟踪,如果这样操作更简单的话。
现在我们已经可以将缺口确定在一个可靠的数据范围中,这个时候我们就可以设置插值了。
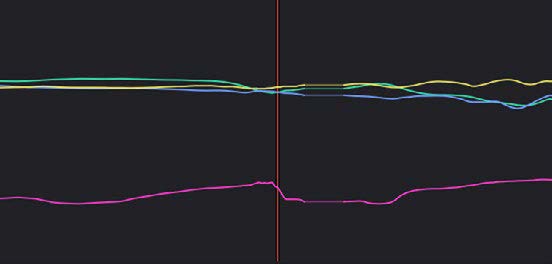
8. 在跟踪器图形中的曲线上画框,选中需要插值的部分。
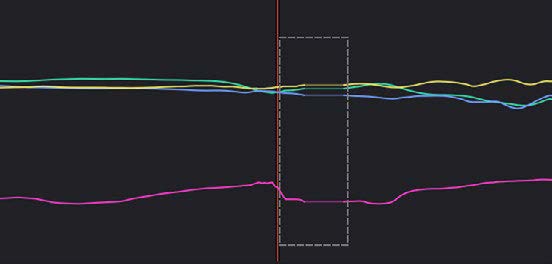
9. 点击跟踪器面板的选项下拉菜单,然后选择清除所选关键帧。
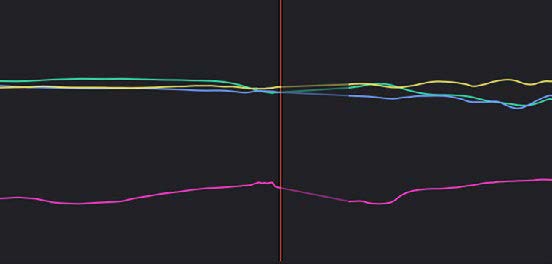
我们选中的曲线部分会被删除,取而代之的是线形插值,所以跟踪数据或窗口运动不会有缺口,而是平滑地从上段跟踪数据的末尾移动到下段跟踪数据的开始。
