PowerCurve窗口是所有窗口中最灵活的窗口类型,也是唯一一个点击曲线图标开关后不在屏幕上显示任何东西的窗口,它需要我们在检视器上单击鼠标添加控制点,绘制我们想要的形状来分离指定的区域。

小提示:开启检视器的全屏模式可以更方便地绘制细节形状,另外,使用鼠标滚轮或按 Command +/- 也可以缩放检视器。
绘制 PowerCurve 窗口步骤:
1. 点击 PowerCurve 窗口模式;
2. 在检视器上点击任意位置添加控制点,并绘制我们想要的形状;
3. 单击并拖拽可以绘制贝塞尔曲线,也可以只是单击然后释放鼠标,这样会添加一个硬角;
4. 以点击第一个控制点可以闭合曲线,这样闭合处是硬角;点击并拖拽第一个控制点的话,闭合处是贝塞尔曲线。
当我们绘制完 PowerCurve 后,很多时候需要对曲线进行一些调整。
下面是一些修改曲线的简单方法:
添加点:点击曲线的任意位置添加控制点。
重塑曲线:拖拽任意控制点到一个新的位置。
改变曲线窗口大小:按住 Command 并拖拽任意控制点以改变整个形状的大小,注意,这样操作宽高比并不锁定。
移动曲线:拖拽曲线内任意位置可以移动曲线。
对称修改贝塞尔曲线:拖拽任意贝塞尔手柄,相对的手柄会同时移动。
不对称修改贝塞尔曲线:按住 Option 并拖着任意贝塞尔手柄,当前手柄会发生改变,反方向的手柄不会受到任何影响。当我们创建了不对称的贝塞尔手柄对,如果只是简单拖动一个手柄,这对手柄会同时被移动。要改变角度的话需要按住 Option 同时拖拽。
将曲线转变为角:按住 Option 并双击贝塞尔曲线控制点,该控制点将变为一个尖锐的角点。
将角转变为曲线:按住 Option 单击任意角点并拖拽,拉出贝塞尔手柄,将角转变为曲线。
移除点:中键想要移除的控制点。
注意:从已经K过关键帧的多边形窗口移除控制点,会导致该控制点在关键帧动画上突然出现和消失。
另外,我们还可以使用 Shift+框选选中曲线上的多个控制点,同时移动、删除或变换它们。
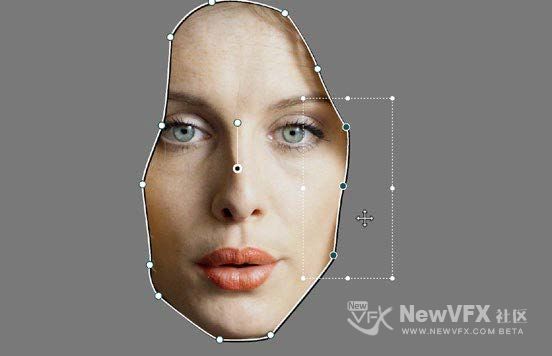
选择 PowerCurve 上的多个控制点:
1. 按住 Shift 键,然后画框选择,所有选中的点都会变成高亮显示。
2. 做如下操作之一:
移动控制点:拖拽边界框中的任意位置(小叶子相信你不会正好选在点上);
变换控制点:拖拽边界框的一个角,等比缩放所有控制点;或者拖拽边框上下左右边上的点,压扁或拉伸控制点;或者将光标悬停在一个角周围,直到出现旋转标识,然后拖拽它以旋转控制点。
删除控制点:按 Backspace 键。
3. 完成后,按 Esc 键可以取消选择控制点。
将线性、圆形和多边形窗口转变为贝塞尔 PowerCurve 曲线窗口
很多时候,我们创建完线性、圆形和多边形窗口后,发现并不能满足我们的需求,这个时候我们可以把这些窗口转变贝塞尔 PowerCurve 曲线窗口,以完成更复杂的遮罩绘制。转变很简单,只需要从窗口面板右上角的选项菜单上选择 转换为贝塞尔(Convert to Bezier)就可以了。
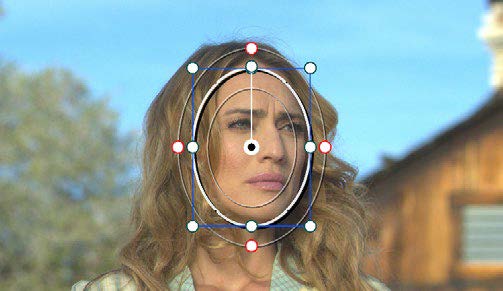 | 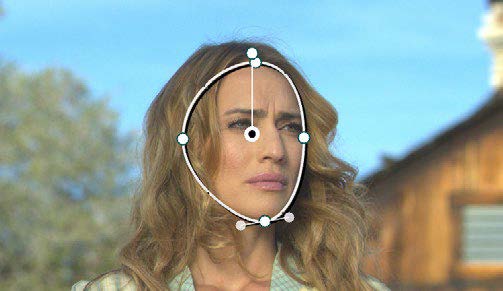 |
当我们将一个简单形状转换为贝塞尔曲线窗口后,我们可以添加控制点来操控这个形状,做出更适合主体的遮罩。
重置窗口面板
使用窗口面板右上角的选项菜单 > 重置,可以重置整个窗口面板。
