您可以使用二维、三维和交互式图表显示数据。
在 Pages 中创建图表时,可在图表数据编辑器(而非图表本身)中键入图表数据。如果随后在图表数据编辑器中进行更改,图表将自动更新。
柱形图、条形图、折线图、面积图或饼图
- 点按工具栏中的
 (图表按钮),然后点按“二维”、“三维”或“交互式”。点按左箭头和右箭头以查看更多样式。
(图表按钮),然后点按“二维”、“三维”或“交互式”。点按左箭头和右箭头以查看更多样式。
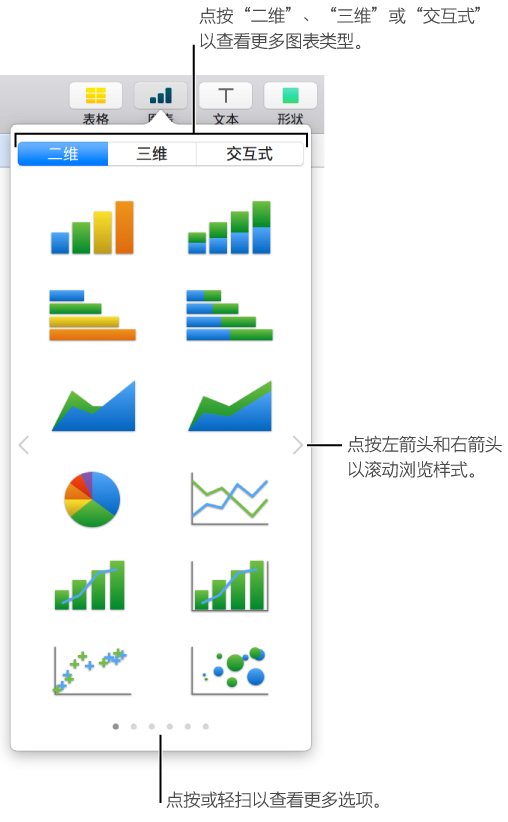
- 点按一个图表或将一个图表拖到页面。如果添加三维图表,则将看到
 位于其中心。随时拖移此控制以调整图表的方向。
位于其中心。随时拖移此控制以调整图表的方向。 - 若要添加数据,请点按图表,点按图表附近的“编辑图表数据”按钮,然后在图表数据编辑器中输入数据。
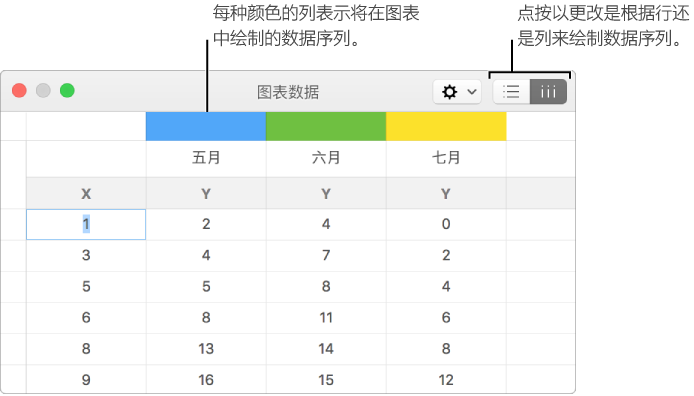
- 若要更改是否将行或列绘制为数据序列,请点按图表数据编辑器右上角的其中一个按钮。
- 关闭图表数据编辑器以返回图表。
散点图
散点图显示两个或多个数据集之间的关系。散点图会将数据显示为点,并且需要至少两列或两行数据(x 和 y 值)才能为单个数据序列绘制值。默认情况下,散点图中的每个数据序列会共享 x 轴值,所以只需要添加其他行或列来显示其他数据序列。
下方的散点图显示行驶速度和汽油里程数之间的相关性(每加仑英里数)。
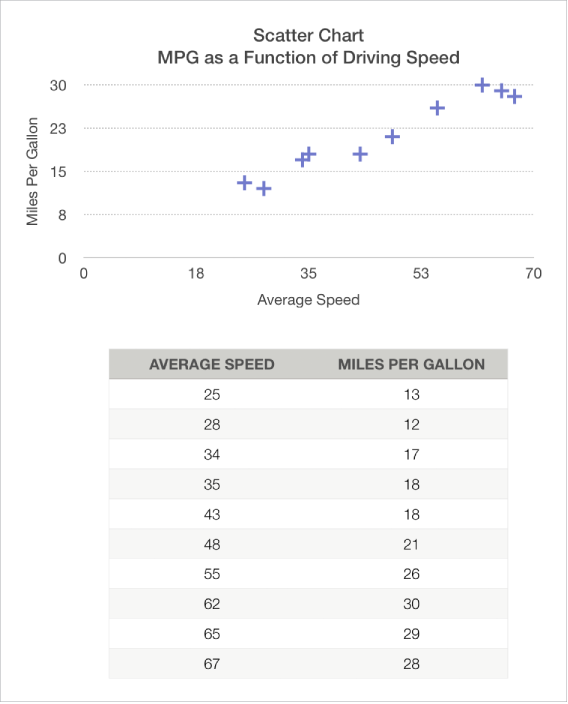
- 点按工具栏中的
 ,然后点按“二维”或“交互式”(没有三维散点图)。点按右箭头和左箭头以查看更多样式。
,然后点按“二维”或“交互式”(没有三维散点图)。点按右箭头和左箭头以查看更多样式。
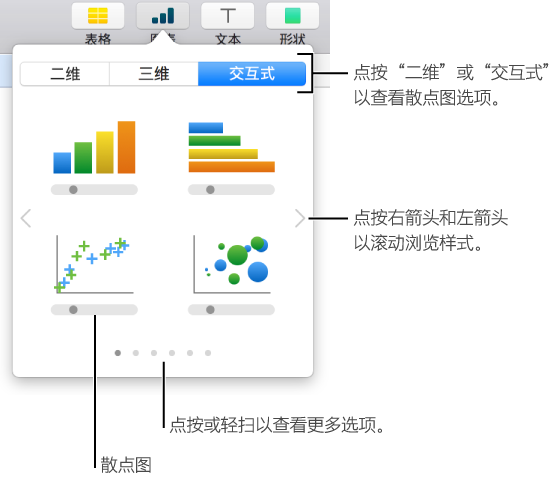
- 点按一个散点图或将一个散点图拖到页面。
- 若要添加数据,请点按图表,点按“编辑图表数据”,然后在图表数据编辑器中输入数据。每个彩色行表示要在图表中绘制的数据序列。
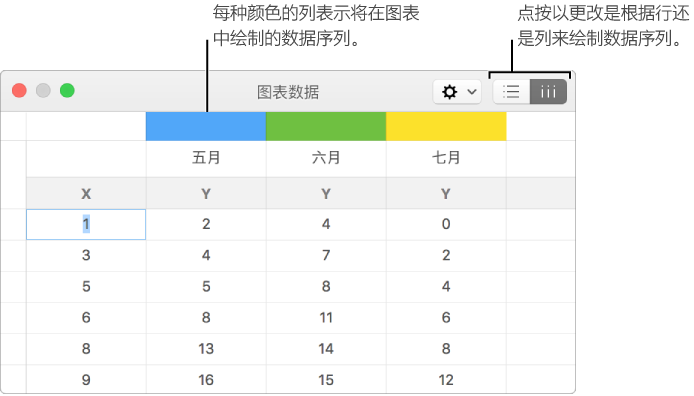
- 执行以下任一项操作:
- 更改是否将行或列绘制为数据序列:点按图表数据编辑器右上角的一个按钮。
- 将不同的 x 轴值用于每个数据序列:点按
 ,然后取消选择“共享 X 值”。点按每个单元格来为数据序列输入您自己的 x 和 y 值。
,然后取消选择“共享 X 值”。点按每个单元格来为数据序列输入您自己的 x 和 y 值。 - 添加其他数据序列:在下一个空白列(或空白行,如果按行绘制)中键入新的数据序列名称,然后按下 Return 键。
- 关闭图表数据编辑器以返回图表。
气泡图
气泡图是一种散点图,其中数据绘制为大小各异的气泡,而不是点。在气泡图中,每个数据序列均包括第三个维度,该维度用于表示所比较的值(x 和 y)与大小值 (z) 之间的关系。大小值用于确定气泡的大小。
默认情况下,气泡图中的每个数据序列会共享 x 轴值,所以只需要添加两个其他数据行或列来显示其他数据序列。如果您选取使用单独的 x 轴值,则需要添加三个其他行或列(x、y 和 z)来显示其他数据序列。
下方的气泡图显示单位销售数量 (y) 与工作销售员数 (x) 的相关性。数据绘制为大小各异的气泡;气泡越大,总销售额 (z) 越高。
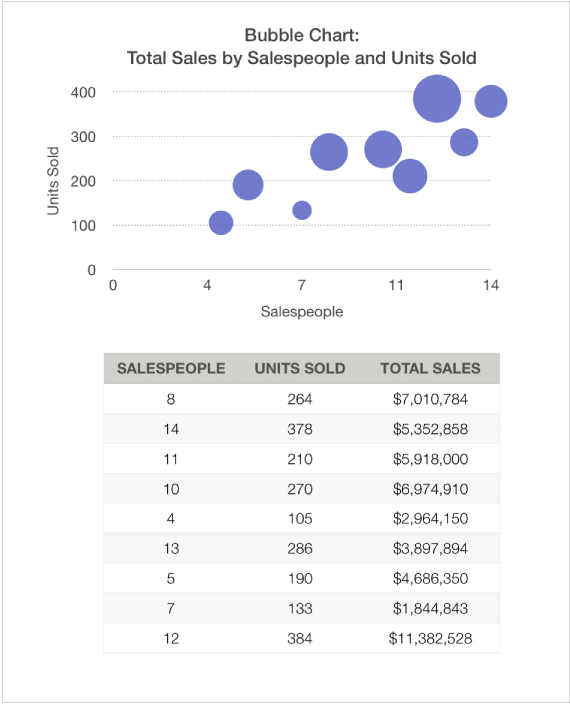
- 点按工具栏中的
 ,然后点按“二维”或“交互式”。点按左箭头和右箭头以查看更多样式。
,然后点按“二维”或“交互式”。点按左箭头和右箭头以查看更多样式。
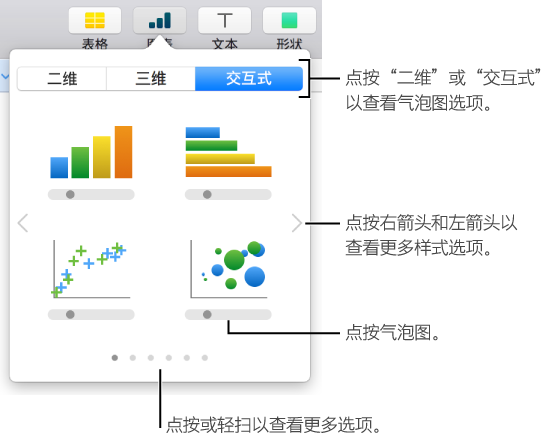
- 点按一个气泡图或将一个气泡图拖到页面。
- 若要添加数据,请点按图表,然后点按图表附近的“编辑图表数据”按钮。图表数据编辑器显示有占位符数据(x 轴值、y 轴值和大小值)。每个彩色行表示要在图表中绘制的数据序列。
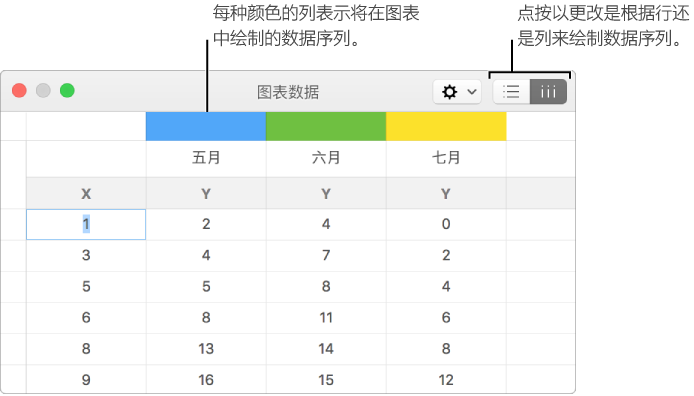
- 点按每个单元格来为数据序列输入您自己的 x、y 和大小值。若要添加其他数据序列,请在下一个空白列(或空白行,如果按行绘制)中键入新的数据序列名称,然后按下 Return 键。
- 若要更改是否将行或列绘制为数据序列,请点按“图表数据”编辑器右上角的一个按钮。
- 如果不想让每个数据序列使用同一个 x 轴值,请点按
 ,然后取消选择“共享 X 值”。
,然后取消选择“共享 X 值”。 - 点按右侧边栏顶部的“序列”标签。如果没有看到边栏,或边栏中没有“序列”标签,请点按工具栏中的
 。
。 - 在边栏的“气泡图数据”部分中,点按大小值弹出式菜单,然后选取要表示气泡大小值的方式(面积或直径)。
- 若要显示具有负值的气泡,请选择“显示负数气泡”复选框。
- 关闭图表数据编辑器以返回图表。
交互式图表
交互式图表以阶段显示数据,以便可以突出数据组之间的关系。交互式图表可用于显示随着时间推移按组列出的销售额、按部门列出的费用以及按各大洲按国家/地区列出的人口变化等数据。下面的示例显示三年期间内三个物种的增长。
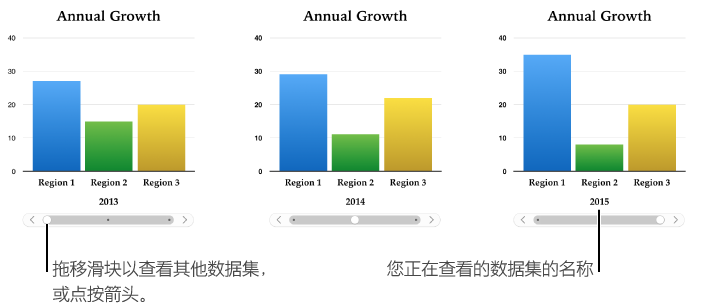
您可以使用滑块和按钮或仅按钮来与图表交互。
- 点按工具栏中的
 ,然后点按“交互式”。点按右箭头和左箭头以查看更多样式。
,然后点按“交互式”。点按右箭头和左箭头以查看更多样式。 - 点按一个图表或将一个图表拖到页面。
- 若要添加数据,请点按图表,点按图表附近的“编辑图表数据”按钮,然后在图表数据编辑器中输入数据。您可以在数据单元格中添加数字、日期、持续时间、列标题和行标题。若要格式化数字,请选择单元格,点按右侧边栏的“序列”标签中的“数值标签”弹出式菜单。
如果没有看到边栏,或边栏中没有“序列”标签,请点按工具栏中的
 。
。 - 若要更改是否将行或列绘制为数据序列,请点按图表数据编辑器右上角的其中一个按钮。数据序列总是在交互式图表中绘制,但每个数据集都单独显示。
- 关闭图表数据编辑器以返回图表。
- 若要更改用于图表交互的控制类型,请点按图表,然后点按右侧边栏顶部的“图表”标签。如果没有看到边栏,或边栏中没有“图表”标签,请点按工具栏中的
 。
。 - 点按“交互式图表”下方的弹出式菜单并选取“仅按钮”。
删除图表
- 点按图表,然后按下键盘上的 Delete 键。
另请参阅修改图表数据引用更改图表文本和标签的外观添加图例、网格线和其他标记定位及对齐对象放置带有文本的对象


