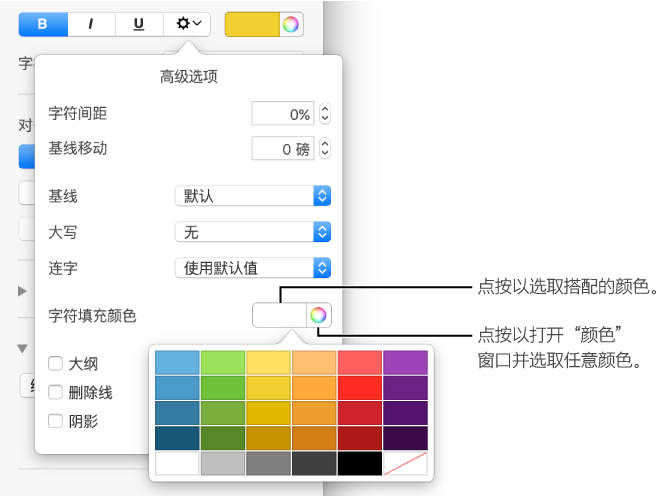您可以给任意所选文本(单个字符、字词或整个段落)添加背景颜色来创造高亮显示效果。
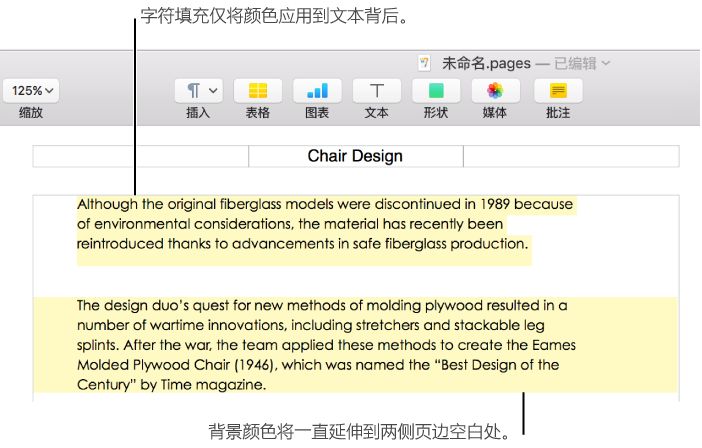
【注】您还可以出于审阅目的高亮显示文本,方法是使用“插入”菜单和审阅工具栏中的命令,或者添加批注。这些高亮显示不会出现在打印文稿中。若要了解此类高亮显示的更多信息,请参阅添加批注和高亮显示文本。
添加字符填充来高亮显示文本
如果想要高亮显示句子中的单个字词或段落中的行,则可以选择文本,然后应用字符填充颜色。
- 选择您想要高亮显示的文本。如果文本位于文本框或形状中,点按文本框或形状将会影响其中包含的所有文本。
- 点按右侧边栏顶部附近的“样式”按钮。如果没有看到边栏,或边栏中没有“样式”按钮,请点按工具栏中的
 。如果文本位于文本框、表格或形状中,请先点按边栏顶部的“文本”标签,然后点按“样式”按钮。
。如果文本位于文本框、表格或形状中,请先点按边栏顶部的“文本”标签,然后点按“样式”按钮。 - 在“字体”部分中,点按
 。
。

- 在“字符填充颜色”旁边,点按左侧的颜色池或右侧的色轮来选取一种颜色。颜色池显示与您正在使用的模板匹配的颜色。色轮将打开“颜色”窗口,您可以在其中选取任意颜色。
【提示】如果经常需要给文本添加背景颜色,那么可以创建使用某种特定填充颜色的字符样式。每次要使用该颜色高亮显示时,请选择文本,然后从“字符样式”弹出式菜单中选取样式。

移除字符填充
如果要移除的颜色是所选文字或行的背景颜色并且未从页边空白延伸到另一页边空白,请使用以下方式来进行移除。
- 点按或选择文本。如果有注释打开,请点按注释中的“删除”。该高亮显示是使用审阅工具添加的(请参阅此页顶部的内容以获取更多信息)。如果没有注释打开,请继续下一步骤。
- 点按右侧边栏顶部附近的“样式”按钮。如果没有看到边栏,或边栏中没有“样式”按钮,请点按工具栏中的
 。如果文本位于文本框、表格或形状中,请先点按边栏顶部的“文本”标签,然后点按“样式”按钮。
。如果文本位于文本框、表格或形状中,请先点按边栏顶部的“文本”标签,然后点按“样式”按钮。 - 在“字体”部分中,点按
 。
。 - 点按“字符填充颜色”旁边的左颜色池,然后点按右下角的样本(含对角线)。
将背景颜色添加到段落
当要让颜色作为颜色块从页边空白延伸到另一页边空白时,请使用以下方法。
- 点按要显示背景颜色的段落,或选择多个要显示背景颜色的段落。
【提示】如果不想后续段落也使用背景颜色,请先按下 Return 键来开始新段落后,再添加颜色,或者当您完成键入后再添加颜色。
- 点按右侧边栏顶部附近的“布局”按钮。如果没有看到边栏,或边栏中没有“布局”按钮,请点按工具栏中的
 。
。 - 点按“边框与嵌线”旁边的显示三角形。
- 在“背景颜色”部分,选取一种颜色。
- 若要查看模板附带的颜色:点按左边的颜色池。
- 若要查看所有颜色:点按色轮,然后在“颜色”窗口中选取一种颜色。
- 若要移除颜色:点按左侧的颜色池,然后点按右下角的样本(含对角线)。
移除段落的背景颜色
如果要移除的颜色从页边空白延伸到另一页边空白,可以使用以下方式来进行移除。
【注】点按文本时如果其周围出现了白色的选择控制柄,说明文本在文本框中,您必须移除填充颜色。
- 选择要移除背景颜色的段落。
- 点按右侧边栏顶部附近的“布局”按钮。如果没有看到边栏,或边栏中没有“布局”按钮,请点按工具栏中的
 。
。 - 点按“边框与嵌线”旁边的显示三角形。
- 在“背景颜色”部分中,点按左侧的颜色池,然后点按右下角的样本(含对角线)。
另请参阅跟踪修改添加批注和高亮显示文本应用段落样式
 。
。 。
。