您可以使用 Pages 中的名片模板来设计适合商业名片封的名片。
若要打印标签、非标准信封尺寸以及大量信封,您可以使用 Mac 上“通讯录”应用。
打印名片
名片模板为页面布局文稿,因此所有的文本都包含在文本框中。编辑一张名片上的占位符文本,将不会更改模板中其他名片上的文本(您需要单独更改每一张名片上的文本)。您可以加速该进程,方法是在第一张名片上将编辑后的文本成组,拷贝该文本,然后将其粘贴到每张名片上。
- 在 Pages 中,打开对齐参考线(在屏幕顶部的“Pages”菜单中选取“Pages”>“偏好设置”,点按“标尺”,然后选择对齐参考线的复选框)。
对齐参考线帮助您将文本放置在每张名片上的同一位置。
- 选取“文件”>“新建”(从屏幕顶部的“文件”菜单中),然后点按模板选取器左侧的“信纸”。
- 向下滚动到“名片”部分,然后连按“名片”模板。
每个页面底部的数字指示该页面设计用于的商业名片纸张。您可以删除不想使用的页面(点按工具栏中的
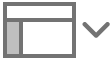 ,选取“显示页面缩略图”,选择页面,然后在键盘上按下 Delete 键)。
,选取“显示页面缩略图”,选择页面,然后在键盘上按下 Delete 键)。 - 连按第一张卡片上的占位符文本,然后键入您自己的信息。
- 按住 Option 键点按名片中编辑的所有文本和图形。
- 点按右侧边栏顶部的“排列”标签。
如果没有看到边栏,或边栏中没有“排列”标签,请点按工具栏中的
 。
。 - 点按边栏底部的“成组”。
所有文本将成组,让您进行拷贝和粘贴操作时不会丢失间距和对齐设置。
- 删除下一张名片上的文本框。
- 选择第一张名片中已成组的文本和图形,选取“编辑”>“拷贝”,然后选取“编辑”>“粘贴”(从屏幕顶部的“编辑”菜单中)。
您可以使用键盘快捷键 Command–C 进行拷贝,并使用 Command–V 进行粘贴。粘贴的副本会稍微与第一张名片重叠。
- 将粘贴的副本拖到内容已删除的名片上,直到出现对齐参考线。
当新副本与其他卡片上的文本在水平和垂直方向精确对齐时,对齐参考线将出现。
- 删除下一张名片上的文本,再次粘贴,然后将粘贴后的副本拖到空名片上。
- 继续删除占位符文本,粘贴副本并对齐内容,直到页面上所有名片均包含您的信息为止。
- 选取“文件”>“打印”(从屏幕顶部的“文件”菜单中),点按“打印机”弹出式菜单,选取一个打印机,然后点按“打印”。
如果开始时未在模板中删除不需要的页面,请确保在打印时只打印您编辑过的页面。
从“通讯录”打印标签和信封
如果您的“通讯录”中包含名称和地址,您可以选择要为其打印标签或信封的联系人,然后使用 macOS 打印窗口来设定标签或信封大小。
关于打印联系人信息的说明,请执行以下操作:
- 通过在 Dock 或 Launchpad 中点按其图标来在 Mac 上打开“通讯录”。
- 选取“帮助”>“通讯录帮助”(从屏幕顶部的“帮助”菜单中),然后在搜索栏中键入“打印标签”或“打印信封”。
- 点按搜索结果中的主题。
您可以使用信封模板来打印标准尺寸信封。
另请参阅打印文稿或信封安装和管理文稿模板


