大多数 Pages 模板是按照标准纸张大小竖向(垂直)创建的。您可以更改这些设置来创建横排(水平)方向且尺寸各异的文稿。
使用右侧边栏“文稿”标签中的控制来设定文稿的上边、下边、左边和右边页面空白。使用标尺上的控制来设定指定段落的页边空白。
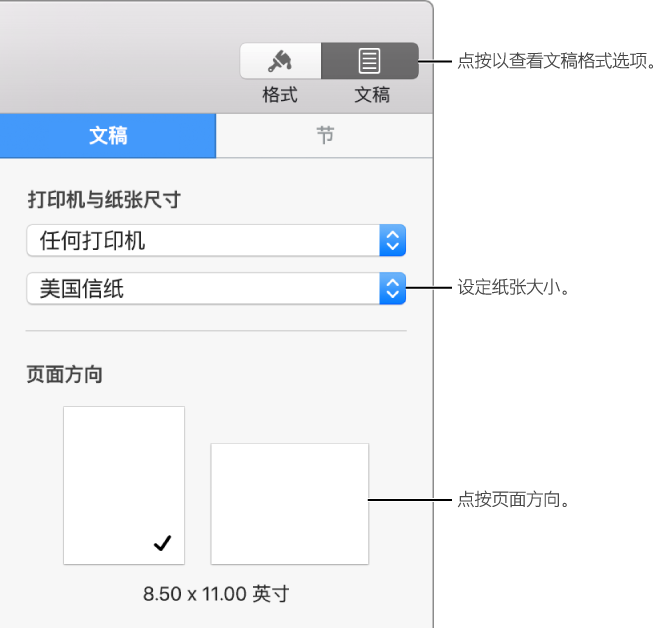
设定页面方向
- 点按右侧边栏顶部的“文稿”标签如果没有看到边栏,或边栏中没有“文稿”标签,请点按工具栏中的
 。
。 - 点按其中一种页面方向(竖向或横向)。您在同一文稿中只能使用一种页面方向。Pages 不支持同一文稿中混合使用竖向和横向页面。
您可以随时更改文稿的方向;将文稿设定为新方向时,可能需要进行一些调整才能使文稿外观符合您的要求。
设定默认打印机和标准纸张大小
- 点按右侧边栏顶部的“文稿”标签。如果没有看到边栏,或边栏中没有“文稿”标签,请点按工具栏中的
 。
。 - 点按打印机弹出式菜单,然后为文稿选取一台默认打印机(您可以随时更改默认打印机)。打印选项特定于每台打印机。例如,如果您设定的打印机不支持双面打印,则在准备打印时,您在打印设置中不会看到双面打印的选项。
如果在列表中未看到任何可用的打印机,您可以在“系统偏好设置”中设置一台打印机。
- 点按“纸张大小”弹出式菜单,然后选取一种纸张大小。
设定自定纸张大小
- 选取“文件”>“页面设置”(从屏幕顶部的“文件”菜单中)。
- 点按“纸张大小”弹出式菜单,然后选取“管理自定大小”。
- 点按
 来添加自定大小。
来添加自定大小。 - 点按上方列表的“未命名”(在点按
 时添加),然后为您的自定大小键入名称。
时添加),然后为您的自定大小键入名称。 - 在“宽度”和“高度”栏中键入纸张的宽度和高度。
- 完成打印页边空白设置,然后点按“好”。如果需要有关自定打印选项的更多信息,请点按打印设置底部的问号按钮。
- 点按“好”以关闭“页面设置”窗口。
在 Pages 的文稿边栏中,您的自定页面显示为“其他”。您可以检查“文件”>“页面设置”以查看哪个自定设置为已选。
设定文稿页边空白
- 点按右侧边栏顶部的“文稿”标签。如果没有看到边栏,或边栏中没有“文稿”标签,请点按工具栏中的
 。
。 - 在“文稿页边空白”部分,点按箭头或在“顶部”、“底部”、“左边”和“右边”附近的栏中输入值。
更改段落页边空白
- 选择一个或多个段落,或按下 Command-A 键来选择文稿中的所有段落。
- 执行以下任一项操作:
- 在标尺中,请将页边空白标记(蓝色三角形)拖到要设定的位置。

- 点按边栏顶部附近的“样式”按钮,然后点按“对齐”部分中的某个默认缩进按钮,以增加或减少整个段落的缩进量。
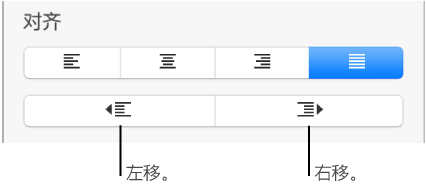
如果没有看到边栏,或边栏中没有“布局”按钮,请点按工具栏中的
 。如果文本位于文本框、表格或形状中,请先点按边栏顶部的“文本”标签,然后点按“布局”按钮。
。如果文本位于文本框、表格或形状中,请先点按边栏顶部的“文本”标签,然后点按“布局”按钮。
- 在标尺中,请将页边空白标记(蓝色三角形)拖到要设定的位置。
【注】段落页边空白不能少于 1 英寸。
对段落进行首行缩进
您可以缩进段落中的首行文本,以在文稿中创建可视化分隔符,有助于读者按段落查看内容。
- 选择一个或多个段落,或按下 Command-A 键来选择文稿中的所有段落。
- 执行以下任一项操作:
- 在标尺中,请将首行缩进标记(蓝色矩形)拖到要设定的位置。

首行缩进矩形可能位于左边空白三角形的正上方。如果较难选择其中一个标记,请使用边栏中的控制来设定页边空白和缩进(参照下方选项)。
- 点按右侧边栏顶部旁边的“布局”按钮,点按“缩进”旁边的显示三角形,然后点按“首行”旁边的箭头。如果没有看到边栏,或边栏中没有“布局”按钮,请点按工具栏中的
 。如果所选段落位于文本框、表格或形状中,请先点按边栏顶部的“文本”标签,然后点按“布局”按钮。
。如果所选段落位于文本框、表格或形状中,请先点按边栏顶部的“文本”标签,然后点按“布局”按钮。
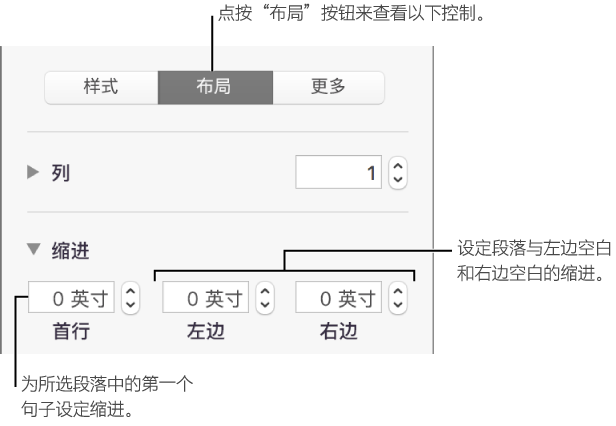
- 在标尺中,请将首行缩进标记(蓝色矩形)拖到要设定的位置。
您可以将标尺设定为:使用磅、英寸或厘米;以百分比形式显示刻度线;将零置于标尺中间位置。若要指定这些设置,请点按“Pages”>“偏好设置”(在屏幕顶部的“Pages”菜单中)。
有关使用标尺的更多信息,请参阅使用标尺。
另请参阅更新或复原段落样式使用标尺设定制表位格式化节


