您可以设定制表位来向左、向右、居中或按小数点对齐文本。设定制表位后,按下 Tab 键(或在表格单元格中按下 Option-Tab)会将插入点(及其后面的任何文本)移到下一个制表位。
设定制表位后,可以更改其对齐方式和间距,更改用于小数点对齐制表位的符号,以及在制表位分隔项目之间添加前导符行(如点线)。
【注】您设定的制表位仅应用于设定时选择的文本。如果新建一节或使用不同的段落样式,则不会使用制表符。若要保留文稿中其他文本的制表位,请在设定制表符后更新段落样式。这样,使用该段落样式的任何文本都将使用相同的制表位。
设定和移除制表位
- 确定文稿顶部的标尺处于打开状态。如果看不到标尺,请点按工具栏中的
 ,然后选取“显示标尺”。
,然后选取“显示标尺”。 - 选择要格式化的文本,或者点按使用了您想要格式化的段落样式的文本。
- 执行以下任一项操作:
- 添加一个制表位:点按要放置制表位的标尺。
- 移动一个制表位:沿着标尺拖移制表位图标。
- 更改制表符类型:按住 Control 键点按制表位图标,然后选取您想要的对齐方式。
- 移除一个制表位:拖移标尺下方的制表位图标,直到它不显示。

- 若要使用您所做的更改更新段落样式,请点按边栏顶部段落样式名称旁边的“更新”按钮。使用该段落样式的任何文本现在都使用新制表位。如果没有使用段落样式,或者想要用更改覆盖段落样式,请不要点按“更新”。
您还可以使用右侧“格式”边栏中的控制,设定制表位、添加前导符行以及更改用于小数点对齐制表位的符号。
设定制表符的默认间距
如果还没有设定自己的制表位,在您每次按下 Tab 键时会使用默认的间距。当您想要粗略对齐文本或将插入点移动设定的距离,而不设定单个制表位时,这将非常有用。如果您设定了自己的制表位,但制表符超过您设定的最后一个制表位,则将使用默认的间距。
- 选择要格式化的文本,或者点按使用了您想要格式化的段落样式的文本。
- 点按右侧边栏顶部附近的“布局”按钮。如果没有看到边栏,或边栏中没有“布局”按钮,请点按工具栏中的
 。如果文本位于文本框、表格或形状中,请先点按边栏顶部的“文本”标签,然后点按“布局”按钮。
。如果文本位于文本框、表格或形状中,请先点按边栏顶部的“文本”标签,然后点按“布局”按钮。 - 点按“制表符”旁边的显示三角形。
- 若要设定间距,请点按“默认间距”框旁边的箭头或者键入您自己的值。
- 若要使用更改更新段落样式,请点按边栏顶部段落样式名称旁边的“更新”按钮。任何使用该段落样式的文本都将更新使用新的间距。如果没有使用段落样式,或者想要用更改覆盖段落样式,请不要点按“更新”。
添加前导符行
设定制表位后,可以在制表位分隔项目之间添加前导符行。
- 选择要格式化的文本,或者点按使用了您想要格式化的段落样式的文本。
- 点按右侧边栏顶部附近的“布局”按钮。如果没有看到边栏,或边栏中没有“布局”按钮,请点按工具栏中的
 。如果文本位于文本框、表格或形状中,请先点按边栏顶部的“文本”标签,然后点按“布局”按钮。
。如果文本位于文本框、表格或形状中,请先点按边栏顶部的“文本”标签,然后点按“布局”按钮。 - 点按“制表符”旁边的显示三角形。
- 在“前导符”列中,连按制表位旁边的箭头,以选取前导符行样式。您可以选取实线、圆点、破折号或箭头。
- 若要使用更改更新段落样式,请点按边栏顶部段落样式名称旁边的“更新”按钮。任何使用该段落样式的文本都将更新使用这些前导符行。如果没有使用段落样式,或者想要用更改覆盖段落样式,请不要点按“更新”。
更改用于小数点对齐制表符的符号
您可以按符号对齐文本,而非小数点。
- 选择使用制表位的文本,或者点按使用了您想要格式化的段落样式的文本。
- 点按右侧边栏顶部附近的“布局”按钮。如果没有看到边栏,或边栏中没有“布局”按钮,请点按工具栏中的
 。如果文本位于文本框、表格或形状中,请先点按边栏顶部的“文本”标签,然后点按“布局”按钮。
。如果文本位于文本框、表格或形状中,请先点按边栏顶部的“文本”标签,然后点按“布局”按钮。 - 点按“制表符”旁边的显示三角形,然后在“小数点字符”框中输入符号。您可以在“字符”窗口中查找货币和其他符号。若要将其打开,请选取“编辑”>“表情与符号”(从屏幕顶部的“编辑”菜单中)。
- 若要使用更改更新段落样式,请点按边栏顶部段落样式名称旁边的“更新”按钮。任何使用该段落样式的文本都将更新使用该符号。如果没有使用段落样式,或者想要用更改覆盖段落样式,请不要点按“更新”。
另请参阅设定纸张大小和页边空白调整字符间距
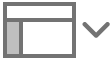 ,
,
 。
。