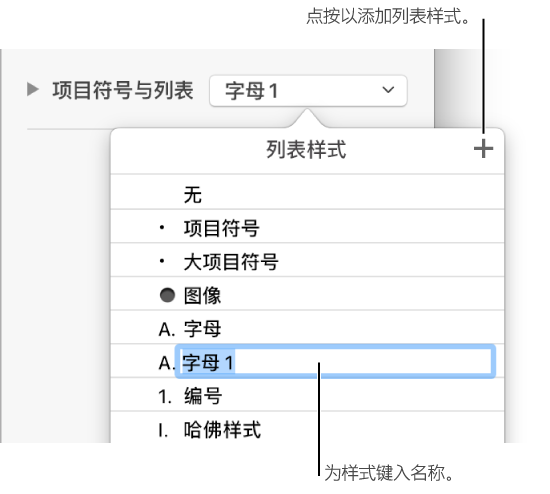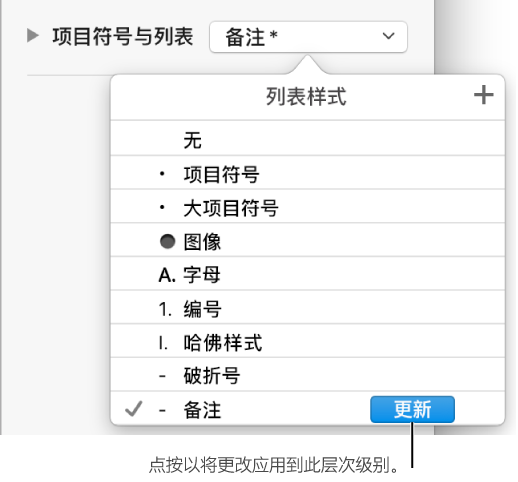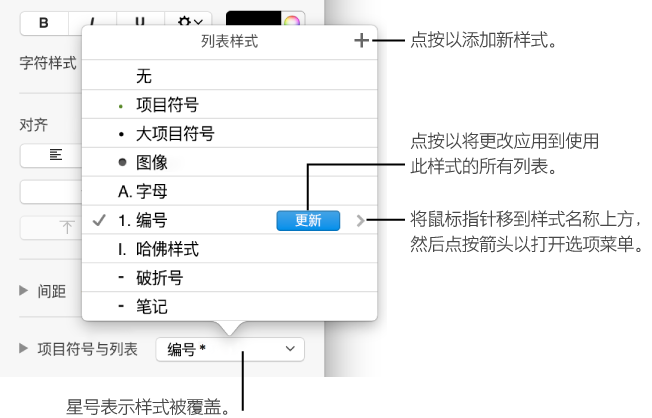您可以创建含项目符号、编号或字母的格式化列表。任何列表都可以使用缩进来创建层次。多级列表(如法律文稿中使用的列表)使用嵌套编号或字母(例如,3.、3.1、3.1.1)。
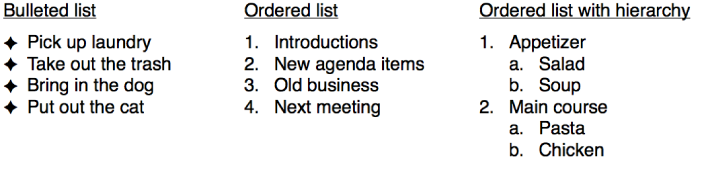
可以使用列表样式将统一的格式应用到文稿中的列表。您可以创建自己的列表样式以及给现有样式重新命名。
自动创建列表
Pages 偏好设置中的自动列表创建打开时,Pages 会检测到您何时键入列表并在您键入时添加一些基本格式。
- 选取“Pages”>“偏好设置”(从屏幕顶部的“Pages”菜单中)。
- 点按偏好设置窗口顶部的“通用”,然后选择“自动检测列表”旁边的复选框。
- 在文稿中,将插入点放置到要列表开始的位置。
- 键入破折号、项目符号 (Option-8) 或者后跟句点和空格的字母或数字。
例如,1. 或 A. 后跟空格。
- 在列表中键入第一项,然后按下 Return 键。
列表中的每个后续项都将自动以同一字符开头。数字和字母会相应递增。
若要为项目符号使用特殊字符,请选取“编辑”>“表情与符号”(从屏幕顶部的“编辑”菜单中),然后点按项目符号或星形菜单中的一个字符。
- 若要更改列表中某个项目的缩进层次,请在项目中点按任意位置,然后执行以下一项操作:
- 将项目向右移动:按下 Tab 键。
- 将项目向左移动:按下 Shift-Tab 键。
- 若要结束列表,请按下 Return 键两次,或按下键盘上的 Delete 键。
将文本转换为列表
- 选择您想要格式化为列表的文本。
- 点按右侧边栏顶部附近的“样式”按钮。
如果没有看到边栏,或边栏中没有“样式”按钮,请点按工具栏中的
 。如果文本位于文本框、表格或形状中,请先点按边栏顶部的“文本”标签,然后点按“样式”按钮。
。如果文本位于文本框、表格或形状中,请先点按边栏顶部的“文本”标签,然后点按“样式”按钮。 - 点按“项目符号与列表”旁边的弹出式菜单,并选取列表样式。
- 点按“项目符号与列表”旁边的显示三角形,然后使用下方显示的控制来格式化列表。

从显示三角形下方的弹出式菜单中选取“文本项目符号”、“图像项目符号”或“编号”后,您将看到更多应用到所选列表类型的控制。
如果要存储这些设置以用于文稿的其他列表,请将它们存储为列表样式。请参阅下方的“创建列表样式”来了解具体方法。
将列表项目重新排序
您可以将列表中的项目拖到层次中的不同级别,或者拖到不同的缩进层次。(如果修改跟踪已经打开,您不能拖移列表项。)
- 通过点按列表项的项目符号、数字或者字母来选择要移动的列表项。
- 将该项目在列表中上下或左右拖移,直到在想要的项目位置看见蓝色三角形。
更改文本或图像项目符号的样式
- 选择含您要更改的项目符号的列表项。
- 点按右侧边栏顶部附近的“样式”按钮。
如果没有看到边栏,或边栏中没有“样式”按钮,请点按工具栏中的
 。如果列表位于文本框、表格或形状中,请先点按边栏顶部的“文本”标签,然后点按“样式”按钮。
。如果列表位于文本框、表格或形状中,请先点按边栏顶部的“文本”标签,然后点按“样式”按钮。 - 点按“项目符号与列表”旁边的显示三角形,接着点按“项目符号与列表”副标题下方的弹出式菜单,然后选取一种项目符号样式(文本项目符号、图像项目符号或编号)。
- 执行以下一项操作:
- 对于文本项目符号:点按“项目符号”弹出式菜单,选取一种项目符号样式(滚动可查看所有项目符号样式)。
若要为项目符号使用您自己的文本或字符,请连按“项目符号”弹出式菜单,然后键入您自己的文本或字符。若要使用特殊字符,请选取“编辑”>“表情与符号”(从屏幕顶部的“编辑”菜单中),然后选取一个字符。
- 对于图像项目符号:点按“项目符号”弹出式菜单,选取“图像项目符号”,点按“当前图像”按钮,然后选取一种图像项目符号样式。
若要使用您自己的图像,请点按“自定图像”,然后在电脑上选取图像文件。

- 对于文本项目符号:点按“项目符号”弹出式菜单,选取一种项目符号样式(滚动可查看所有项目符号样式)。
使用“项目符号与列表”部分中的其他控制来更改项目符号的大小,以及调整文本和项目符号之间的间距。
更改编号或字母序列
您可以使用各种格式的编号或字母来指定有序列表中的层次级别。
- 选择含您要更改的编号或字母的列表项。
- 点按右侧边栏顶部附近的“样式”按钮。
如果没有看到边栏,或边栏中没有“样式”按钮,请点按工具栏中的
 。如果列表位于文本框、表格或形状中,请先点按边栏顶部的“文本”标签,然后点按“样式”按钮。
。如果列表位于文本框、表格或形状中,请先点按边栏顶部的“文本”标签,然后点按“样式”按钮。 - 点按“项目符号与列表”旁边的显示三角形,然后点按“项目符号与列表”下方的弹出式菜单并选取“编号”。
- 点按“多级编号”上方的弹出式菜单,然后选取编号或字母序列。

若要使用嵌套编号或字母(例如,3.、3.1、3.1.1),请点按“多级编号”复选框。
调整项目符号、编号和字母的间距和外观
您可以更改项目符号、编号和字母的间距、大小、颜色和对齐方式。
- 选择含您要更改的项目符号、编号或字母的列表项。
- 点按右侧边栏顶部附近的“样式”按钮。
如果没有看到边栏,或边栏中没有“样式”按钮,请点按工具栏中的
 。如果列表位于文本框、表格或形状中,请先点按边栏顶部的“文本”标签,然后点按“样式”按钮。
。如果列表位于文本框、表格或形状中,请先点按边栏顶部的“文本”标签,然后点按“样式”按钮。 - 点按“项目符号与列表”旁边的显示三角形,然后执行以下任一项操作:

- 缩进:在“缩进”栏旁边键入数字或点按箭头,以分别设定从左页边空白到项目符号的距离,以及从项目符号文本到项目符号的距离。
- 更改项目符号颜色:从颜色池中选取一种颜色(对于与模板匹配的预置颜色)或色轮(对于任意颜色)。
您不能更改图像项目符号的颜色,但可以从“当前图像”弹出式菜单中选取其他图像(上方未显示)。
- 调整项目符号大小:在“大小”栏中键入百分比,或点按上箭头和下箭头。
- 将项目符号移到文本的中心行的上方或下方:在“对齐”栏中点按上箭头或下箭头。
如果要将这些更改应用到文稿中的其他列表,则可以创建列表样式,或更新正在使用的列表样式。仅在“项目符号与列表”部分中进行的格式更改会包含在列表样式中。
创建层次列表样式
您可以为任何种类的层次列表创建列表样式,从仅包括两个层次级别的简单层次列表,到使用许多数字和字母样式来定义多个级别的复杂层次列表。
格式化层次级别后,可更新(重新定义)列表样式来整合该级别。例如,如果列表具有五个层次级别,这意味着将更新起始样式五次来完整定义该样式。此过程将产生单个样式来使用您定义的相同数量的级别自动格式化列表。那么您就可以将该样式用于文稿中的其他列表。
- 点按要开始列表的位置。
- 点按右侧边栏顶部附近的“样式”按钮。
如果没有看到边栏,或边栏中没有“样式”按钮,请点按工具栏中的
 。如果文本位于文本框、表格或形状中,请先点按边栏顶部的“文本”标签,然后点按“样式”按钮。
。如果文本位于文本框、表格或形状中,请先点按边栏顶部的“文本”标签,然后点按“样式”按钮。 - 点按“项目符号与列表”副标题右侧的弹出式菜单,然后点按“列表样式”弹出式菜单顶部的
 。
。

- 在“列表样式”菜单中为新样式键入名称,然后按下 Return 键。
- 在列表中键入第一项。
- 使用“项目符号与列表”部分中的控制,为此级别层次选取编号或项目符号样式。
一个星号出现在弹出式菜单中样式名称的旁边,表示对该样式进行了更改。
- 点按“项目符号与列表”旁边的弹出式菜单,然后点按“更新”按钮。
点按“更新”来更改同一级别层次任何现有列表项目的格式。

- 按下 Return 键以前往下一行,然后按下 Tab 键以将其缩进。
- 再次使用“项目符号与列表”控制来设定编号或项目符号样式、调整间距以及更改任何其他格式。
- 点按“项目符号与列表”旁边的弹出式菜单,然后点按“更新”按钮。
- 继续格式化每个级别层次,点按“更新”按钮,然后再移动到下一个层次。
仅在“项目符号与列表”部分中进行的格式更改会包含在列表样式中。使用“字体”部分中的控制所做的更改(字体、字体颜色和字符样式)不包含在其中。
如果有一个常用的列表样式,您可以创建键盘快捷键来应用它。
更新或复原列表样式
更改列表外观时(例如,通过更改项目符号或编号样式或缩进间距),会创建样式覆盖,它通过“列表样式”弹出式菜单中列表样式名称旁的星号表示。
如果想要保留覆盖而不更新样式,无需执行任何操作。文本会保留所做的更改,当您选择或编辑列表时,一个星号会出现在列表样式名称旁边。
您还可以使用所做更改来更新列表样式,或使用覆盖来创建新的列表样式。如果不想保留覆盖,则可以复原回原始的列表样式,
- 选择含格式更改的列表项。
- 点按右侧边栏顶部附近的“样式”按钮。
如果没有看到边栏,或边栏中没有“样式”按钮,请点按工具栏中的
 。
。如果列表位于文本框、表格或形状中,请先点按边栏顶部的“文本”标签,然后点按“样式”按钮。
- 点按“项目符号与列表”副标题右侧的弹出式菜单,然后执行以下任一项操作:
- 移除覆盖并复原到原始列表样式:点按样式名称(其旁边具有灰色勾号)。覆盖将被清除,且文本将复原成原始样式,而勾号将更改为黑色。
- 更新样式以使用覆盖:点按“更新”按钮(如果有)或将鼠标指针移到样式名称上,点按出现的箭头,然后选取“用所选部分重新定义”。

【注】列表样式仅包含您在边栏的“项目符号与列表”部分使用控制设定的格式。在“字体”部分中使用控制所做的任何更改(字体、字体颜色和字符样式)均不包含在列表样式中。
重新命名或删除列表样式
- 选择列表中的任意文本,其使用的是您要重新命名或删除的样式。
- 点按右侧边栏顶部附近的“样式”按钮。
如果没有看到边栏,或边栏中没有“样式”按钮,请点按工具栏中的
 。
。如果列表位于文本框、表格或形状中,请先点按边栏顶部的“文本”标签,然后点按“样式”按钮。
- 点按“项目符号与列表”副标题右侧的弹出式菜单。
- 将指针移到样式名称上方(它旁边具有勾号),然后点按显示的箭头并选取一个选项:
- 删除样式:如果尝试删除文稿中正在使用的样式,您会看到一个提示,并且您可以选取一个替代样式。
- 给样式重新命名:输入新的名称。
 。
。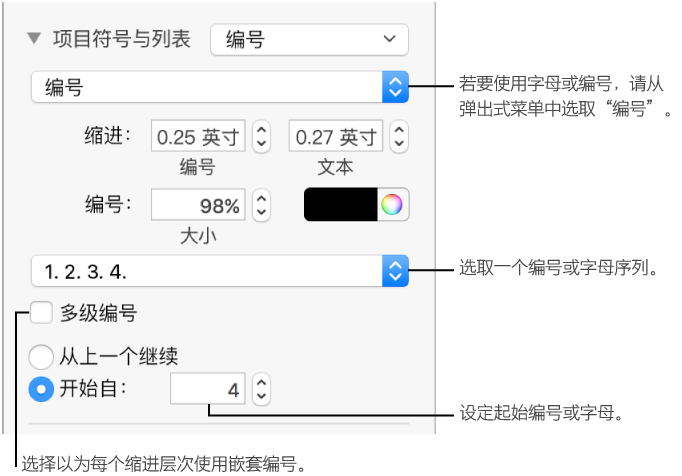
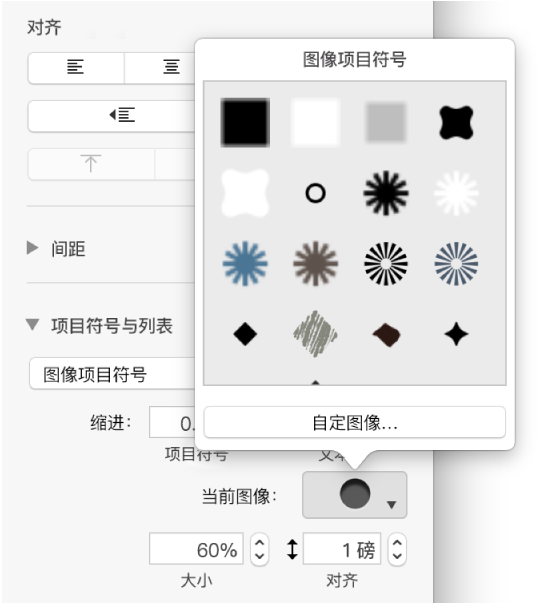
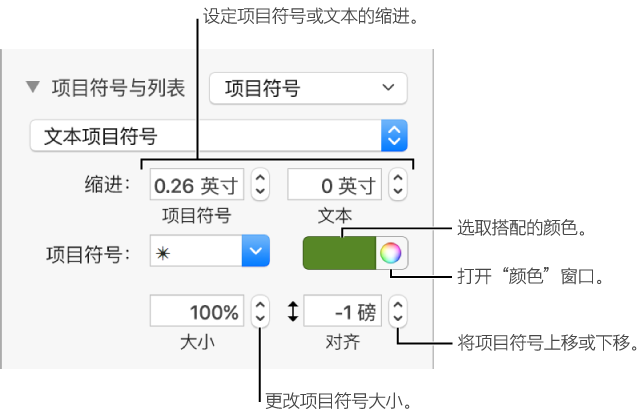
 。
。