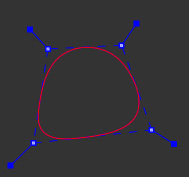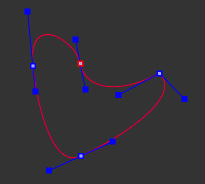很多小伙伴发来信息:“学习了社区里的Mocha平面追踪后对工作上的帮助很大”。 想进一步了解追踪,那么今天我们就讲讲追踪的细节,遇到反光物体,障碍物的处理方法细节,追踪选项卡的参数,追踪结果检查,几方面细致的来深入Mocha的追踪功能。
首先Imagineer的平面跟踪器技术通过跟踪平面而不是点来提供2D跟踪数据。
要充分利用平面跟踪器的关键是要学习如何在拍摄中找到与要跟踪或旋转的对象相一致的运动平面。 有时候会很明显 – 有时候你可能不得不把你的对象分解成不同的运动平面。 例如,如果您正在追踪桌面,您需要绘制样条线,以排除在桌子中央的插花 -因为 它们不在同一个平面上,并且会使您的追踪不准确。
要选择一个平面,只需在其周围绘制样条线。 你可以不用那么精确的绘制样条形状 – 平面跟踪器具有物体识别的功能,以排除不符合形状内的大多数像素运动的像素移动。
摩卡具有两种样条线类型,X样条和Bézier样条:
通常X样条线更适合于跟踪,特别是在透视运动的情况下。 不过,我们也提供了Bezier样条曲线,因为它们功能更多,并且是行业绘制线的标准。
样条与跟踪数据的关系【特别强调】
摩卡平面跟踪系统最重要的概念之一是样条运动并不是跟踪数据。
最好考虑将对象作为搜索区域绘制的样条曲线。 以下是追踪工作的细节:
- 默认情况下,您绘制的任何样条曲线都会链接到当前所在图层的跟踪数据。在层次结构方面,样条曲线是追踪层的子节点,即使没有任何的跟踪数据。
- 当您开始追踪图层时,将在下一帧中搜索您绘制的样条曲线中包含的细节区域。
- 如果平面跟踪器在后面的帧中找到相同的区域,它将告诉跟踪器移动到那个点。 由于样条曲线默认链接到追踪层,所以它也会随着曲线一起移动,并且搜索将再次开始下一帧。
要查看这种关系,请在查看监视器时,在查看器中打开表面和/或网格。 清除时间线,您将看到网格和曲面随样条移动。
现在选择样条线上的所有点,并在监视器周围移动。 你会注意到表面/网格将保持在同一个地方。
这是因为样条曲线链接到追踪层,但追踪层并没有链接到样条曲线。 样条仅仅是一个搜索区域,告诉追踪层下一步该去哪里。
在跟踪过程中移动样条曲线会影响跟踪数据是一个常见的误解, 其实并不是这样,移动样条曲线只会告诉跟踪器在不同的地方搜索,不会直接影响跟踪的运动结果。
这使得跟踪器非常强大,因为您可以在跟踪时移动和操作样条区域,以避免出现问题的地方仍然添加了过多额外的搜索细节。
您甚至可以完全断开样条与轨道的连接,以便跟踪在固定样条区域下即出现过的的任何平面的表面,并且如果跟踪开始超出屏幕,则不必移动样条曲线。(用于追踪出画面的平面时候,需要断开样条线即可)
选择要跟踪的区域
使用Planar Tracker,您只需在下面的屏幕上绘制出样条曲线。

- 选择其中一个样条线工具在要跟踪的区域的外边缘周围创建一个形状。
- 点击屏幕开始创建你的形状。
- 第三点之后,形状将自动关闭,但您可以继续添加点。
- 绘制样条线时,最好将边缘的形状保持不紧,但实际上给一点空间以允许高对比度边缘显示,因为这些提供了良好的跟踪数据。
- 右键点击完成绘图。
- 如果您正在使用X-Spline工具,您可以通过拉出它们来调整每个点的手柄以创建直边缘,或者将其拉入以使其更变为圆角。 右击一个手柄将调整样条线中的所有手柄。
处理障碍物或反射表面
在某些情况下,图像的某些部分可能会干扰平面跟踪器的有效性。 要处理这个问题,您可以在您正在追踪的区域创建一个排除区域。
例如,在我们使用的手机示例中,屏幕上出现强烈反射的帧。 这些反射可以使轨道跳跃。 所以我们需要隔离那个区域,所以跟踪器忽略它。 这是如何完成的:
1. 选择您创建的初始图层。
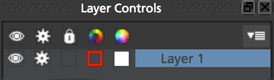
2. 选择添加形状工具,为当前图层绘制一个你想排除的区域范围,作为排除区域。
![]()
3. 在原始形状内绘制第二个形状。 请注意,两个样条都具有相同的颜色,这表示它们属于同一图层。 你也会注意到在图层控制面板中你只有一个图层。

4. 通过打开视图控件下的Mattes按钮,您可以看到将被跟踪的区域。

https://www.newvfx.com/forums/topic/33303
跟踪绘制的样条
在执行实际追踪之前,请根据素材中的中的移动来调整设置。
通过按下运输控制部分右侧的Track Forwards按钮跟踪所选平面。
停止轨道,并调整形状,如果它并没有追踪出一个好的结果, 您可以将样条曲线的形状进行添加关键帧的校正处理,通过调整形状并在关键帧控制菜单中点“添加关键点”来跟踪形状的平面区域。 请记住,在第一次点击添加键或者打开自动键移动点之前,不会设置初始关键帧。
检查你的追踪质量
除了素材被缓存到RAM之外,还应追踪样条曲线。 你可以回放一下,了解追踪的走向。 随意将传输控制中的播放模式更改为循环播放。
你可以用另一个技巧来检查你的追踪:开启视图控制中的稳定按钮。
打开“稳定”将锁定被跟踪的项目,会自动移动图像进行补偿。 在轨道模块中,稳定视图是预览检查您的追踪质量的。 实际的稳定的输出由稳定模块处理。
通过打开“视图控制”面板中的“显示四点平面”和“网格”显示,可以检查平面轨迹的精度。 拖动“四点平面”(深蓝色矩形)的角,用来匹配被跟踪平面的透视面是否与追踪平面一致。
| 四点平面和网格没有关键帧; 他们只是指导,让你检查你的追踪的准确性。 请注意,Surface的位置会影响导出的跟踪数据,因此在导出跟踪数据之前,您必须先定位Surface的角点。 |
接下来点击View Controls下面的Surface按钮。
当你打开四点平面时,你会看到代表角点的4个点的蓝色框。 现在你会看到,它不与屏幕匹配。

通过依次选择每个角落,您可以调整四点平面覆盖到屏幕区域。

网格应与您正在跟踪的平面对齐,并随着您追踪号的素材移动。 您可以通过在视图|中调整X和Y网格值来更改网格的密度 ,方便进一步校正平面对齐程度。

网格覆盖图可以快速表示追踪的精确度。
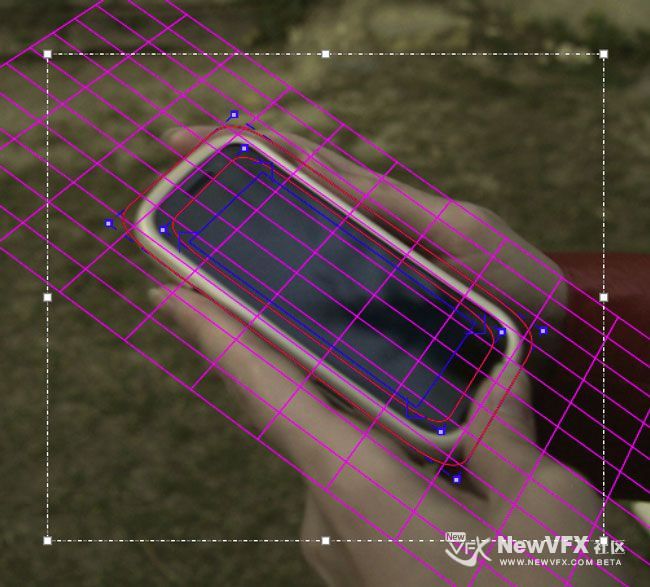
跟踪功能可以让您在播放过程中看到平面角落的位置。 允许您使用第n帧进行处理,对于运动可预测的特别长的旋转镜头很有用。
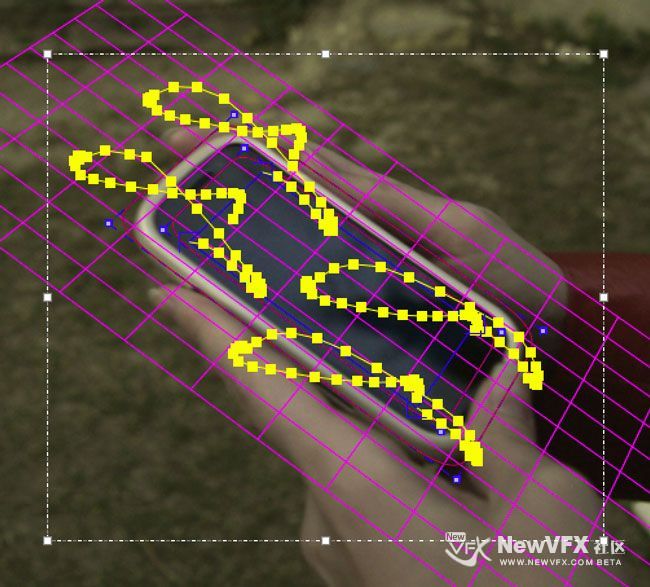
层的位置是有先后顺序的,
在追踪图层时,图层上方的任何激活的图层的遮罩会从图层的遮罩中减去,从而影响正在追踪的区域。 为了保持跟踪的可预测性,建议您将跟踪图层保留在层列表顶部,除非您特别希望使用其他图层从其下面的图层跟踪区域中减去。
要监视跟踪器跟踪区域的内容,请在视图控件中选择“追踪遮罩”按钮。
导入Mattes
可能有些情况下,您已经为镜头中的一个或多个对象创建了遮罩,例如使用键盘或其他旋转工具来帮助您隔离要跟踪的区域。 您可以通过创建新图层来导入这些遮罩,然后使用“图层属性”下的“遮罩素材”设置将其分配给相应图层。