由于缺乏细节或有小障碍物,有些时候追踪会追踪点会发生漂移。 发生这种情况时,可以使用AdjustTrack工具进行手动调整参考点进行优化。
AdjustTrack主要用于消除漂移,利用四点面来进行补偿。 使用它来消除抖动通常是不实用的。
开始跟踪调整
当您希望表面保持锁定状态并准备好细化追踪时,请按下AdjustTrack(调整轨迹)选项卡,将其翻转进入AdjustTrack模块。
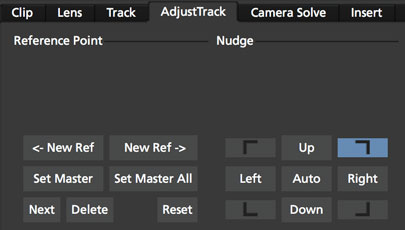
参考点
一旦选择了“调整轨迹”选项卡,就会创建一个具有四个参考点的关键帧。
在选择AdjustTrack选项卡之前,先定位到所需调整的关键帧上。 然后可以将参考点定位在特征更加明显的点上,从而可以容易地看到和纠正轨道中的任何漂移。

当播放素材的时候,你将能够手动调整每个点的位置是否漂移。
参考点的质量
当您进行调整轨迹操作并开始移动新创建的参考点时,您会注意到连接到参考点的虚线。
这些线的颜色变化表示给定参考点的定位质量。 为了获得最佳效果,请保持参考点之间有个明显的距离,最好远一点。
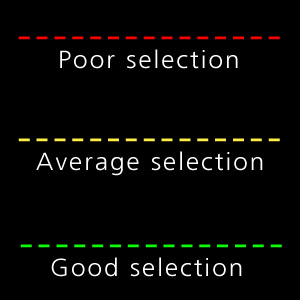
在调整追踪点时,尽量至少使用黄色,如果是对精度要求非常高的,我们要保证是绿色。
红线表明这个参考点位置是一个很不好的质量。
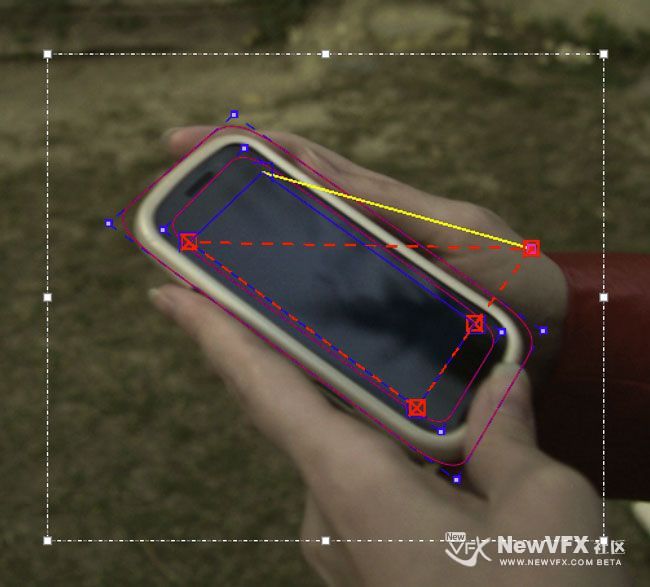
绿线表示这个参考点位置是一个不错的选择。
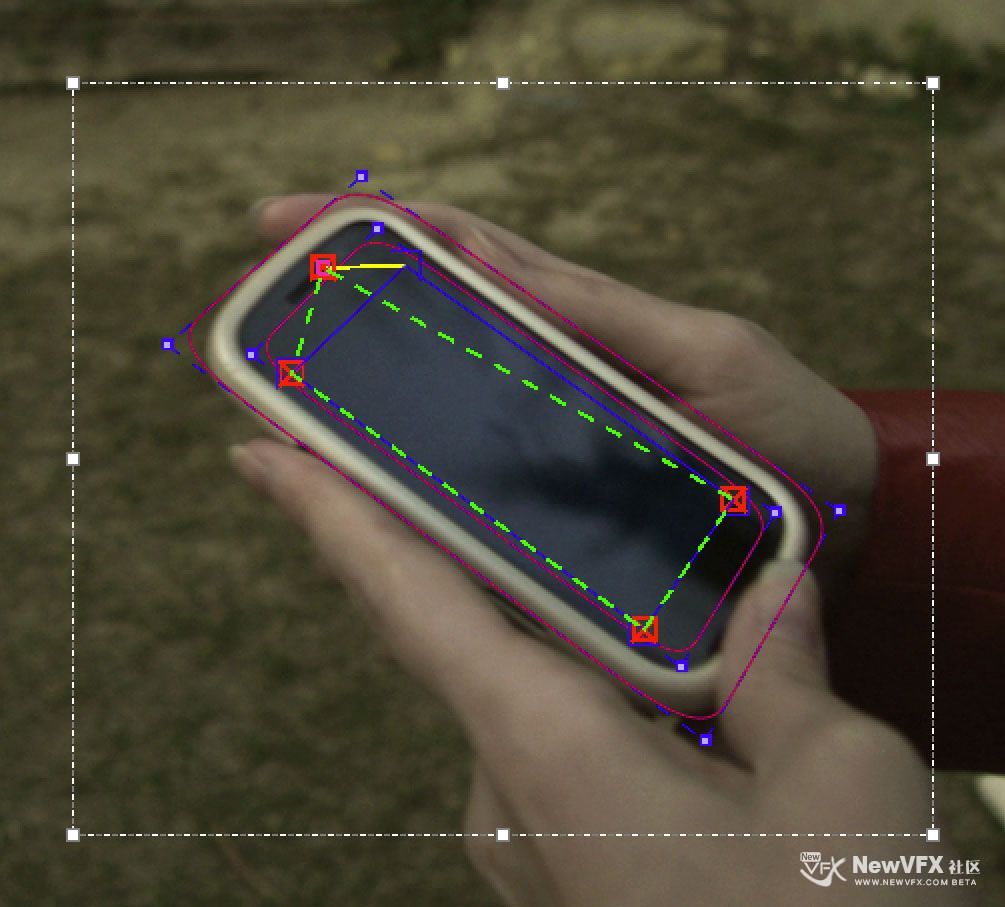
使用四个以上参考点调整跟踪
通常有时您的参考点被遮挡或出了画面。
在AdjustTrack中,您可以在每个表面角落创建多个参考点,
这些参考点可以放置在其他位置以处理这些情况。
只需点击New Ref按钮为所选角落创建一个新的参考点。
你不能打任何关键帧在画好的面上 – 参考点除外。 在AdjustTrack中创建的原始轨迹和任何细化都会导致面移动。
逆向添加参考点进行追踪调整
在很多时候逆向追踪更方便我们的工作,
所以我们有两个新建参照点的按钮,一个是向前的,一个是向后的。
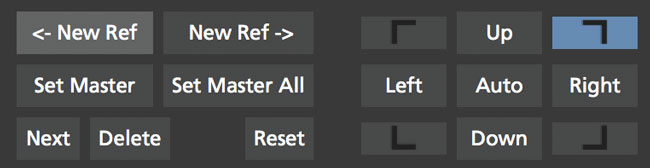
不管向前创建参考点 还是向后创建,都不包含当前帧,会在当前帧的下一帧才开始计算。
有些人希望自己手动控制播放帧来创建,这样操作起立会更舒服快速一些。很多时候反向追踪是很有用的。
关于主参考点(红色X)
每个参考点有一个主要帧来确定其初始位置,而不对原有追踪产生任何的调整。
这被称为主参考点; 如果你向前或向后走,你会注意到红色的X变成了红点。
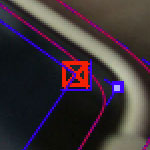
红色的X表示从此关键帧计算调整的起点。 移动主参考点并不会改变跟踪数据。
你可以实验一下 – 移动参考点,当它是一个红色的X(一个主参考点)的状态的时候, 你会发现追踪面并没有被调整。 前进一帧,并移动相同的点 – 这一次,追踪面就开始移动了,因为你现在已经开始调整追踪。
更改参考点的起始帧
默认情况下,创建参考点的帧是其主参考帧。 对于每个参考点,可以创建在不同的帧上。
您可以通过选择一个参考点来改变起始帧,将播放指针移动到相应的帧并点击“set Master”“设置为主参考帧”按钮。
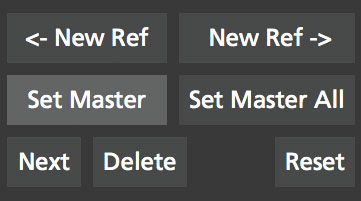
您可以通过点击“Set Master All”按钮为所有活动点设置一个新的起始帧。
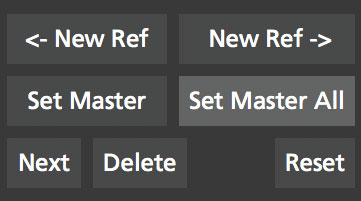
选择不同的参考点
一种选择不同参考点的方法是点击“Next”按钮。
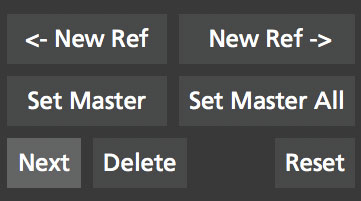
Next 按钮只是循环选择在该帧的活动参考点。 参考点的精细粒度的控制可以通过微调控制面板来进行选择。
删除参考点
删除参考点是通过选择您想要删除的点并点击删除键来完成的。
如果某一个角上有多个参考点,则前一个参考点将延伸起作用,直到在时间线上出现新的参考点。
微调参考点
“微移”部分允许您以0.1像素作为单位移动参考点,比通过手动拖动点的方式更精细。 您可以通过选择Nudge部分中的一个角的位置按钮来轻松选择任何活动的参考点。
您可以使用“微调”控制面板中的“角”选择器按钮快速选择任何角落。 在下图中,用户正在选择右上角准备轻推操作。
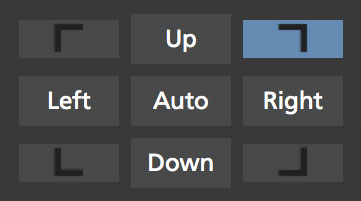
如果按下“自动”按钮,则跟踪器将会根据主参考帧中的位置排列选定的参考点。 “自动微调”中的“搜索区域大小”和“最大动态”参数可以以像素为单位进行设置。
查看选项
AdjustTrack选项卡有一个View部分用于清理AdjustTrack工作区。
可以隐藏或显示 搜索区域,未激活的点,未选择的点。
NewVFX社区补充下图。
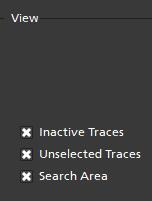
取消选择未选轨迹按钮将隐藏未被选中的任何参考点。
最后,取消选择搜索区域按钮将隐藏搜索区域大小(黄色)和最大运动搜索区域(粉红色)。
AdjustTrack提示
在发生漂移的顶点调整帧
当你看到一个漂移时,仔细地循环查看时间线,并找出运动开始改变方向的位置。 在此之前的一帧,调整你的漂移,然后在你的主帧和调整帧之间的运动,以检查是否有进一步的漂移。 如果通过检查所设置的每个关键帧之间仍然继续工作,则可以减少所需的关键帧数量。
大量的关键帧往往意味着你可能出错了
如果最终需要在很多的帧上调整关键帧,我们应该尝试重新追踪来解决。 AdjustTrack旨在帮助减少小的异常情况,并在轨迹角变得模糊时修复漂移。 如果每秒都需要修复关键帧,意味着这个结果很难令人满意。
https://www.newvfx.com/forums/topic/33166


