导出G-Masks和Shake Rotosplines
选择一个形状(不是图层)并从文件菜单中选择导出形状数据….一个对话框将显示一个包含3个不同保存选项的下拉菜单。
选择您所使用的目标应用程序并点击保存。进入文件的数据一般是文本文件不是二进制文件,显示在对话框中,以便您可以将其直接复制并粘贴到文本编辑器中。
由于样条线Splines在各个应用程序中的处理方式不同(Combustion和Flame手柄样条线不同),因此在我们的软件和其他应用程序之间保持精确的关键帧插值要求导出的形状需要在每一帧上都有一个关键帧。这并不是一个错误,但需要确保您的遮罩在导入到合成应用程序后看起来是正确的。
为After Effects数据导出为摩卡形状
项目中的剪辑长度,帧速率,帧大小,交错模式,下拉模式和像素宽高比与计划使用数据的After Effects项目中的对应设置相匹配非常重要。您可以在Mocha pro设置参数的“剪辑”选项卡的“电影”和“时间”部分中更改帧率和像素宽高比设置。
摩卡形状插件将将以下数据导入After Effects:
- 一个或多个形状,可能是Bezier或X-Spline
- 平面追踪(Planar Tracker)生成的平面。这定义了形状的总体运动,
- 项目中设置的形状点关键帧
- 每个点的羽化边缘参数
如果您希望导出单个层,请在导出之前选中所需要的层。
当您准备好导出时,请选择导出形状数据按钮。在打开的对话框中,选择是否导出选定图层,所有可见图层或所有图层。
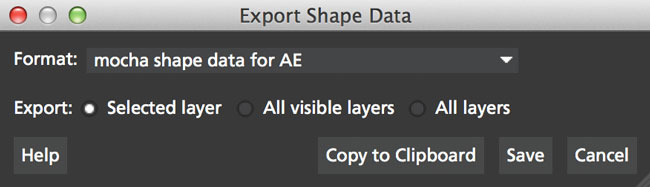
当您做出正确的选择后,单击复制到剪贴板,然后切换到After Effects。
在After Effects中,导入相同的素材并确保帧速率和像素宽高比与生成形状时使用的帧速率和像素宽高比相同。
将素材带入合成内容,然后选择(Edit | Paste)编辑|粘贴将形状效果添加到合成。导出的每个形状都会以其自身的插件效果出现。
在mocha V5之后,我们更改了After Effects的形状导出以删除密钥填充。这意味着您现在必须粘贴到After Effects中的同一帧,作为摩卡点中的项目,而不是片段的开头。
混合叠加模式
您可以选择通过从下拉菜单中选择Multiply,Add或Subtract来将混合模式从分配给形状的混合模式中更改。
遮罩反转
选中时,反转遮罩。
渲染柔化边缘
如果您创建了带有羽化边缘的形状,但希望关闭这些形状,请取消选中此参数。请注意,如果您尚未创建羽化边缘,则不起作用。
渲染类型
此设置允许您在各种渲染效果之间进行选择。默认值是“形状剪裁”,它使用遮片来剪切背景素材中的相应区域。 “彩色合成”将在遮罩内的区域应用单一颜色,当想要预览多个图层的位置时很有用。请注意,“不透明度”设置会影响此颜色填充,使您可以将其与背景素材混合。 ‘颜色形状剪影’结合了前两者的效果。
形状颜色
定义选择“颜色合成”渲染类型时应用的颜色填充的颜色。
透明度
定义选择“颜色合成”渲染类型时应用的颜色填充的不透明度。
导出Adobe Premiere Pro CC遮罩
将形状导出到Adobe Premiere Pro CC与将形状导出为After Effects非常相似
- 选择一个形状并转到“导出形状数据…”
- 选择Adobe Premiere形状数据
- 选择是否要导出选定图层,所有可见图层或所有图层
- 复制到剪贴板
导入同样简单:
- 在Adobe Premiere Pro CC中,在时间轴上选择与mocha中追踪一致的剪辑片段
- 在“效果”面板中,单击“透明度”
- 使用CMD / Ctrl + V粘贴数据或右键单击并选择粘贴
- 您还可以将遮罩应用于大多数效果,方法是将效果添加到剪辑,在“效果”面板中选择效果并粘贴。
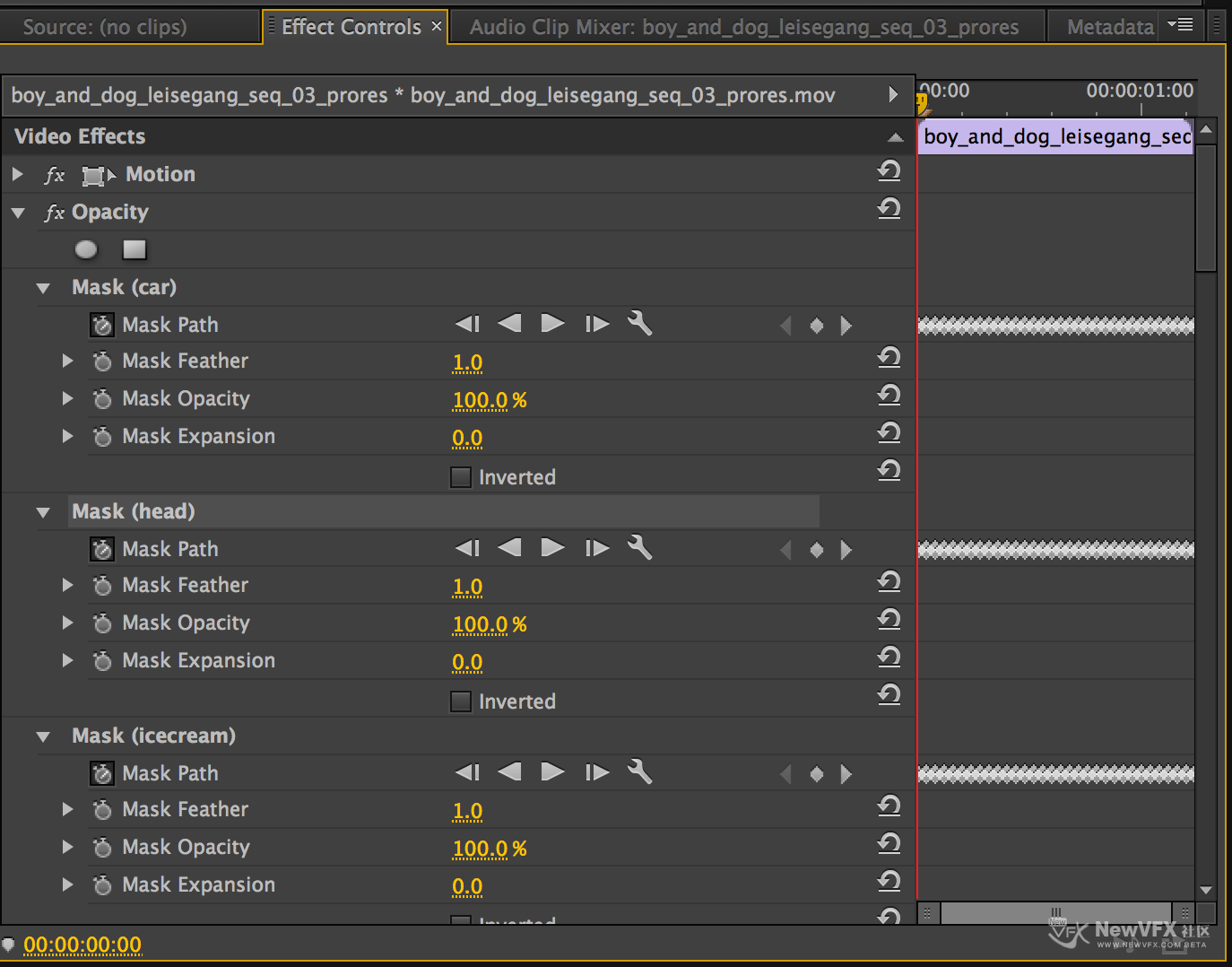
输出Mocha pro形状到 Final Cut
摩卡形状插件可以将以下数据导入Final Cut:
- 一个或多个形状,可能是Bezier或X-Spline
- 平面追踪(Planar Tracker)生成的四点平面。这定义了形状的总体运动,
- 项目中设置的形状点关键帧
- 每个点的羽化边缘
如果您希望导出单个图层,请在导出之前将其选中。
当您准备好导出时,请选择导出形状数据按钮。在打开的对话框中,选择是否导出选定图层,所有可见图层或所有图层。
当您做出正确的选择后,单击保存并选择一个目标以将XML文件保存到磁盘上,然后切换到Final Cut。
在Final Cut中,通过在项目资产窗口中按住CTRL键单击导入XML文件。
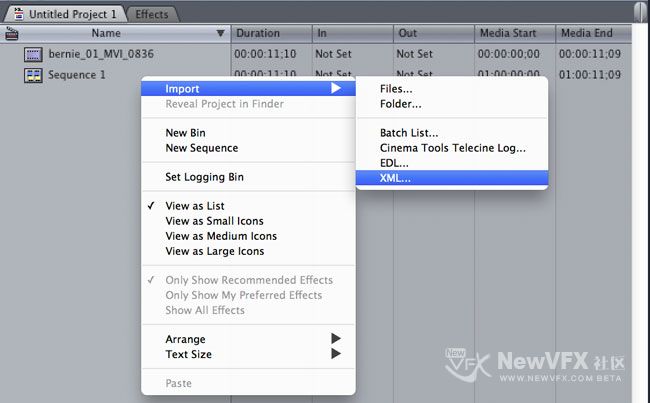
选择“导入”,然后选择“XML …”,最后选择您导出的XML文件。
接受“导入XML …”对话框中的所有默认设置。
您的摩卡形状序列现在将显示在您的项目资产列表中。

要使用该形状在新的背景上合成旋转后的物体,只需将摩卡形状序列放置在背景序列上方的视频轨道中。

额外的控制
如果您想访问实际的遮罩,遮罩或控件的单独图层会影响遮罩的外观,请双击摩卡图形序列以显示它包含的两个主要序列 – 原始序列和ContourSequence。

双击ContourSequence将显示ContourSequence组成的单个图层。将图层拖动到查看器中并选择“控件”将使您可以访问该图层的控件,如下所示。
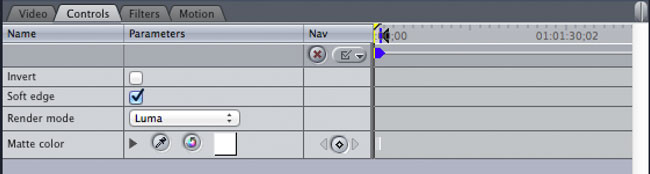
遮罩反转
选中时,反转遮罩。
羽化边缘
如果您创建了带有羽化边缘的形状,但希望关闭这些形状,请取消选中此参数。请注意,如果您尚未创建羽化边缘,则不起作用。
渲染模式
‘Luma’将使图层在RGB通道中呈现自己,而’Alpha’将使图层在生成的序列的Alpha通道中呈现自己。
遮罩的颜色
定义正在渲染的遮罩的颜色。
导出形状到HitFilm 3 Pro
HitFilm 3 Pro引入了形状支持,因此您现在可以将摩卡形状数据直接导出到HitFilm 合成镜头文件。
将形状导出到HitFilm 3 Pro与导出HitFilm 摄像机解决方案非常相似:
- 选择一个形状并转到“导出形状数据…”
- 选择HitFilm [变换和形状]
- 选择是否要导出选定图层,所有可见图层或所有图层
- 单击保存并选择一个文件名
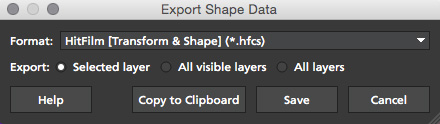
导入是通过合成部分完成的:
- 在HitFilm 3 Pro中进入要合成的选择片段
- 选择 导入>合成片段 Import > Composite Shot
- 从Mocha pro中选择保存的HFCS文件
- 然后,HitFilm将使用您在Mocha跟踪的素材以及带有形状遮罩的图层加载合成素材。
将Roto,RotoPaint和SplineWarp节点导出到Nuke
您可以通过从导出形状数据对话框中选择Nuke Roto Paint(* .nk),将Roto,RotoPaint或SplineWarp节点直接导出到剪贴板或导出为.nk脚本。
将形状输出到Nuke:
- 选择一个形状并转到“导出形状数据…”
- 导出一个选择的层到Nuke
- 选择是否要导出选定图层,所有可见图层或所有图层
- 如果您选择复制到剪贴板,您可以立即切换到Nuke,选择您想要应用形状数据的节点并粘贴数据。
- 或者,您可以从文件菜单中导入已保存的Nuke脚本。
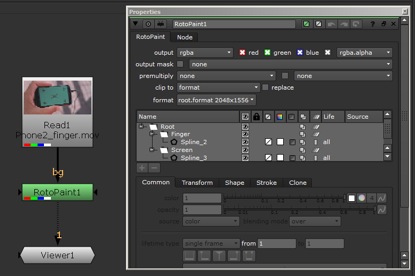
您可以选择导出烘焙关键帧的基本旋转数据,或者将跟踪数据与手动关键帧分开的变换和形状数据。
后者使得数据量非常少,但只在Nuke 6.2及以上版本中支持。
SplineWarp节点将每个图层导出为一组样条曲线,样条曲线关键帧与跟踪数据(在每个曲线变换中设置)分离。
例如,如果您只有1个跟踪图层要导出,则mocha会将该图层导出为SplineWarp,作为A中的两个连接样条线。
然后,您可以修改第二个样条线,或者删除它并选择另一个。
将形状数据导出为Blackmagic Fusion形状
要将形状数据导出为Fusion形状格式,请单击“跟踪”模块中的“导出形状数据…”按钮或从“文件”菜单中单击
您可以通过将形状数据保存到文件或将其复制到剪贴板来导出形状数据:
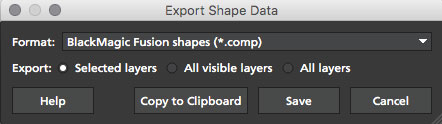
要将形状数据导入到Fusion中,请直接将其粘贴到Fusion Flow视图中,或从文件菜单中打开压缩文件。
摩卡层将作为独立节点进入流程视图。
将形状数据导出到MochaBlend
要将形状数据导出到Good Spirit Graphics MochaBlend插件,请单击“跟踪”模块中的“导出形状数据…”按钮或从“文件”菜单中单击“导出形状数据…”按钮。
您可以通过将形状数据保存到文件或复制到剪贴板来导出形状数据:
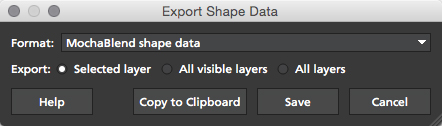
要将形状数据导入插件,首先选择MochaBlend中的可用插件,然后粘贴或打开数据文件:
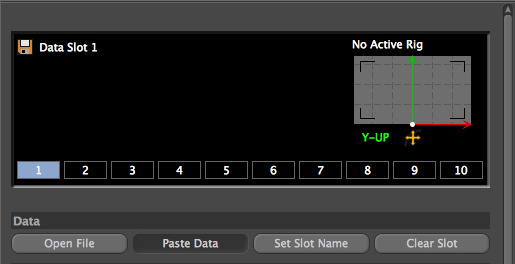
导入之后,您可以调整场景以适应数据。确保在设置导出之前检查警告并更正任何相关项目的提示是非常重要的:
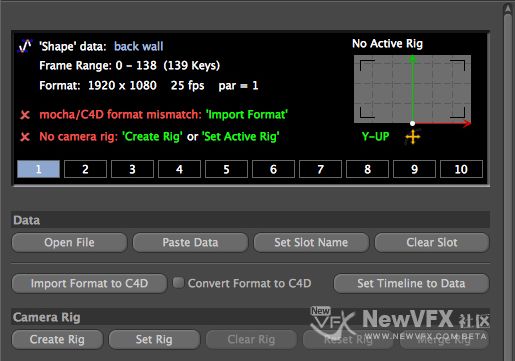
- 如果有关于格式不匹配的警告,请单击MochaBlend窗口中绿色的“导入格式”链接
- 如果有关于没有摄像机的警告,请根据您的需要单击绿色的“创建摄像机支架”或“设置活动的摄像机支点”
- 最后,如果您的项目时间线与您在Mocha pro追踪的帧范围不同,请确保您单击“将时间线设置为数据”
然后,您可以继续在对象设置下创建样条线。有关在插件中处理形状数据的更多信息,请参阅MochaBlend文档。
将形状数据导出到 Silhouette Shapes
要将形状数据导出为Silhouette FXS形状格式,请单击“跟踪”模块中的“导出形状数据…”按钮或从“文件”菜单中单击。
您可以将形状数据保存到文件来导出:
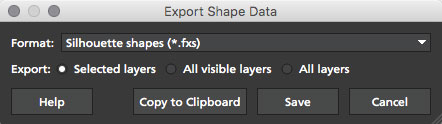
要将形状数据导入到Silhouette中,可以从File→Import …→Silhouette Shapes菜单选项开始新的会话或导入到现有会话中:
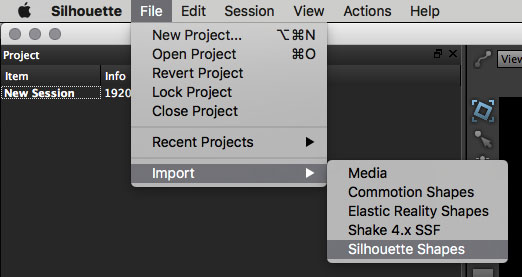
导出立体影片形状数据
从Mocha导出立体形状数据与在单眼模式下导出相同,但现在您可以选择要导出的视图。
- 选择一个图层
- 点击 “Export Shape Data…” (File | Export Shape Data…)
- 选择您想要导出到的应用程序
- 选择想要导出的视图(或者,如果导出格式可用,请选中“导出所有视图”)
- 选择是否要导出当前选定图层,所有可见图层或所有图层
- 根据您的喜好点击“复制到剪贴板”或“保存”。请注意,某些导出只允许您保存数据。
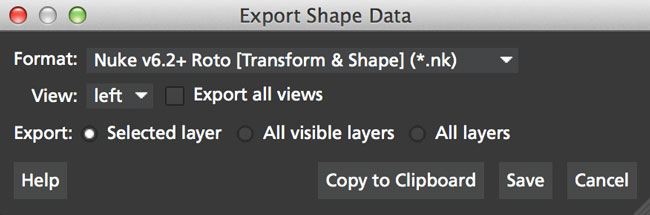
作为“导出所有视图”导出的Nuke Roto将作为组合roto节点粘贴到Nuke。如果您希望将节点分开,请使用不同视图导出,而不是检查所有视图选项。
导出渲染的剪辑片段(mocha Pro)
您可以通过从文件菜单中选择“导出渲染剪辑…”将剪辑导出为图像序列或QuickTime格式。
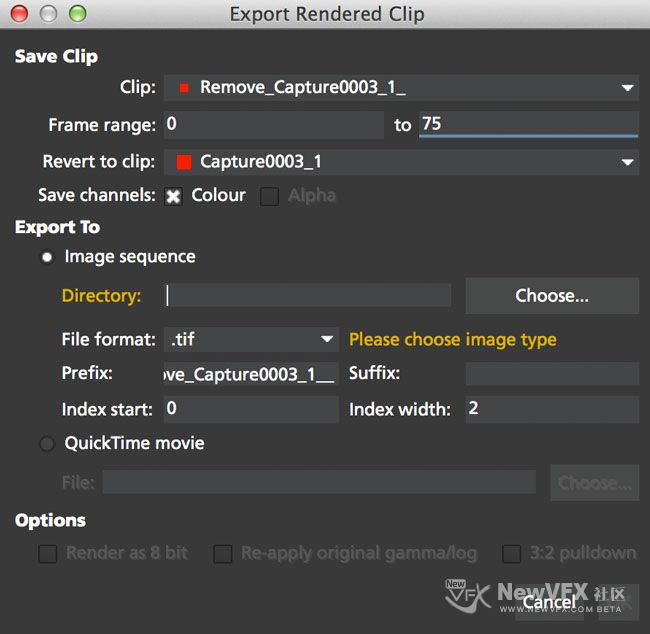
选项包括:
影片片段
选择你想要导出的剪辑。
帧范围
您希望导出的帧的范围。如果您选择导出完整范围但尚未渲染所有帧,则将使用下一个下拉菜单“还原为剪辑”。
还原为剪辑
选择如何导出尚未渲染的帧。如果您选择“无”或要导出的当前剪辑,则将为非渲染帧导出无渲染。
保存通道
默认情况下,这只会导出拼合渲染(Color),但如果渲染具有alpha,则也可以选择这个。
输出到
图像序列和QuickTime影片的导出选项。
对于图像序列,您可以选择以下选项:
- 目录:您想要导出图像序列的目录。
- 文件格式:要呈现的可用图像格式的列表。
- 前缀:要在帧号前面出现的剪辑名称。
- 后缀:帧号后面的剪辑名称(默认为空白)。
- 索引开始:从中开始导出序列的编号。默认情况下,这是时间轴中的第一帧。
- 索引宽度:要使用的填充零数。
单击确定时,选择QuickTime影片将显示标准的QuickTime导出选项。
导出立体影片渲染剪辑
渲染对话框还允许您通过EXR渲染单个流或组合流。
- 转到文件|导出渲染剪辑… File | Export Render Clips…
- 在顶部下拉菜单中选择需要导出的剪辑。默认情况下,它选择最后的渲染。
- 选择您想要导出的帧范围。这默认为输入/输出范围。
- 在“导出视图”下选择你想要的渲染选项:
- 仅限当前:呈现您选择的当前视图。
- 将:将所有视图渲染到单个文件。您仅限于渲染到EXR或SXR。
- 分离视频流:将视图渲染为单个序列。
- 然后选择你的文件路径和渲染格式。
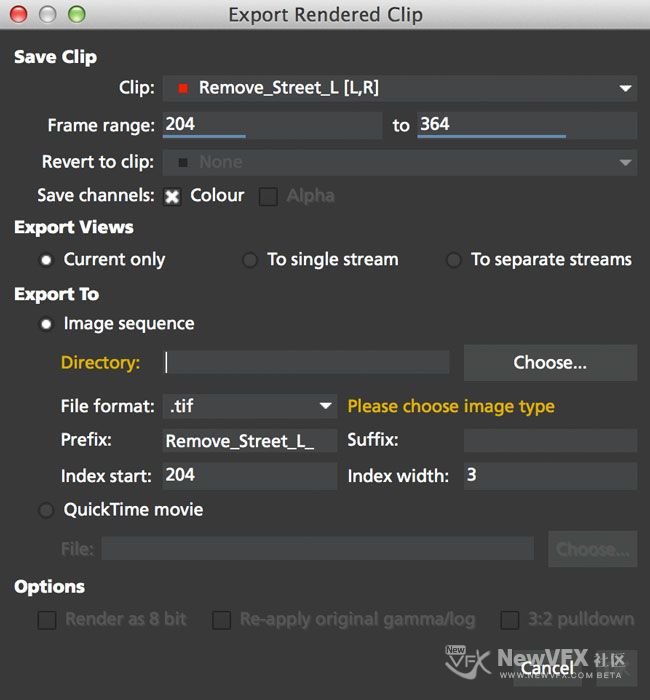
如果您已选择渲染当前视图或单独的素材序列,则视图缩写将自动添加到渲染导出后,因此并不需要在文件名中定义它。
